Um über ArcGIS-Clients eine Verbindung zu einer SAP HANA-Datenbank herzustellen, installieren und konfigurieren Sie den ODBC-Treiber des SAP HANA-Clients auf dem ArcGIS-Client-Computer.
Hinweis:
SAP HANA-Clients sind für SAP-Benutzer über das SAP Support Portal unter "Software Downloads" verfügbar.
Nachdem der ODBC-Client auf allen ArcGIS-Clientcomputern konfiguriert wurde, erstellen Sie eine Datenbankverbindungsdatei. Um ArcGIS Server-Web-Services zu veröffentlichen, die auf die Daten in Ihrer SAP HANA-Datenbank verweisen, registrieren Sie die Datenbankverbindungsdatei bei den ArcGIS Server-Sites.
Installieren und Konfigurieren des SAP HANA-Clients
Laden Sie einen unterstützten 64-Bit-Client von SAP HANA vom SAP Support Portal unter Software Downloads herunter, und installieren Sie ihn auf allen ArcGIS Pro-Computern und allen Computern in ArcGIS Server-Sites, bei denen eine Verbindung zu einer SAP HANA-Datenbank registriert werden soll.
Befolgen Sie die von SAP HANA bereitgestellten Anweisungen zum Installieren und Konfigurieren des ODBC-Clients.
Herstellen einer Verbindung von ArcGIS Pro
Um eine Verbindung von einem ArcGIS Pro-Projekt mit SAP HANA herzustellen, installieren Sie den ODBC-Treiber des SAP HANA-Clients auf dem ArcGIS Pro-Computer und erstellen eine Datenbankverbindung.
Erstellen Sie über das Dialogfeld Datenbankverbindung oder das Geoverarbeitungswerkzeug Datenbankverbindung erstellen eine Datenbankverbindung.
Sie können den SAP HANA-Servernamen und die SQL-Portnummer für die Verbindung mit der Datenbank verwenden, wenn alle der folgenden Bedingungen für Ihre Site zutreffen:
- Sie stellen eine Verbindung zu einer lokalen SAP HANA-Installation her.
- Sie stellen die Verbindung über eine allgemeine Release-Version von ArcGIS Pro her.
- Die Zeichenanzahl im SAP HANA-Servernamen und in der SQL-Portnummer des SAP HANA-Servers beträgt weniger als 31.
Wenn eine der obigen Bedingungen nicht erfüllt ist, müssen Sie einen Systemdatenquellennamen (DSN) für den ODBC-Treiber des SAP HANA-Clients konfigurieren, bevor Sie die folgenden Schritte ausführen, um die Verbindung zur Datenbank herzustellen. Die Anweisungen zum Konfigurieren eines Datenquellennamens finden Sie in der SAP HANA-Dokumentation.
Führen Sie die folgenden Schritte aus, um im Dialogfeld Datenbankverbindung eine Verbindung zu SAP HANA herzustellen.
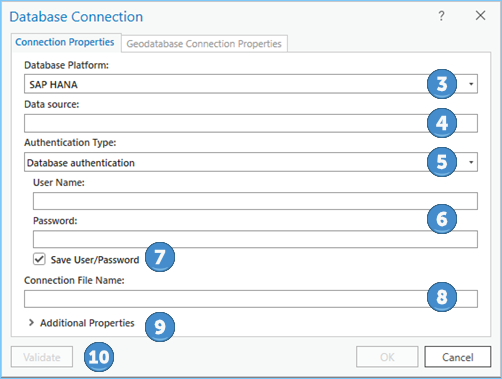
- Öffnen Sie den Bereich Katalog in ArcGIS Pro.
- Klicken Sie mit der rechten Maustaste auf Datenbanken oder einen Ordner unter Ordner, und klicken Sie dann auf Neue Datenbankverbindung.
- Wählen Sie aus der Dropdown-Liste Datenbankplattform den Eintrag SAP HANA aus.
- Geben Sie im Textfeld Datenquelle Folgendes ein:
- Den SAP HANA-Servernamen und die SQL-Portnummer für die Kommunikation mit der Datenbank, getrennt durch einen Doppelpunkt (:). Beispiel: Wenn der vollständig qualifizierte Name des SAP HANA-Servers "myserver.network.com" lautet und SAP HANA über Port 98765 kommuniziert, geben Sie myserver.network.com:98765 ein. Sie können aber auch unter Zusätzliche Eigenschaften eine Portnummer festlegen. (Siehe Schritt 9 weiter unten.)
- Den Datenquellennamen, den Sie für den ODBC-Treiber konfiguriert haben.
- Verwenden Sie als Authentifizierungstyp die Datenbankauthentifizierung.
Betriebssystemauthentifizierung wird nicht unterstützt.
- Geben Sie in den Textfeldern Benutzername und Kennwort einen gültigen Datenbankbenutzernamen und ein gültiges Kennwort ein.
- Deaktivieren Sie die Option Benutzername und Kennwort speichern, wenn Sie die Anmeldeinformationen nicht als Teil der Verbindung speichern möchten.
Dies erhöht die Sicherheit der Datenbank. Allerdings werden Sie in diesem Fall bei jedem Verbindungsaufbau über ArcGIS Pro zur Eingabe eines Benutzernamens und eines Kennwortes aufgefordert.
Hinweis:
Die Option Benutzername und Kennwort speichern muss für Verbindungsdateien, die bei einer ArcGIS Server-Site registriert werden, aktiviert sein. Dies gilt auch, wenn Sie nach Daten suchen möchten, auf die über diese Verbindungsdatei zugegriffen wird.
- Geben Sie einen Namen für die Verbindungsdatei in das Feld Name der Verbindungsdatei ein.
Während Sie die Verbindungsinformationen eingeben, wird ein Standardname erstellt. Sie können den Standardnamen verwenden oder einen aussagekräftigeren Dateinamen eingeben.
Dies ist der Name, der im Bereich Katalog und in der Ansicht "Katalog" angezeigt wird, sowie der Name der auf der Festplatte gespeicherten .sde-Datei.
- Erweitern Sie optional den Abschnitt Zusätzliche Eigenschaften, und geben Sie einen Parameter für die Verbindung und den zugehörigen Wert ein.
In der Dokumentation zu SAP HANA finden Sie Informationen zu zusätzlichen und optionalen Verbindungsparametern.
- Klicken Sie auf Überprüfen, um zu bestätigen, dass die Verbindungsinformationen gültig sind und auf die Datenbank zugegriffen werden kann.
Wenn die Datenbank eine Geodatabase enthält und die Verbindung gültig ist, ist die Registerkarte Geodatabase-Eigenschaften nun aktiv.
- Klicken Sie auf OK, um die Verbindungsdatei zu erstellen.
Unter Datenbanken im Bereich Katalog wird eine Datenbankverbindung angezeigt, und im Verzeichnis des .sde-Projekts wird eine Verbindungsdatei (ArcGIS Pro) erstellt.
Herstellen einer Verbindung von ArcGIS Server
Wenn Sie SAP HANA-Daten in einer verbundenen oder eigenständigen ArcGIS Server-Site veröffentlichen und die Daten in SAP HANA behalten möchten, installieren Sie auf jedem Computer in der ArcGIS Server-Site einen ODBC-Treiber für einen 64-Bit-Client für SAP HANA, und registrieren Sie eine Datenbankverbindungsdatei bei der Site. Befolgen Sie die Anweisungen für das Betriebssystem, auf dem ArcGIS Server installiert ist.
Nachdem Sie die Computer in der ArcGIS Server-Site konfiguriert haben, erstellen Sie eine Datenbankverbindung mit der SAP HANA-Datenbank, und registrieren Sie die Verbindungsdatei bei Ihrer ArcGIS Server-Site.
Installieren von SAP HANA auf den ArcGIS Server-Computern (Microsoft Windows)
Laden Sie den ODBC-Treiber des SAP HANA-Clients herunter, und installieren Sie ihn auf allen Computern der ArcGIS Server-Site.
Installieren Sie den ODBC-Treiber des SAP HANA-Clients auf allen ArcGIS Server-Windows-Computern:
- Laden Sie einen unterstützten 64-Bit-Client von SAP HANA vom SAP Support Portal herunter, und installieren Sie ihn auf jedem Computer in der ArcGIS Server-Site.
- Fügen Sie der Umgebungsvariablen "PATH" des Windows-Systems das Installationsverzeichnis des SAP HANA-Clients hinzu.
Wenn Sie den ODBC-Treiber des SAP HANA-Clients beispielsweise unter C:\Program Files\sap\hdbclient installiert haben, fügen Sie der Umgebungsvariablen "PATH" dieses Verzeichnis hinzu.
Sobald Sie den ODBC-Treiber des SAP HANA-Clients installiert haben, können Sie mit dem Registrieren einer Datenbankverbindung bei Ihrer ArcGIS Server-Site fortfahren. Wenn allerdings die folgenden Bedingungen vorliegen, müssen Sie den Datenquellennamen für den ODBC-Treiber konfigurieren, bevor Sie eine Datenbankverbindung registrieren.
- Sie verwenden SAP HANA 1.0 (alle unterstützten Service-Pack-Versionen).
- Sie stellen eine Verbindung zu SAP HANA Cloud her.
- Sie stellen die Verbindung mit der Datenbank über ArcGIS Server 10.6 oder früher her.
- Die Zeichenanzahl im SAP HANA-Servernamen und in der SQL-Portnummer des SAP HANA-Servers beträgt mehr als 31.
Konfigurieren eines ODBC-Datenquellennamens unter Windows (falls erforderlich)
Wenn Sie einen Datenquellennamen benötigen, führen Sie die folgenden Schritte aus, um einen Systemdatenquellennamen (DSN) für den ODBC-Treiber des SAP HANA-Clients auf jedem ArcGIS Server-Windows-Computer zu konfigurieren:
Hinweis:
Verwenden Sie den Datenquellenamen, wenn Sie eine Verbindung von ArcGIS mit der Datenbank herstellen. Verwenden Sie beim Konfigurieren sämtlicher SAP HANA-ODBC-Clients für diese Datenbank denselben Namen. Verwenden Sie beim Konfigurieren des ODBC-Treibers des SAP HANA-Clients auf Ihren ArcGIS Pro-Computern den gleichen Datenquellennamen wie beim Konfigurieren des Datenquellennamens für den ODBC-Treiber auf Ihren ArcGIS Server-Computern. Wenn Sie nicht denselben Namen verwenden, treten beim Veröffentlichen Probleme auf, da ArcGIS die Verbindungszeichenfolgen der veröffentlichten Daten und die Datenbank vergleicht, bei denen sie registriert sind.
- Öffnen Sie ODBC Data Source Administrator (64 Bit).
- Klicken Sie im ODBC-Datenquellen-Administrator (64 Bit) auf die Registerkarte System-DSN, und klicken Sie auf Hinzufügen.
Das Dialogfeld Neue Datenquelle erstellen wird geöffnet.
- Wählen Sie den SAP HANA-ODBC-Client aus, und klicken Sie auf Fertig stellen.
- Füllen Sie Datenquellenname, Beschreibung und Server:Port mit Informationen für Ihre Datenbank.
- Aktivieren Sie im Abschnitt TLS/SSL die Optionen Verbindung zur Datenbank über TLS/SSL herstellen und TLS/SSL-Zertifikat validieren.
- Öffnen Sie das Dialogfeld "Erweiterte ODBC-Installation", und fügen Sie den folgenden Schlüsselwert in den Abschnitt Spezielle Eigenschafteneinstellungen ein: SPATIALTYPES=1. Klicken Sie auf OK, um die Änderungen zu übernehmen und das Dialogfeld Erweiterte ODBC-Installation zu schließen.
Hinweis:
Sie können diesen Schritt überspringen, wenn Sie ArcGIS Server mit einer unterstützten Version von SAP HANA 2.0 oder höher verwenden.
- Klicken Sie im ODBC-Client-Setup und im ODBC Data Source Administrator auf OK, um sie zu schließen.
Installieren von SAP HANA auf den ArcGIS Server-Computern (Linux)
Laden Sie den ODBC-Treiber des SAP HANA-Clients herunter. Platzieren Sie den Client auf jedem Computer der ArcGIS Server-Site, installieren Sie ihn, und bearbeiten Sie das ArcGIS Server-Skript init_user_param.sh auf jedem ArcGIS Server-Linux-Computer.
- Laden Sie einen unterstützten 64-Bit-Client von SAP HANA vom SAP Support Portal herunter, und installieren Sie ihn auf jedem Computer in der ArcGIS Server-Site.
- Installieren Sie einen Linux ODBC-Treiber-Manager auf jedem ArcGIS Server-Computer, sofern noch keiner installiert ist.
- Stellen Sie sicher, dass der Besitzer der ArcGIS Server-Installation auf jedem Computer zumindest über Lese- und Ausführungsberechtigungen für die Datenbank-Clientbibliotheken verfügt.
- Öffnen Sie das Skript init_user_param.sh in einem Texteditor.
- Entfernen Sie das Kommentarzeichen (#) aus den Zeilen, die mit export beginnen, und ersetzen Sie die <SAPHANA_InstallDir>-Information durch den Pfad zu dem Verzeichnis, in dem Sie den SAP HANA-Client installiert haben:
# ----------------------------------------------------------------------- # Modify this section to configure a connection to SAP HANA. # # To make a connection, name the SAP HANA ODBC configuration files as .odbcinst.ini # and .odbc.ini and store them in the ArcGIS Server user $HOME directory. # # ----------------------------------------------------------------------- export SAPHANADIR=<SAPHANA_InstallDir>/sap/hdbclient export LD_LIBRARY_PATH=$SAPHANADIR:$LD_LIBRARY_PATH - Speichern und schließen Sie das Skript.
- Damit Ihre Änderungen an der Datei init_user_param.sh wirksam werden, müssen Sie ArcGIS Server neu starten.
Führen Sie dazu das Skript stopserver.sh und dann das Skript startserver.sh auf jedem Computer der ArcGIS Server-Site aus.
./stopserver.sh
./startserver.sh
Nach der Installation der Datenbank-Clientdateien ändern Sie das Skript init_user_param.sh, das mit ArcGIS Server installiert wird, um auf die Clientdateien zu verweisen. Sie können auf dieses Skript zugreifen, indem Sie zum Verzeichnis <ArcGIS Server installation directory>/arcgis/server/usr navigieren.
Sie müssen das Skript init_user_param.sh auf allen Computern der ArcGIS Server-Site aktualisieren.
Sobald Sie den ODBC-Treiber des SAP HANA-Clients installiert haben, können Sie eine Datenbankverbindung erstellen und diese bei Ihrer ArcGIS Server-Site registrieren. Wenn allerdings die folgenden Bedingungen vorliegen, müssen Sie den Datenquellennamen für den ODBC-Treiber konfigurieren, bevor Sie eine Datenbankverbindung erstellen und registrieren.
- Sie verwenden SAP HANA 1.0 (alle unterstützten Service-Pack-Versionen).
- Sie stellen eine Verbindung zu SAP HANA Cloud her.
- Sie stellen die Verbindung mit der Datenbank über ArcGIS Server 10.6 oder früher her.
- Die Zeichenanzahl im SAP HANA-Servernamen und in der SQL-Portnummer des SAP HANA-Servers beträgt mehr als 31.
Konfigurieren eines ODBC-Datenquellennamens unter Linux (falls erforderlich)
Wenn Sie einen Datenquellennamen benötigen, führen Sie die folgenden Schritte aus, um einen Systemdatenquellennamen für den ODBC-Treiber des SAP HANA-Clients auf jedem ArcGIS Server-Linux-Computer zu konfigurieren:
Hinweis:
Verwenden Sie beim Konfigurieren sämtlicher SAP HANA-ODBC-Clients für diese Datenbank denselben ODBC-Datenquellennamen. Konfigurieren Sie beispielsweise als Datenquellennamen auf Ihren ArcGIS Pro-Computern denselben Namen wie den Datenquellennamen für den ODBC-Treiber des SAP HANA-Clients auf den Computern in den ArcGIS Server-Sites. Wenn Sie nicht denselben Namen verwenden, treten beim Veröffentlichen Probleme auf, da ArcGIS die Verbindungszeichenfolgen der veröffentlichten Daten und die Datenbank vergleicht, bei denen sie registriert sind.
- Bearbeiten Sie zum Konfigurieren eines ODBC-Datenquellennamens die SAP HANA-ODBC-Verbindungsdateien .odbc.ini und .odbcinst.ini.
Den Dateien müssen die Namen .odbc.ini und .odbcinst.ini zugewiesen werden.
- Öffnen Sie die Datei .odbc.ini in einem Texteditor, und geben Sie die notwendigen Informationen für die Verbindung mit der Datenbank ein.
Stellen Sie sicher, dass vor und hinter den Gleichheitszeichen (=) in der .odbc.ini-Datei keine Leerzeichen stehen.
Dieser Eintrag weist beispielsweise vor und hinter den Gleichheitszeichen keine Leerstellen auf. Der Eintrag SPATIALTYPES=1 ist vorhanden. Der Eintrag ist nicht erforderlich, wenn Sie unterstützte Versionen von SAP HANA 2.0 oder höher verwenden.
[<HANA_DNS>] Driver=/<usr>/sap/hdbclient/libodbcHDB.so Description=SAP Hana ODBC ServerNode=<HANA_Server_IP>:<SAP_HANA_port> UID=<user_name> Password=<user_password> SPATIALTYPES=1 [ODBC] IANAAppCodePage=4 InstallDir=/<usr>/sap/hdbclient Trace=0 TraceDll=/opt/odbc64v51/lib/odbctrac.so TraceFile=/tmp/odbctrace.out UseCursorLib=0
- Zum Herstellen der Verbindung zu SAP HANA Cloud müssen Sie eine verschlüsselte Verbindung verwenden. Dazu muss jeder Computer in der ArcGIS Server-Site in der Lage sein, die Datei DigiCertGlobalRootCA.crt.pem zu referenzieren, um die Zertifizierungsstelle (CA) zu überprüfen, die das SAP HANA Cloud-Zertifikat signiert. Dazu müssen Sie diese Datei aus dem SAP-Hilfeportal herunterladen und auf jedem der Computer in der Site in einem Verzeichnis ablegen. Legen Sie Encrypt=Yes fest, und wählen Sie für den Parameter sslTrustStore eine der folgenden Einstellungen:
- Geben Sie den Speicherort der Datei DigiCertGlobalRootCA.crt.pem auf dem lokalen Computer wie im folgenden Eintrag gezeigt an:
[<HANA_DNS>] Driver=/<usr>/sap/hdbclient/libodbcHDB.so Description=SAP Hana ODBC ServerNode=<HANA_Server_IP>:<SAP_HANA_port> UID=<user_name> Password=<user_password> ENCRYPT=Yes sslTrustStore=<path to DigiCertGlobalRootCA.crt.pem> [ODBC] IANAAppCodePage=4 InstallDir=/<usr>/sap/hdbclient Trace=0 TraceDll=/opt/odbc64v51/lib/odbctrac.so TraceFile=/tmp/odbctrace.out UseCursorLib=0
- Geben Sie die Zertifikatzeichenfolge aus der Datei DigiCertGlobalRootCA.crt.pem an. Öffnen Sie die Datei DigiCertGlobalRootCA.crt.pem, kopieren Sie den Inhalt, und fügen Sie diesen wie nachstehend gezeigt zwischen BEGIN CERTIFCATE und END CERTIFCATE in die Datei .odbc.ini ein:
[<HANA_DNS>] Driver=/<usr>/sap/hdbclient/libodbcHDB.so Description=SAP Hana ODBC ServerNode=<HANA_Server_IP>:<SAP_HANA_port> UID=<user_name> Password=<user_password> ENCRYPT=Yes sslTrustStore=-----BEGIN CERTIFICATE-----<contents of the DigiCertGlobalRootCA.crt.pem file>-----END CERTIFICATE----- [ODBC] IANAAppCodePage=4 InstallDir=/<usr>/sap/hdbclient Trace=0 TraceDll=/opt/odbc64v51/lib/odbctrac.so TraceFile=/tmp/odbctrace.out UseCursorLib=0
- Geben Sie den Speicherort der Datei DigiCertGlobalRootCA.crt.pem auf dem lokalen Computer wie im folgenden Eintrag gezeigt an:
- Speichern und schließen Sie die .odbc.ini-Datei.
- Öffnen Sie die Datei .odbcinst.ini, und fügen Sie den ODBC-Treiberpfad hinzu.
In der Datei .odbcinst.ini sind solche Leerstellen nicht erforderlich, wie im folgenden Beispiel dargestellt:
Description =SAP HANA ODBC Driver64 = /<usr>/sap/hdbclient/libodbcHDB.so
- Speichern und schließen Sie die .odbcinst.ini-Datei.
Verbinden mit der Datenbank
Über das Dialogfeld Datenbankverbindung in ArcGIS Pro können Sie wie nachfolgend beschrieben eine Verbindung zur Datenbank herstellen.
Alternativ können Sie auch das Werkzeug Datenbankverbindung erstellen in ArcGIS Pro ausführen oder mithilfe von Python den Befehl Datenbankverbindung erstellen auf einem ArcGIS Server-Computer ausführen und eine Datenbankverbindungsdatei (.sde) erstellen, die eine Verbindung zu der Datenbank herstellt.
Sie müssen Benutzerinformationen mit der Verbindungsdatei speichern, um die Datenbankverbindungsdatei mit ArcGIS Server verwenden zu können.
Registrieren der Datenbank
Um Web-Services mit Daten in SAP HANA zu veröffentlichen, erstellen Sie eine Datenbankverbindung, und registrieren Sie sie bei den ArcGIS Server-Sites.
Damit ArcGIS Server-Sites auf die Daten zugreifen können, müssen Sie mithilfe der erstellten Datenbankverbindungsdatei einen registrierten Data Store in ArcGIS Pro hinzufügen oder ein Data-Store-Element im Portal hinzufügen.