Sie können in ArcGIS Pro Microsoft Excel-Dateien wie bei anderen Tabellendatenquellen verwenden und mit diesen arbeiten. Um auf Excel-Dateien in ArcGIS Pro zugreifen und damit arbeiten zu können, müssen lediglich die erforderlichen Treiber heruntergeladen und auf dem Computer installiert werden, auf dem ArcGIS Pro läuft. Weitere Details finden Sie im Verfahren zur Installation von Treibern für Microsoft Excel-Dateien.
Hinzufügen von Microsoft Excel-Dateien zu einer Karte
Microsoft Excel-Dateien werden genauso wie andere Tabellendatenquellen zu ArcGIS Pro hinzugefügt: durch Klicken auf Daten hinzufügen  . Wenn Sie zu einer Excel-Datei navigieren, müssen Sie auswählen, welche Tabelle geöffnet werden soll. Angenommen, die Excel-Arbeitsmappe "Sales_Figures.xlsx" enthält die drei Arbeitsblätter Sales, Month und Year to Date als separate Tabellen in ArcGIS Pro.
. Wenn Sie zu einer Excel-Datei navigieren, müssen Sie auswählen, welche Tabelle geöffnet werden soll. Angenommen, die Excel-Arbeitsmappe "Sales_Figures.xlsx" enthält die drei Arbeitsblätter Sales, Month und Year to Date als separate Tabellen in ArcGIS Pro.
Beim Zugriff über ArcGIS Pro wird ein Arbeitsblatt als Tabelle mit einem Dollarzeichen ($) am Ende des Namens angezeigt. Bei Arbeitsblättern, deren Namen Leerstellen enthalten, werden die Leerstellen durch Unterstriche ersetzt.
Nachdem die Tabelle zur Karte hinzugefügt wurde, kann sie im Bereich Inhalt geöffnet werden. Allerdings können Sie die Tabelle weder bearbeiten noch Datensätze in ein Excel-Format exportieren.
Im folgenden Beispiel wird die Darstellung eines Dokuments mit mehreren Arbeitsblättern in Microsoft Excel und im Daten hinzufügen-Dialogfeld verglichen.
- Drei Arbeitsblätter werden angezeigt, wie sie auf der Blattregisterleiste am unteren Rand des Excel-Fensters dargestellt werden.
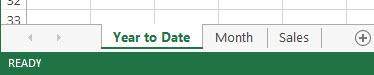
- Verfügbare Arbeitsblätter werden in der Arbeitsmappe "Sales_Figures" im Dialogfeld Daten hinzufügen angezeigt.
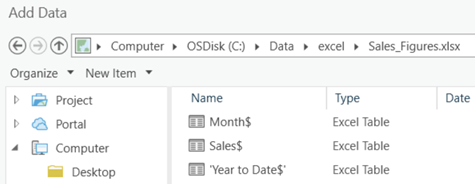
Formatieren einer Tabelle in Microsoft Excel für die Verwendung in ArcGIS Pro
Die Arbeit in ArcGIS Pro mit Microsoft Excel-Dateien ähnelt bis auf einige Einschränkungen der Arbeit mit anderen tabellarischen Datenquellen. Befolgen Sie diese allgemeinen Best Practices beim Erstellen von Excel-Daten für die Verwendung in ArcGIS Pro:
- Stellen Sie sicher, dass die erste Zeile des Arbeitsblatts ordnungsgemäß formatiert ist, da sie für die Feldnamen in ArcGIS verwendet werden.
Befolgen Sie diese Best Practices für die Feldbenennung, insbesondere dann, wenn Sie eine Excel-Tabelle mit einer anderen Tabelle verbinden möchten:
- Sie müssen mit einem Buchstaben beginnen.
- Feldnamen dürfen nur Buchstaben, Zahlen und Unterstriche enthalten.
- Feldnamen dürfen nicht länger als 64 Zeichen sein.
- Wenn die Zellen numerische Daten, Datumsangaben usw. enthalten, stellen Sie sicher, dass diese konsistent formatiert sind, also dass alle numerischen Daten tatsächlich numerisch sind. Wenn diese Zeilen andere Datentypen enthalten, wird das Feld beim Öffnen der Tabelle in ArcGIS Pro in Text konvertiert.
Fügt eine Microsoft Excel-Tabelle zur Karte hinzu
Excel-Dateien werden genauso wie andere Daten zu einem Projekt hinzugefügt: durch Klicken auf Daten hinzufügen auf der Registerkarte Karte oder im Bereich Katalog.
- Klicken Sie auf der Registerkarte Karte des Menübands auf die Schaltfläche Daten hinzufügen
 .
. Das Dialogfeld zum Durchsuchen Daten hinzufügen wird angezeigt.
- Navigieren Sie zur Excel-Arbeitsmappe, und doppelklicken Sie darauf.
- Klicken Sie auf die Tabelle, die Sie der Karte hinzufügen möchten.
- Klicken Sie auf OK.
 auswählen.
auswählen.Aktualisieren einer Microsoft Excel-Tabelle
Sie können die Microsoft Excel-Arbeitsmappendateien, die Sie in ArcGIS Pro verwenden, aktualisieren, um die Datenaktualisierungen und Schemaänderungen, die an den Arbeitsblättern in der Arbeitsmappe vorgenommen wurden, zu übernehmen.
Excel-Tabellen sind in ArcGIS Prov schreibgeschützt. Excel-Dateien können jedoch außerhalb von ArcGIS Pro bearbeitet werden, während Sie ein Arbeitsblatt im Bereich Katalog geöffnet haben (Standalone-Tabellen-Layer).
Wenn Sie die Arbeitsmappe aktualisieren, lädt ArcGIS Pro die Excel-Arbeitsmappendatei von der Festplatte neu, zeigt die aktualisierten (gespeicherten) Daten und Schemaänderungen, die außerhalb von ArcGIS Pro durchgeführt wurden, an und aktualisiert alle erstellten XY-Ereignis-Layer in der Excel-Datei.
Verwenden Sie eine der folgenden Optionen, um eine Excel-Arbeitsmappendatei in ArcGIS Pro zu aktualisieren:
- Aktualisieren
 : Wenn auf eine Excel-Arbeitsmappendatei in ArcGIS Pro über den Bereich Katalog, die Ansicht Katalog oder das Skriptwerkzeug zugegriffen wurde, dann klicken Sie mit der rechten Maustaste auf die Excel-Arbeitsmappendatei, und klicken Sie dann auf Aktualisieren
: Wenn auf eine Excel-Arbeitsmappendatei in ArcGIS Pro über den Bereich Katalog, die Ansicht Katalog oder das Skriptwerkzeug zugegriffen wurde, dann klicken Sie mit der rechten Maustaste auf die Excel-Arbeitsmappendatei, und klicken Sie dann auf Aktualisieren  im Kontextmenü.
im Kontextmenü. - Werkzeug Excel aktualisieren: Verwenden Sie das Geoverarbeitungswerkzeug Excel aktualisieren, um die Arbeitsmappe, die Sie im Feld Eingabe-Excel-Datei hinzufügen, zu aktualisieren.
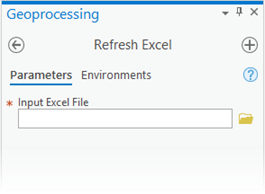
- Wählen Sie eine oder mehrere Dateien aus, und klicken Sie auf Menü
 oben im Bereich Katalog und dann auf Aktualisieren
oben im Bereich Katalog und dann auf Aktualisieren  .
. - Oben in der Ansicht Katalog wird Ihr aktueller Speicherort in der Leiste "Speicherort" angezeigt. Navigieren Sie zu der Elementverbindung oder dem spezifischen Element, das Sie aktualisieren möchten. Klicken Sie neben der Leiste "Speicherort" auf Aktualisieren
 .
. - Wenn die Schaltfläche Durchsuchen
 zum Füllen der Eingabe eines Geoverarbeitungswerkzeugs verwendet wird, dann klicken Sie neben der Leiste "Speicherort" auf Aktualisieren
zum Füllen der Eingabe eines Geoverarbeitungswerkzeugs verwendet wird, dann klicken Sie neben der Leiste "Speicherort" auf Aktualisieren  , um die aktuellen Informationen für die Datei, die zum Füllen der Eingabe des Werkzeugs verwendet wird, abzurufen, bevor Sie das Geoverarbeitungswerkzeug ausführen.
, um die aktuellen Informationen für die Datei, die zum Füllen der Eingabe des Werkzeugs verwendet wird, abzurufen, bevor Sie das Geoverarbeitungswerkzeug ausführen. 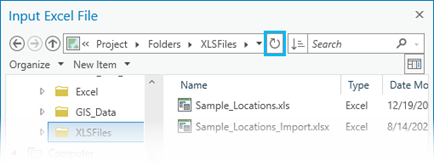
Weitere Informationen über die Aktualisierung von Inhalten einer Position
Tipp:
Beim Aktualisieren von Microsoft Excel-Dateien in ArcGIS Pro müssen Sie Folgendes berücksichtigen:
Je nach der Größe der Excel-Datei kann bei Verwendung der Schaltfläche Aktualisieren
 die Leistung beeinträchtigt sein, während ArcGIS Pro die Datei von der Festplatte und den Cache neu lädt.
die Leistung beeinträchtigt sein, während ArcGIS Pro die Datei von der Festplatte und den Cache neu lädt.- Wenn das Schema einer Excel-Arbeitsmappendatei geändert wurde, zum Beispiel durch Umbenennen oder Löschen des Arbeitsblatts außerhalb von ArcGIS Pro, und ArcGIS Pro dadurch keine Referenzen zu den vorhandenen Arbeitsblättern innerhalb der Excel-Datei mehr findet, wird möglicherweise eine Tabellenfehlermeldung zurückgegeben. Wenn eine Fehlermeldung angezeigt wird, entfernen Sie den vorhandenen Layer, und fügen Sie das Excel-Arbeitsblatt noch einmal hinzu.
Einschränkungen
Beim Arbeiten mit Microsoft Excel-Dateien müssen Sie Folgendes berücksichtigen:
- ArcGIS unterstützt sowohl .xls-Dateien aus Excel 2003 und früheren Versionen als auch .xlsx-Dateien aus Excel 2007. Ein Vorteil von Excel 2007 besteht darin, dass viel größere Arbeitsblätter (1.048.576 Zeilen mal 16.384 Spalten) im Vergleich zu Excel 2003 (65.536 Zeilen mal 256 Spalten) unterstützt werden.
- Die Feldnamen werden aus der ersten Zeile der Spalten des Arbeitsblattes abgeleitet. In der Ansicht "Felder" können Sie Eigenschaften anzeigen sowie Aliasnamen für Feldnamen, die Sichtbarkeit von Feldern sowie die numerische Formatierung für den Layer festlegen.
- Anders als bei Standarddatenbanken werden in Excel die Feldtypen für Werte während der Dateneingabe nicht erzwungen. Daher wird der in Excel angegebene Feldtyp nicht anhand des in ArcGIS offen gelegten Feldtyps festgelegt. Stattdessen wird der Feldtyp in ArcGIS vom Microsoft-Treiber ermittelt. Wenn dabei gemischte Datentypen in einem Feld festgestellt werden, wird dieses Feld als Zeichenfolgenfeld zurückgegeben, und die Werte werden in Zeichenfolgen konvertiert. Wenn die Excel-Tabelle exportiert wird, sollte die gewünschte Größe des Textfeldes berücksichtigt werden.
- Mit dem Werkzeug Tabelle in Excel können Sie Daten direkt in Excel exportieren. Sie können Tabellendaten auch in das dBASE-Format exportieren, das in Excel 97-2003 geöffnet und als .xls-Datei gespeichert werden kann. Microsoft hat die Unterstützung für .dbf-Dateien in Office 2007 eingestellt.
Wenn ein Excel-Arbeitsblatt zu einer Karte hinzugefügt wird, versucht ArcGIS Pro, alle in Arbeitsblatt- oder Feldnamen vorhandenen Zeichen zu erhalten und in einer Standalone-Tabelle anzuzeigen.
Beispiel: Ein Arbeitsblatt mit dem Namen Year to Date in Excel wird im Bereich Katalog oder Inhalt als 'Year to Date$' angezeigt. Der Name wird also in Anführungszeichen gesetzt, da er Leerzeichen enthält. In einem Geoverarbeitungswerkzeug wird die zugrunde liegende Tabelle direkt verwendet, daher kann Ihnen ein kleiner Unterschied beim Namen auffallen. Analog zum obigen Beispiel: Wenn Sie das Excel-Arbeitsblatt Year to Date in ein Geoverarbeitungswerkzeug ziehen oder in einem Eingabe-Dropdown-Menü durch Klicken auswählen, wird es als T_Year_to_Date$_ dargestellt.
Hinweis:
Wenn der Tabellenname ein erwartetes Zeichen nicht enthält, wurde es möglicherweise vom Microsoft-Treiber ersetzt, bevor ArcGIS Pro darauf zugegriffen hat. Dies tritt bei einer kleinen Teilmenge von Zeichen auf, wobei .![] zu #_() werden.- Excel-Dateien mit Kennwortschutz werden nicht unterstützt.