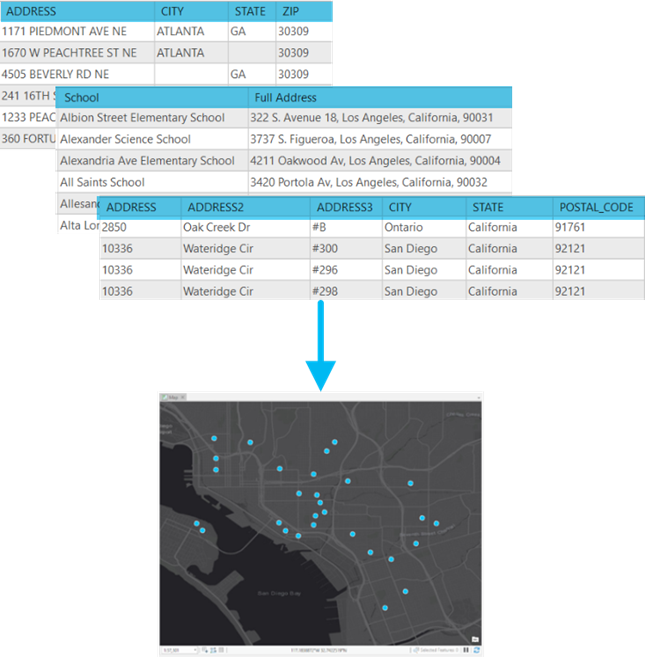
Um eine Adressentabelle im Bereich Tabelle geokodieren von ArcGIS Pro zu geokodieren, führen Sie die folgenden Schritte aus:
- Fügen Sie der Karte die Tabelle hinzu, die Sie geokodieren möchten.
- Blenden Sie auf der Registerkarte Karte das Dropdown-Menü Daten hinzufügen
 ein, und klicken Sie auf Daten.
ein, und klicken Sie auf Daten. - Navigieren Sie zu der Tabelle, und doppelklicken Sie darauf, um sie der Karte hinzuzufügen.
Die Tabelle wird im Bereich Inhalt angezeigt.
- Blenden Sie auf der Registerkarte Karte das Dropdown-Menü Daten hinzufügen
- Öffnen Sie den Bereich Tabelle geokodieren, und beginnen Sie den geführten Workflow.
- Klicken Sie im Bereich Inhalt der Karte mit der rechten Maustaste auf die Tabelle, und wählen Sie Tabelle geokodieren aus.
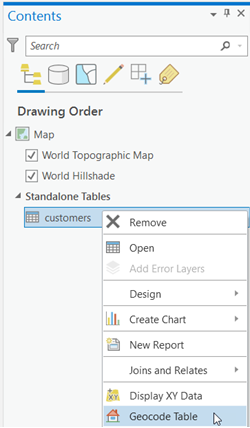
Der Bereich Tabelle geokodieren wird angezeigt. Er enthält eine Liste der Schritte zum Geokodieren der Tabelle.
- Klicken Sie auf Start.
Der geführte Workflow beginnt.
- Klicken Sie im Bereich Inhalt der Karte mit der rechten Maustaste auf die Tabelle, und wählen Sie Tabelle geokodieren aus.
- Schließen Sie den Schritt Tabelle des geführten Workflows ab.
- Überprüfen Sie, ob im Textfeld Eingabetabelle die richtige Tabelle angezeigt wird.
- Beantworten Sie die Frage zur Anzahl der Felder, die in Ihren Daten geokodiert werden sollen, und wählen Sie die entsprechende Option im Dropdown-Menü aus.
Wenn Sie sich bezüglich der Anzahl der zu geokodierenden Felder unsicher sind, klicken Sie auf die Schaltfläche Attributtabelle
 , um die Tabelle anzuzeigen.
, um die Tabelle anzuzeigen. - Klicken Sie auf Weiter.
- Schließen Sie den Schritt Welchen Locator verwenden Sie? des geführten Workflows ab.
- Wählen Sie im Dropdown-Menü Eingabe-Locator den Eingabe-Locator aus, den Sie für die Geokodierung verwenden möchten.
Locators, die dem Projekt hinzugefügt wurden und die Batch-Geokodierung unterstützen, werden automatisch im Dropdown-Menü Eingabe-Locator des Bereichs Tabelle geokodieren angezeigt. Sie können auch zu einem anderen Locator navigieren, indem Sie auf die Schaltfläche Durchsuchen
 klicken.
klicken.Hinweis:
Für das Ausführen von Geokodierungsvorgängen mit dem ArcGIS World Geocoding Service ist eine ArcGIS Online-Organisationssubskription erforderlich. Hierfür werden Credits verbraucht. Das Organisationskonto muss über ein ausreichendes Credit-Guthaben verfügen, um die gesamte Geokodierungsanforderung durchzuführen.
Hinweis:
Eine Credit-Schätzung ist oben im Werkzeug verfügbar, wenn das aktive Portal ArcGIS Online und der Eingabe-Locator der ArcGIS World Geocoding Service ist.
- Klicken Sie auf Weiter.
- Wählen Sie im Dropdown-Menü Eingabe-Locator den Eingabe-Locator aus, den Sie für die Geokodierung verwenden möchten.
- Schließen Sie den Schritt Zuordnen der Felder in Ihrer Tabelle des geführten Workflows ab.
- Wählen Sie für jedes Feld Ihrer Daten, das bei der Geokodierung verwendet werden soll, das entsprechende Locator-Feld und das entsprechende Datenfeld im Dropdown-Menü aus.
Die Feldzuordnung wird automatisch durchgeführt, Sie sollten die Feldzuordnung jedoch überprüfen, um sicherzustellen, dass Sie keine Änderungen vornehmen oder zusätzliche Felder zuordnen möchten.
Um die in den Daten zu geokodierenden Felder zu überprüfen, klicken Sie auf die Schaltfläche Attributtabelle
 , um die Tabelle anzuzeigen.
, um die Tabelle anzuzeigen. - Klicken Sie auf Weiter.
- Wählen Sie für jedes Feld Ihrer Daten, das bei der Geokodierung verwendet werden soll, das entsprechende Locator-Feld und das entsprechende Datenfeld im Dropdown-Menü aus.
- Schließen Sie den Schritt Ausgabe des geführten Workflows ab.
Ein Ausgabeverzeichnis und ein Name werden automatisch zugewiesen.
- Wenn Sie das Ausgabeverzeichnis ändern möchten, klicken Sie auf die Schaltfläche Durchsuchen
 . Anschließend können Sie ein neues Verzeichnis auswählen oder den Namen ändern.
. Anschließend können Sie ein neues Verzeichnis auswählen oder den Namen ändern.Hinweis:
Je nachdem, welchen Locator-Typ Sie für die Geokodierung auswählen, kann die Ausgabe auf einen Speicherort auf dem Datenträger oder auf einen Speicherort im aktiven Portal beschränkt sein. Sie können den Namen oder das Verzeichnis dennoch in der Ordnerstruktur des angegebenen Ausgabeverzeichnisses ändern.
Die Ausgabe-Feature-Class wird standardmäßig mithilfe desselben Raumbezugs erstellt wie der Locator. Erstellen Sie optional die Ausgabe-Feature-Class mit einem anderen Raumbezug. Klicken Sie dazu auf die Schaltfläche Koordinatensystem auswählen
 , und wählen Sie ein Ausgabe-Koordinatensystem aus.
, und wählen Sie ein Ausgabe-Koordinatensystem aus. - Optional können Sie danach das Kontrollkästchen Ausgabe zur Karte hinzufügen aktivieren.
Abhängig von der Tabellengröße und dem Ausgabeverzeichnis kann dieser Vorgang zeitaufwändig sein.
- Wählen Sie eine Option für Bevorzugter Positionstyp aus dem verfügbaren Dropdown-Menü aus.
Wenn Sie eine Geokodierung durchführen, können Sie die Geokodierungsergebnisse auf einer Karte anzeigen oder für weitere Analysen verwenden. Ändern Sie in diesem Fall die Einstellung Bevorzugter Positionstyp in Adressenposition, sodass die Punkte den Dach- oder Flurstücksschwerpunkt für die Adresse darstellen. Der angezeigte Punkt ist dem Mittelpunkt des Features am nächsten, das die Adresse darstellt. Geokodierungsergebnisse können jedoch auch in einer Routing-Anwendung verwendet werden, bei der die Punkte zwecks besseren Routings entlang der Straße platziert werden sollen. In diesem Fall ist Routenposition die bessere Option. Bei dieser Option liegt der angezeigte Punkt normalerweise näher an der Straße, d. h. er befindet sich näher an der Position, an der ein Fahrzeug ankommen würde.
- Auf Wunsch können Sie im Dropdown-Menü Ausgabefelder eine von der Standardoption Alle abweichende Option angeben.
Wenn Sie Alle auswählen, werden in die Ausgabe-Feature-Class neben allen ursprünglichen Feldern der Tabelle alle durch den Geokodierungsprozess erstellten Felder einbezogen. Wählen Sie Alle aus, um alle ursprünglichen Felder der Tabelle mit ihren ursprünglichen Feldnamen sowie alle durch den Geokodierungsprozess erstellten Felder in die Ausgabe-Feature-Class einzubeziehen. Wählen Sie die Option Minimal aus, um neben allen ursprünglichen Feldern der Tabelle die Teilmenge der durch den Geokodierungsprozess erstellten Felder, die für die Verwendung des Bereichs Adressen erneut abgleichen erforderlich sind, in die Ausgabe-Feature-Class einzubeziehen. Wählen Sie die Option Minimal- und Benutzerfelder aus, um alle ursprünglichen Felder der Tabelle, die Teilmenge der durch den Geokodierungsprozess erstellten Felder, die für die Verwendung des Bereichs Adressen erneut abgleichen erforderlich sind, und benutzerdefinierte Ausgabefelder in die Ausgabe-Feature-Class einzubeziehen. Wählen Sie die Option Nur Position aus, um in die Ausgabe-Feature-Class neben allen ursprünglichen Feldern der Tabelle das Feld Shape mit der Geometrie der Ergebnisse einzubeziehen. Eine Beschreibung der Ausgabefeldoptionen finden Sie unter Was ist in den Geokodierungsergebnissen enthalten?
Hinweis:
Wenn Sie die Tabelle mit der Option Nur Position geokodieren, müssen Sie den Locator auswählen, den Sie für den erneuten Abgleich der Ausgabe-Feature-Class in der Locator-Sicht des Bereichs Adressen erneut abgleichen verwenden möchten, und die Eingabe-Adressfelder erneut zuordnen. - Klicken Sie auf Weiter.
- Wenn Sie das Ausgabeverzeichnis ändern möchten, klicken Sie auf die Schaltfläche Durchsuchen
- Schließen Sie optional den Schritt Nach Land beschränken des geführten Workflows ab.
- Wählen Sie eine beliebige Kombination aus Ländern aus der angezeigten Liste aus, sofern diese verfügbar ist.
Die Funktion zum Beschränken der Geokodierung nach Land wird durch den ausgewählten Locator festgelegt und ist nicht immer verfügbar. Wenn der Locator die Einstellung Land nicht unterstützt, wird diese Seite des geführten Workflow nicht angezeigt.
Wenn Sie den World Geocoding Service oder andere Locators verwenden, die mehrere Länder unterstützen, können Sie angeben, dass die Geokodierung nur in bestimmten Ländern durchgeführt werden soll. Dies ist wichtig, denn es kann die Geokodierungs-Performance verbessern und das Risiko reduzieren, dass eine falsch-positive Übereinstimmung für eine Adresse in einem anderen Land gefunden wird. Es ist möglich, dass eine Adresse in einem Land Ähnlichkeit mit einer Adresse in einem anderen Land aufweist. Mit Tabelle geokodieren können Sie ein oder mehrere Länder auswählen, um die Ergebnisse der Geokodierung zu beschränken. Möglicherweise enthält Ihre Tabelle Adressen für viele verschiedene Länder. In diesem Fall sollten Sie an dieser Stelle nicht mehrere Länder auswählen, sondern Ihren Daten ein Länderfeld hinzufügen und dieses im Bereich "Feldzuordnung" des Werkzeugs zuordnen. Die Zuordnung eines Länderfeldes aus der Tabelle macht es einfacher, das Land für jeden Datensatz zu bestimmen.
- Klicken Sie auf Weiter.
- Wählen Sie eine beliebige Kombination aus Ländern aus der angezeigten Liste aus, sofern diese verfügbar ist.
- Schließen Sie optional den Schritt Nach Kategorie beschränken des geführten Workflows ab.
- Wählen Sie eine beliebige Kombination aus Kategorien aus der angezeigten Liste aus, sofern diese verfügbar ist.
Die Funktion zum Beschränken der Geokodierung nach Kategorie wird durch den ausgewählten Locator festgelegt und ist nicht immer verfügbar. Wenn der Locator die Einstellung Kategorie nicht unterstützt, wird diese Seite des geführten Workflow nicht angezeigt.
Sie können die Ergebnisse der Geokodierung auf bestimmte Kategorien, z. B. Adressübereinstimmungen, beschränken, wenn die Geokodierungsergebnisse bei der Paketzustellung eingesetzt werden sollen. Ein anderer Anwendungsfall ist beispielsweise, dass die gesamte Tabelle aus Städten besteht und für die Stadt New York keine Übereinstimmung mit dem Bundesstaat oder dem Landkreis New York gefunden werden soll. Mit diesem Parameter können Sie die Übereinstimmungen auf einen bestimmten Positionstyp beschränken.
- Wählen Sie eine beliebige Kombination aus Kategorien aus der angezeigten Liste aus, sofern diese verfügbar ist.
- Überprüfen Sie alle Eingaben im letzten Schritt des geführten Workflows, und führen Sie Tabelle geokodieren aus.
- Stellen Sie sicher, dass alle Eingaben auf der letzten Seite des geführten Workflows die Eingaben anzeigen, die Sie in den vorherigen Schritten ausgewählt haben.
- Klicken Sie auf Ausführen.
Der Status des Werkzeugs wird am unteren Rand des Bereichs angezeigt.
Wenn Sie im Schritt Ausgabe des geführten Workflow die Option Ausgabe zur Karte hinzufügen ausgewählt haben, wird die Ausgabe automatisch der Karte hinzugefügt.
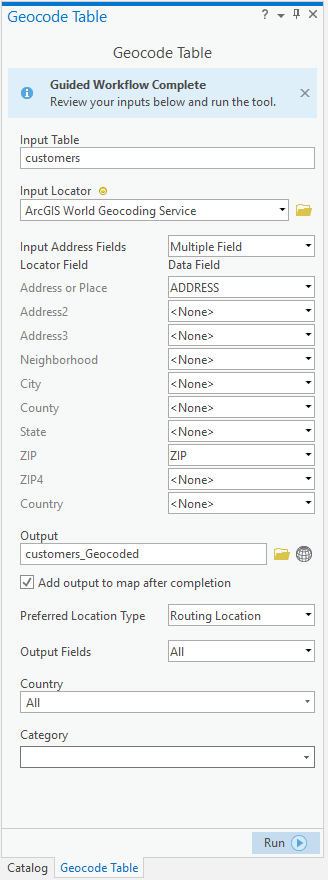
Nachdem Sie eine Feature-Class geokodiert haben, können Sie optional einzelne Geokodierungsergebnisse aus dem Bereich Suchen hinzufügen.
Wenn Sie Ergebnisse überprüfen oder ändern möchten, fügen Sie der Karte ggf. die Feature-Class hinzu, klicken Sie im Bereich Inhaltsverzeichnis mit der rechten Maustaste auf die neue Feature-Class, und klicken Sie auf Daten > Adressen erneut abgleichen  .
.
Hinweis:
Außerdem können Sie für eine Tabelle mit globalen Koordinaten (Breitengrad/Längengrad, MGRS, DD oder USNG) mithilfe eines beliebigen Locators, der mit dem Werkzeug Locator erstellen oder dem Werkzeug Feature-Locator erstellen und ArcGIS StreetMap Premium-Locators erstellt wurde, eine Batch-Geokodierung durchführen. Die Unterstützung der Koordinatensuche wird unter Zu unterstützende Kategorien auf der Seite Geokodierungsoptionen des Dialogfeldes Locator-Eigenschaften für den Locator deaktiviert bzw. aktiviert.Hinweis:
Wenn Sie eine Tabelle mit Adressen oder Orten mit einem Locator mit Z-Werten geokodieren, wird empfohlen, diesen Vorgang in einer lokalen Szene durchzuführen, da die Geokodierungsergebnisse mit Z-Werten automatisch in die lokale Szene geladen werden, wobei die Höheneigenschaften auf Mit einer absoluten Höhe eingestellt sind.
eingestellt sind.Wenn die lokale Szene die Höhenoberfläche enthält, die zum Digitalisieren der Punktreferenzdaten verwendet wurde, mit denen der Locator erstellt wurde, legen Sie die Höhe der Geokodierungsergebnisse im Dialogfeld Layer-Eigenschaften auf der Registerkarte Höhe auf Mit einer absoluten Höhe  fest, nachdem Sie die Tabelle geokodiert haben. Wenn sich die Höhenoberfläche, die zur Erstellung der Referenzdaten verwendet wurde, nicht in der lokalen Szene befindet, legen Sie die Höhe der Geokodierungsergebnisse nach der Geokodierung der Tabelle auf Relativ zum Boden
fest, nachdem Sie die Tabelle geokodiert haben. Wenn sich die Höhenoberfläche, die zur Erstellung der Referenzdaten verwendet wurde, nicht in der lokalen Szene befindet, legen Sie die Höhe der Geokodierungsergebnisse nach der Geokodierung der Tabelle auf Relativ zum Boden  fest.
fest.