Gruppenwerte werden für Gruppen von Feldern in einer Tabelle oder Feature-Class erstellt. Vor dem Erstellen von Gruppenwerten sollten für diese Felder die geeigneten Domänen mit einer Liste oder einem Bereich gültiger Werte eingerichtet werden.
Vorbereiten von Daten für Gruppenwerte
Gruppenwerte werden für Gruppen von Feldern in einer Tabelle oder Feature-Class erstellt. Vor dem Erstellen von Gruppenwerten sollten für diese Felder die geeigneten Domänen mit einer Liste oder einem Bereich gültiger Werte eingerichtet werden.
Bei dem Beispiel mit dem Leitungsmast auf der vorherigen Seite gibt es Gruppenwerte für eine Gruppe von drei Feldern: Class, Material und Height. Jedem Feld ist eine geeignete Domäne zugewiesen.
Beispielsweise hat das Feld Material eine Domäne für die Materialien Fiberglas, Holz und Stahl. 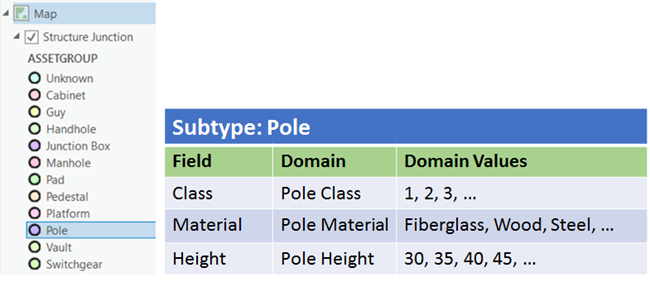
Um Gruppenwerte für eine Tabelle oder Feature-Class zu erstellen, müssen Sie folgende Schritte ausführen:
- Erstellen Sie Domänen mit einer Liste oder einem Bereich gültiger Werte.
- Weisen Sie diesen Domänen die geeigneten Felder einer Feature-Class oder Tabelle zu.
- Öffnen Sie die Ansicht "Gruppenwerte" dieser Feature-Class oder Tabelle.
- Erstellen Sie eine Feldgruppe mit den Feldern, für die Gruppenwerte festgelegt werden sollen.
- Erstellen Sie Gruppenwerte für die Felder in der Feldgruppe.
Hinweis:
Beim Erstellen einer Viele-zu-viele- oder einer attribuierten Beziehungsklasse wird eine neue Beziehungsklassentabelle (Zwischentabelle) erstellt. Diese Beziehungsklassentabelle (Zwischentabelle) ist keine Objektklasse. Daher können in dieser Tabelle keine Domänen, Subtypes, Gruppenwerte, Attributregeln und Standardwerte verwendet werden.
Öffnen der Ansicht "Gruppenwerte"
In der Ansicht "Gruppenwerte" erstellen, löschen und verwalten Sie Gruppenwerte.
Sie können die Ansicht "Gruppenwerte" auf eine der folgenden Arten öffnen:
- Klicken Sie mit der rechten Maustaste im Bereich Katalog auf eine Tabelle oder Feature-Class, zeigen Sie auf Datendesign, und klicken Sie auf Gruppenwerte.
- Klicken Sie mit der rechten Maustaste im Bereich Inhalt auf eine Tabelle oder Feature-Class, zeigen Sie auf Datendesign, und klicken Sie auf Gruppenwerte.
- Bei einem ausgewählten Layer im Bereich Inhalt klicken Sie in der Registerkartengruppe Feature-Layer auf der Registerkarte Daten auf die Schaltfläche Gruppenwerte. Bei einer ausgewählten Tabelle im Bereich Inhalt eine Tabelle aus, und klicken Sie dann auf der Registerkarte Standalone-Tabelle auf die Schaltfläche Gruppenwerte. Die Ansicht wechselt zur Ansicht Gruppenwerte.
- Klicken Sie in der Ansicht "Felder", "Subtypes" oder "Attributregeln" in der Gruppe Datendesign auf die Schaltfläche Gruppenwerte. Die Ansicht wechselt zur Ansicht "Gruppenwerte".
Hinweis:
Wenn Sie die Ansicht "Gruppenwerte" zum ersten Mal für eine Tabelle oder Feature-Class öffnen, sind keine Gruppenwerte festgelegt, und Sie werden aufgefordert, zuerst eine Feldgruppe zu erstellen.
Ansicht "Gruppenwerte"
Die Ansicht "Gruppenwerte" weist eine Registerkarte zum Erstellen und Verwalten von Gruppenwerten sowie Schaltflächen zum Wechseln zu anderen Registerkarten für das Datendesign auf.

Die Registerkarte Gruppenwerte enthält die folgenden Gruppen:
- Zwischenablage: Bietet die standardmäßigen Optionen der Zwischenablage zum Einfügen, Kopieren, Ausschneiden und Löschen.
- Datendesign enthält die folgenden Schaltflächen zum Öffnen der anderen Ansicht für das Datendesign:
- Felder
- Subtypes
- Domänen
- Attributregeln
- Änderungen verwalten: Enthält die folgende Schaltfläche zum Verwalten von Änderungen:
- Speichern: Speichert alle an der Ansicht "Gruppenwerte" vorgenommenen Änderungen. Änderungen bleiben im Speicher, bis Sie auf Speichern klicken.
- Änderungen: Enthält die folgenden Schaltflächen zum Erstellen und Verwalten von Gruppenwerten:
- Feldgruppen: Enthält eine Schaltfläche, um das Dialogfeld Feldgruppen zu öffnen.
- Neu: Fügt eine Zeile hinzu, um Gruppenwerte in den Feldern aus einer aktiven Feldgruppe in der Ansicht zu erstellen.
- Generieren: Generiert Gruppenwerte für alle Feldgruppen.
- Löschen: Entfernt eine Zeile mit Gruppenwerten aus der aktiven Feldgruppe in der Ansicht.
- Wert-IDs umschalten: Zeigt die Wert-ID in der Tabelle an oder blendet sie aus.
- Code/Beschreibung umschalten: Schaltet die Anzeige in der Tabelle zwischen Domänencode und Beschreibung um.
- Wert außer Kraft setzen: Ermöglicht die Festlegung der hervorgehobenen Zeile als außer Kraft gesetzter Gruppenwert. Außer Kraft gesetzte Werte sind an anderen Stellen der Bedienoberfläche weiterhin sichtbar, z. B. als Feldwerte im Bereich Attribut; sie können jedoch nicht ausgewählt werden.
- Importieren/Exportieren: Enthält die folgenden Schaltflächen zum Importieren und Exportieren von Gruppenwerten:
- Importieren: Importiert Feldgruppen und Gruppenwerte aus einer Datei mit kommagetrennten Werten (.csv).
- Exportieren: Exportiert Feldgruppen und Gruppenwerte in eine .csv-Datei.
Erstellen einer Feldgruppe
Vor dem Erstellen von Gruppenwerten für die Felder einer Feature-Class oder Tabelle müssen Sie eine Feldgruppe erstellen. Eine Feldgruppe ist eine benannte Sammlung von Feldern in einer Tabelle oder Feature-Class. Beim obigen Beispiel des Leitungsmasts setzt sich eine Feldgruppe aus der Klasse, dem Material und der Höhe der Masten zusammen. Sobald eine Feldgruppe erstellt wurde, können Sie den Feldwerten in der Gruppe Einschränkungen zuweisen.
- Dieses Video wurde mit ArcGIS Pro 3.5 erstellt.
Gehen Sie wie folgt vor, um eine Feldgruppe zu erstellen:
- Klicken Sie auf der Registerkarte Gruppenwerte auf die Schaltfläche Feldgruppen.
Das Dialogfeld Feldgruppen wird angezeigt.
- Klicken Sie im Abschnitt Name auf den Text Hier klicken, um eine neue Feldgruppe hinzuzufügen.
Eine neue Feldgruppe mit dem Namen Field_Group wird erstellt. Sie können diese Feldgruppe umbenennen.
- Klicken Sie auf das Dropdown-Menü Felder hinzufügen.
Alle Felder in der Tabelle oder Feature-Class werden aufgelistet.
- Wählen Sie die Felder aus, die Sie in die Feldgruppe aufnehmen möchten, und klicken Sie auf die Schaltfläche Hinzufügen.
- Mit dem Textfeld Suchen oben in der Liste können Sie nach einem bestimmten Feld suchen.
- Um alle Felder zur Feldgruppe hinzuzufügen, klicken Sie auf Alle auswählen und dann auf Hinzufügen.
- Deaktivieren Sie bei Bedarf das Kontrollkästchen Restriktiv.
- Aktiviert: Eine restriktive Feldgruppe wird erstellt, und in Feldern der Feldgruppe können nur Werte eingegeben werden, die als Gruppenwerte festgelegt sind. Feldgruppen sind standardmäßig restriktiv, damit die Bearbeitung bei der Verwendung von Gruppenwerten gesteuert werden kann.
- Deaktiviert: Deaktivieren Sie die Einstellung "Restriktiv". Wenn diese Option deaktiviert ist, wird keine restriktive Feldgruppe erstellt, sodass auch Werte, die nicht als Gruppenwerte angegeben wurden, an die Felder der Feldgruppe übergeben werden können.
- Klicken Sie auf OK, um die Feldgruppe zu erstellen.
Tipp:
Mit den folgenden Tastenkombinationen auf der Tastatur können Sie im Dialogfeld Feldgruppen navigieren:- Strg+N: Erstellt eine Feldgruppe
- Alt+G: Setzt den Cursor in die Tabelle Feldgruppe oben im Dialogfeld
- Alt+A: Setzt den Cursor in das Dropdown-Menü Felder hinzufügen
- Alt+F: Setzt den Cursor in die Tabelle Felder unten im Dialogfeld
Erstellen von Gruppenwerten
Nachdem eine Feldgruppe erstellt wurde, können Sie Gruppenwerte für die beteiligten Felder erstellen oder mithilfe der Schaltfläche "Generieren" in der Ansicht "Gruppenwerte" Gruppenwertkombinationen generieren.
Wenn mit der Tabelle oder Feature-Class, die Sie in der Ansicht "Gruppenwerte" bearbeiten, mehrere Feldgruppen verknüpft sind, können Sie zwischen ihnen wechseln, indem Sie auf das Dropdown-Menü Feldgruppe klicken und eine andere Feldgruppe auswählen.
Wenn die Tabelle oder Feature-Class, die Sie in der Ansicht "Gruppenwerte" bearbeiten, Subtypes aufweist, können Sie mit dem Dropdown-Menü Sybtypes zwischen ihnen wechseln. Dadurch können Sie die Gruppenwerte für die Felder der einzelnen Subtypes unterschiedlich festlegen. Stellen Sie vor Beginn sicher, dass in der Ansicht "Subtypes" Domänen auf Subtype-Ebene auf die Felder angewendet werden.
Führen Sie die folgenden Schritte aus, um Gruppenwerte in einer Feldgruppe zu erstellen:
- Klicken Sie in der Gruppe Änderungen auf die Schaltfläche Neu, oder klicken Sie in die leere Zeile mit dem Text Zum Hinzufügen eines Gruppenwertes klicken.
- Wählen Sie für jedes Feld in der Feldgruppe einen Feldwert im Dropdown-Menü aus.
Die Werte <BELIEBIG> und <NULL> können über das Dropdown-Menü auch als Gruppenwerte hinzugefügt werden. <BELIEBIG> ist immer verfügbar, sogar wenn auf das Feld, dem Sie einen Gruppenwert hinzufügen, keine Domäne angewendet wurde. <NULL> ist verfügbar, wenn das Feld NULL-Werte zulässt.
- <BELIEBIG>: Das Hinzufügen des Gruppenwertes <BELIEBIG> bedeutet, dass alle Werte im Feld als gültig angesehen werden.
- <NULL>: Das Hinzufügen des Gruppenwertes <NULL> bedeutet, dass ein NULL-Wert im Feld als gültig angesehen wird.
- Wiederholen Sie die Schritte 1 und 2 für alle Gruppenwerte, die Sie erstellen.
- Klicken Sie abschließend auf Speichern, um Ihre Änderungen zu speichern.
Hinweis:
Wenn Sie einen Subtype angewendet haben, sind die Gruppenwerte nur für den angegebenen Subtype gültig. Um Gruppenwerte auf andere Subtypes anzuwenden, klicken Sie auf den Dropdown-Pfeil Subtype, und wiederholen Sie die oben aufgeführten Schritte.Im obigen Beispiel der Masten sieht in der Feldgruppe mit dem Namen "Poles Contingency" der Satz an Gruppenwerten wie folgt aus:
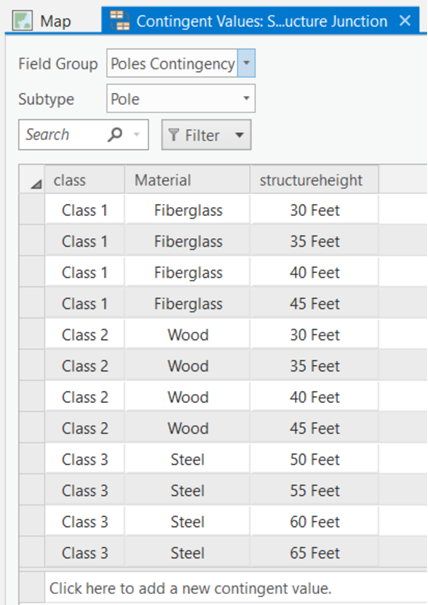
Nachdem Sie Gruppenwerte für die Daten vorbereitet haben, werden die festgelegten Beschränkungen in der Anwendung durchgesetzt, sobald bei der Bearbeitung ein Wert in ein Feld eingegeben wird, beispielsweise im Bereich Attribut oder in der Ansicht "Attributtabelle".
Weitere Informationen über das Bearbeiten von Feldern mit Gruppenwerten
Generieren von Gruppenwerten
Mithilfe der Schaltfläche "Generieren" können Sie Kombinationen von Gruppenwerten entweder aus vorhandenen Daten oder aus den Domänenkombinationen erstellen. Indem Sie Gruppenwerte generieren, können Sie Kombinationen überprüfen und ungültige Eingaben löschen oder stilllegen.
Führen Sie die folgenden Schritte aus, um die Schaltfläche "Generieren" auf dem Menüband zu verwenden:
- Dieses Video wurde mit ArcGIS Pro 3.5 erstellt.
- Öffnen Sie die Ansicht "Gruppenwerte".
- Klicken Sie in der Gruppe "Änderungen" auf die Schaltfläche Generieren.
Das Dialogfeld Gruppenwerte generieren wird angezeigt.
- Wählen Sie entweder den Modus Daten oder den Modus Schema aus.
- Der Modus Daten ist der Standardmodus. In ihm werden alle gültigen Kombinationen von Gruppenwerten definiert.
- Im Modus Schema werden alle möglichen Kombinationen von Gruppenwerten basierend auf den innerhalb des Datasets vorhandenen Felddomänen erstellt.
- Sie können auch Gruppenwerte ersetzen auswählen, um vorhandene Gruppenwerte zu ersetzen.
- Klicken Sie auf OK, um die Gruppenwerte zu generieren.
- Überprüfen Sie die Kombinationen von Gruppenwerten. Wenn Sie fertig sind, klicken Sie auf Speichern, um Ihre Änderungen zu speichern.
Außerkraftsetzen von Gruppenwerten
Sie können einen Gruppenwert außer Kraft setzen. Wenn Sie einen Gruppenwert außer Kraft setzen, wird er dennoch in der Liste der gültigen Werte für ein Feld angezeigt, beispielsweise im Bereich Attribut. Beispiel: Ihre Organisation setzt Asbest nicht mehr als Baumaterial ein, Asbest wurde aber für aktuelle Objekte an verschiedenen Stellen verwendet. Dies bedeutet, dass es noch immer ein gültiger Wert ist, der im Feld für das Baumaterial einiger Features vorkommt. Jedoch verwenden Sie ihn jetzt nicht mehr. Sie können den Wert außer Kraft setzen, damit er nicht mehr für weitere Felder verwendet wird.
Um einen Gruppenwert außer Kraft zu setzen, klicken Sie auf die entsprechende Zeile und dann auf die Schaltfläche Wert außer Kraft setzen in der Gruppe Änderungen.
Um einen Gruppenwert wieder verwenden zu können, wählen Sie die außer Kraft gesetzte Zeile aus, und klicken Sie auf die Schaltfläche Wert außer Kraft setzen.
Kopieren von Gruppenwerten zwischen Datasets
Nachdem Gruppenwerte für ein Dataset eingerichtet wurden, können Sie sie einem anderen Dataset hinzufügen. Sie können Gruppenwerte folgendermaßen zwischen Datasets kopieren:
- Kopieren und Einfügen
- Exportieren und Importieren von Gruppenwerten
Kopieren und Einfügen von Gruppenwerten
Tastenkombinationen, das Kontextmenü und die Zwischenablage unterstützen das Kopieren und Einfügen in der Ansicht "Gruppenwerte". Für diesen Workflow muss der Zieldatensatz eine Feldgruppe enthalten, die passende Felddatentypen und eine entsprechende, auf die Felder angewendete Domäne enthält.
Führen Sie die folgenden Schritte aus, um Gruppenwerte von einem Dataset in ein anderes zu kopieren:
- Öffnen Sie die Ansicht "Gruppenwerte" für das Ursprungs-Dataset, das die gewünschten Gruppenwerte enthält, und das Ziel-Dataset, in das die Gruppenwerte kopiert werden sollen.
Die Ansicht "Gruppenwerte" wird für das Ursprungs- und das Ziel-Dataset geöffnet.
- Wählen Sie im Ursprungs-Dataset die Gruppenwerte aus, die in das Ziel-Dataset kopiert werden sollen.
Die Gruppenwerte werden ausgewählt.
- Kopieren Sie die ausgewählten Gruppenwerte mit der Schaltfläche Kopieren aus der Zwischenablage auf die Registerkarte Karte, oder verwenden Sie hierzu die Tastenkombination für das Kopieren oder die Option Kopieren aus dem Kontextmenü.
- Wählen Sie im Ziel-Dataset die Feldgruppe aus, die die übereinstimmenden Felddatentypen mit den entsprechenden auf die Felder angewendeten Domänen enthält, und fügen Sie die Gruppenwerte mit dem Befehl zum Einfügen aus der Zwischenablage, mit der Tastenkombination für das Einfügen oder mit der Option zum Einfügen im Kontextmenü ein.
- Klicken Sie auf der Registerkarte Gruppenwerte auf die Schaltfläche Speichern
 .
.Die Gruppenwerte werden im Ziel-Dataset gespeichert.
Exportieren und Importieren von Gruppenwerten
Die Export- und Importfunktion erweist sich als nützlich, um Gruppenwerte und Feldgruppen einer Tabelle oder Feature-Class freizugeben, eine Sicherung zu erstellen oder eine Produktionsdatenbank ohne umfangreiche Sperren für die Schemabearbeitung zu aktualisieren. Beim Exportieren von Gruppenwerten aus einem Dataset, werden zwei Dateien mit durch Trennzeichen getrennten Werten (.csv) erstellt. Die .csv-Datei mit den Feldgruppen enthält Metadaten und Informationen zu den beteiligten Feldern, und die .csv-Datei mit den Gruppenwerten enthält Metadaten und die Gruppenwertekombinationen.
Exportieren von Gruppenwerten
Zum Exportieren von Feldgruppen und Gruppenwerten können Sie die Schaltfläche Exportieren in der Gruppe Importieren/Exportieren auf der Registerkarte Gruppenwerte oder das Geoverarbeitungswerkzeug Gruppenwerte exportieren verwenden.
Führen Sie die folgenden Schritte aus, um Feldgruppen und Gruppenwerte für ein Dataset zu exportieren:
- Öffnen Sie die Ansicht "Gruppenwerte" für das Dataset, das die zu importierenden Gruppenwerte enthält.
Die Ansicht "Gruppenwerte" wird für das Dataset geöffnet.
- Klicken Sie auf der Registerkarte Gruppenwerte auf die Schaltfläche Exportieren in der Gruppe Importieren/Exportieren.
Das Dialogfeld Gruppenwerte exportieren wird angezeigt.
- Geben Sie für Feldgruppen-CSV und Gruppenwert-CSV einen Pfad und einen Namen für die .csv-Datei an, oder klicken Sie auf die Schaltfläche zum Durchsuchen, navigieren Sie zu dem Ordner, in dem die .csv-Datei gespeichert werden soll, und geben Sie einen Namen für die .csv-Datei an.
Es werden zwei .csv-Dateien erstellt: Eine für die Feldgruppe und eine für die Gruppenwerte.
Importieren von Gruppenwerten
Zum Importieren von Feldgruppen und Gruppenwerten können Sie die Schaltfläche Importieren in der Gruppe Importieren/Exportieren auf der Registerkarte Gruppenwerte oder das Geoverarbeitungswerkzeug Gruppenwerte importieren verwenden.
Führen Sie die folgenden Schritte aus, um Feldgruppen und Gruppenwerte für ein Dataset zu importieren:
- Öffnen Sie die Ansicht "Gruppenwerte" für das Dataset, das die zu importierenden Gruppenwerte enthält.
Die Ansicht "Gruppenwerte" wird für das Dataset geöffnet.
- Klicken Sie auf der Registerkarte Importieren/Exportieren in der Gruppe Gruppenwerte auf die Schaltfläche Importieren.
Das Dialogfeld Gruppenwerte importieren wird angezeigt.
- Geben Sie für Feldgruppen-CSV und Gruppenwert-CSV einen Pfad und einen Namen für die entsprechende .csv-Datei an, oder klicken Sie auf die Schaltfläche zum Durchsuchen, navigieren Sie zu dem Ordner, in dem die entsprechende .csv-Datei jeweils gespeichert ist, und klicken Sie auf OK.
Die Gruppenwerte werden in der Ansicht "Gruppenwerte" angezeigt.
- Alternativ können Sie das Kontrollkästchen Werte ersetzen aktivieren, um die Gruppenwerte zu ersetzen.
Mit dieser Option können Sie vorhandene Werte überschreiben, anstatt die Änderungen mit den vorhandenen Gruppenwerten in einem Dataset zusammenzuführen.
- Klicken Sie auf der Registerkarte Gruppenwerte auf die Schaltfläche Speichern
 .
.Die Gruppenwerte werden im Ziel-Dataset gespeichert.
