Mit der Standard- oder Advanced-Lizenz verfügbar.
Bei der unidirektionalen Replikation können Datenänderungen mehrmals in eine bestimmte Richtung gesendet werden, entweder vom Parent-Replikat an das Child-Replikat oder umgekehrt. Bei unidirektionalen Parent-zu-Child-Replikaten kann die Geodatabase mit dem Child-Replikat eine Enterprise- oder File-Geodatabase sein. Bei unidirektionalen Child-zu-Parent-Replikaten muss die Child-Geodatabase eine Enterprise-Geodatabase sein. Weitere Informationen finden Sie unter Geodatabase-Replikationstypen.
Sie können die Option Replikat erstellen  im Kontextmenü Verteilte Daten verwenden, um ein unidirektionales Replikat
im Kontextmenü Verteilte Daten verwenden, um ein unidirektionales Replikat  aus einer Enterprise-Geodatabase zu erstellen. Nach der Erstsynchronisierung der Änderungen wird ein unidirektionales Replikat in der Datenbank gespeichert, sodass Sie weiterhin Datenänderungen senden können. Die unidirektionale Replikation ist ideal, wenn Sie Änderungen, die auf einem Produktionsserver vorgenommen wurden, auf einem Veröffentlichungsserver veröffentlichen möchten.
aus einer Enterprise-Geodatabase zu erstellen. Nach der Erstsynchronisierung der Änderungen wird ein unidirektionales Replikat in der Datenbank gespeichert, sodass Sie weiterhin Datenänderungen senden können. Die unidirektionale Replikation ist ideal, wenn Sie Änderungen, die auf einem Produktionsserver vorgenommen wurden, auf einem Veröffentlichungsserver veröffentlichen möchten.
Bevor Sie beginnen, sollten Sie sich unter Vorbereiten von Daten für die Replikation die Datenanforderungen ansehen. Eine Liste der Datentypen, die bei der Geodatabase-Replikation in ArcGIS Pro unterstützt werden, finden Sie unter Replikation und Geodatabase-Kompatibilität.
Führen Sie die folgenden Schritte aus, um ein unidirektionales Replikat zu erstellen:
- Starten Sie ArcGIS Pro, und öffnen Sie ein vorhandenes ArcGIS Pro-Projekt, oder beginnen Sie ohne Vorlage.
- Klicken Sie im Bereich Katalog mit der rechten Maustaste auf eine vorhandene Verbindung mit einer Geodatabase, und klicken Sie auf das Kontextmenü Verteilte Geodatabase.
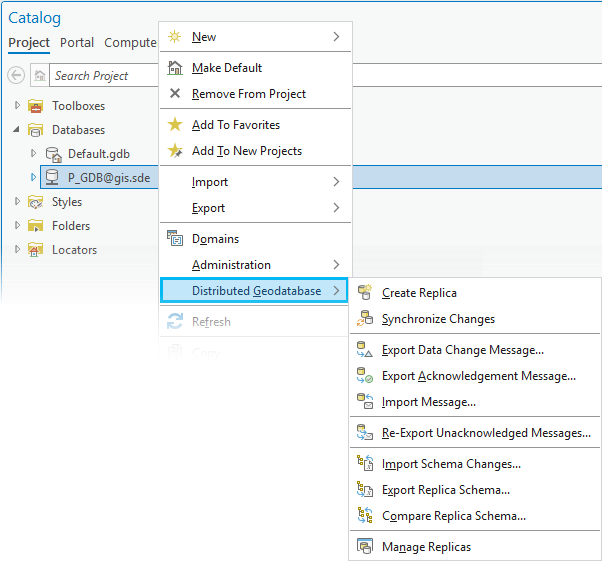
Hinweis:
Zum Erstellen eines Replikats müssen Sie als Benutzer mit Berechtigungen zum Erstellen von Daten in der Datenbank eine Verbindung mit der Enterprise-Geodatabase herstellen.
- Wählen Sie Replikat erstellen
 aus.
aus.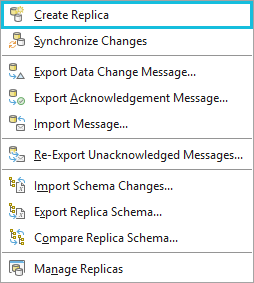
Das Dialogfeld des Geoverarbeitungswerkzeugs Replikat erstellen wird mit Standardeinstellungen angezeigt.
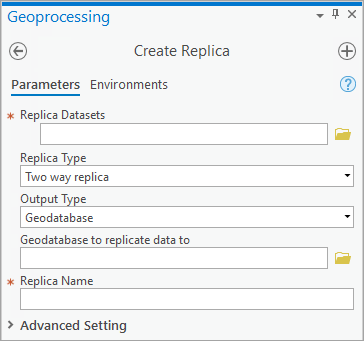
- Verwenden Sie für Replikat-Datasets die Schaltfläche "Durchsuchen", um die Layer auszuwählen, die repliziert werden sollen.
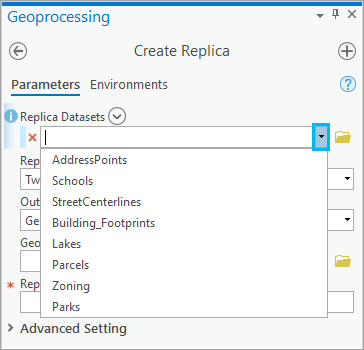
Hinweis:
- Die Schaltfläche Viele hinzufügen
 wird nur dann angezeigt, wenn mindestens ein Layer in der Karte vorhanden ist.
wird nur dann angezeigt, wenn mindestens ein Layer in der Karte vorhanden ist. - Verwenden Sie Viele hinzufügen
 neben Replikat-Datasets, wenn Sie mehrere Datasets auf einmal hinzufügen möchten.
neben Replikat-Datasets, wenn Sie mehrere Datasets auf einmal hinzufügen möchten. - Wenn Sie nur einen Teil der Daten replizieren möchten, dann müssen Sie Definitionsabfragen verwenden. Die entsprechende Beschreibung finden Sie unter Bestimmen der zu replizierenden Datasets. Verwenden Sie dann das Dropdown-Menü, um Datasets, die einen Teil der Daten enthalten, zu diesem Replikat hinzuzufügen. Wenn statt des Dropdown-Menüs die Schaltfläche "Durchsuchen" zum Auswählen der Datasets, die einen Teil der Daten enthalten, verwendet wird, dann werden die Definitionsabfragen nicht berücksichtigt. In diesem Fall wird das Standardverhalten angewendet.
- Beim Einbeziehen von Tabellen in das Replikat ist es wichtig, zu verstehen, dass beim Standardverhalten nur das Schema der Tabelle repliziert wird. Zum Replizieren aller Datensätze für eine bestimmte Tabelle führen Sie die Schritte unter Erstellen einer Teilmenge mit den zu replizierenden Daten aus, um den SQL-Ausdruck 1=1 als Definitionsabfrage für die Tabelle anzugeben. Zum Replizieren aller Datensätze für alle Tabellen in das Child-Geodatabase-Replikat verwenden Sie die Option Alle Datensätze für Tabellen im Geoverarbeitungswerkzeug Replikat erstellen unter Erweiterte Einstellung. Legen Sie zum Replizieren einer Teilmenge von Datensätzen den entsprechenden SQL-Ausdruck fest.
- Die Schaltfläche Viele hinzufügen
- Wählen Sie als Replikattyp entweder Unidirektionales Replikat oder Unidirektionales Replikat, Child zu Parent aus.
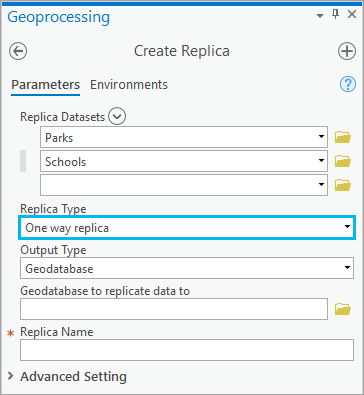
- Wählen Sie Ausgabetyp aus, wo das Replikat erstellt werden soll. Geodatabase (der Standardwert), XML-Datei oder Neue File-Geodatabase.
- Wenn Sie Geodatabase (die Standardeinstellung) auswählen, klicken Sie auf die Schaltfläche "Durchsuchen"
 neben Geodatabase, in die die Daten repliziert werden sollen, und navigieren Sie zu der Geodatabase oder dem Geodatenservice, die bzw. der das Child-Replikat aufnehmen soll.
neben Geodatabase, in die die Daten repliziert werden sollen, und navigieren Sie zu der Geodatabase oder dem Geodatenservice, die bzw. der das Child-Replikat aufnehmen soll.Tipp:
Wenn Sie keinen Geodaten-Service, sondern eine Geodatabase verwenden, dann können Sie bei einem unidirektionalen Replikat eine File- oder Enterprise-Geodatabase verwenden. Bei einem unidirektionalen Child-zu-Parent-Replikat muss die Geodatabase eine Enterprise-Geodatabase sein.
Wenn Sie eine Datenbankverbindung zu einer Enterprise-Geodatabase auswählen, dann stellen Sie sicher, dass diese Datenbankverbindung die Anmeldeinformationen für einen Benutzer mit den Berechtigungen zum Erstellen von Daten in der Datenbank enthält.
- Wenn Sie XML-Datei auswählen, klicken Sie auf die Schaltfläche "Durchsuchen"
 neben XML-Datei, in die die Daten repliziert werden, um zu dem Speicherort zu navigieren und einen Namen für die XML-Datei anzugeben, die das Child-Replikat aufnehmen soll.
neben XML-Datei, in die die Daten repliziert werden, um zu dem Speicherort zu navigieren und einen Namen für die XML-Datei anzugeben, die das Child-Replikat aufnehmen soll.Tipp:
Sie können diese Ausgabe-XML-Datei später mit dem Werkzeug XML-Workspace-Dokument importieren als Eingabe in eine andere Geodatabase importieren.
Das Replizieren von Daten in einer nicht verbundenen Umgebung ist nur möglich, wenn Sie die Daten in ein XML-Workspace-Dokument replizieren. Weitere Informationen finden Sie unter Erstellen eines Replikats in einer nicht verbundenen Umgebung.
- Wenn Sie Neue File-Geodatabase auswählen, werden die Optionen Speicherort der File-Geodatabase und File-GDB-Name aktiviert. Klicken Sie auf die Schaltfläche "Durchsuchen"
 neben Speicherort der File-Geodatabase, und navigieren Sie zu dem Speicherort, an dem die neue File-Geodatabase erstellt werden soll, um das Child-Replikat zu hosten. Geben Sie unter File-GDB-Name den Namen der File-Geodatabase an, die neu erstellt werden soll.
neben Speicherort der File-Geodatabase, und navigieren Sie zu dem Speicherort, an dem die neue File-Geodatabase erstellt werden soll, um das Child-Replikat zu hosten. Geben Sie unter File-GDB-Name den Namen der File-Geodatabase an, die neu erstellt werden soll.Hinweis:
Die Verwendung des Parameters Neue File-Geodatabase ist nur für unidirektionale und Check-Out-Replikate gültig.
- Wenn Sie Geodatabase (die Standardeinstellung) auswählen, klicken Sie auf die Schaltfläche "Durchsuchen"
- Geben Sie als Replikatname einen Namen für das Replikat ein.
Jedes Replikat muss einen Namen tragen, der für den Benutzer, der das Replikat erstellt, eindeutig ist.
Hinweis:
Beachten Sie bei der Vergabe eines Replikatnamens zusätzlich die folgenden Regeln:- Namen müssen mit einem Buchstaben beginnen. Ziffern oder Sonderzeichen wie Sternchen oder Prozentzeichen sind am Namensanfang nicht zulässig.
- Namen dürfen keine Leerzeichen enthalten. Wenn der Name eines Replikats aus zwei Teilen besteht, können Sie die einzelnen Wörter mit einem Unterstrich verbinden.
- Die Länge von Replikatnamen ist auf 128 Zeichen begrenzt.
- Namen können keine reservierten Wörter wie "select" oder "add" enthalten. Reservierte Wörter für Objektnamen sind spezifisch für die Datenbank, in der sich die Geodatabase befindet. Weitere reservierte Wörter finden Sie in der Datenbankdokumentation.
- Wenn Sie die Standardoptionen für die Replikation nicht verwenden möchten, dann klicken Sie auf Erweiterte Einstellung, um zusätzliche Optionen einzublenden. Wenn Sie keine Änderungen an den Standardoptionen vornehmen möchten, fahren Sie mit Schritt 15 fort.
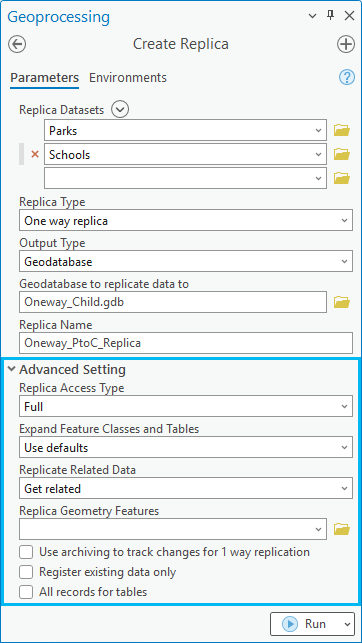
- Wählen Sie unter Erweiterte Einstellung als Replikatzugriffstyp entweder Vollständig oder Einfach für das Geodatabase-Modell aus.
- Wählen Sie in Feature-Classes und Tabellen erweitern eine der folgenden vier Optionen aus:
- Standardeinstellungen verwenden: Das Replikat enthält die Tabellen, die zu einem erweiterten Dataset-Typ (beispielsweise Topologie, Beziehungsklasse oder Netzwerk) gehören, an dem die Feature-Classes oder Tabellen im Replikat beteiligt sind. In der Standardeinstellung für Feature-Classes werden alle Features repliziert, die den räumlichen Filter überschneiden. Ist kein räumlicher Filter angegeben, werden alle Features einbezogen. In der Standardeinstellung für Tabellen wird nur das Schema repliziert.
- Nur mit Schema hinzufügen: Fügt nur das Schema der Feature-Classes und Tabellen in den erweiterten Datasets hinzu, nicht jedoch die zugehörigen Daten.
- Alle Zeilen: Fügt alle Zeilen für die Feature-Classes und Tabellen in den erweiterten Datasets hinzu.
- Nicht hinzufügen: Hinzugefügt werden die Datasets, die Sie in Schritt 4 definiert haben, aber nicht die Feature-Classes und Tabellen der erweiterten Dataset-Typen, denen die Datasets angehören.
- Wählen Sie für die Einstellung Zugehörige Daten replizieren die Option Zugehörige abrufen oder Zugehörige nicht abrufen aus, um anzugeben, ob Zeilen mit Bezug auf bereits im Replikat vorhandene Zeilen repliziert werden sollen.
Zugehörige abrufen ist die Standardeinstellung.
Hinweis:
Weitere Informationen zur Funktionsweise dieser Einstellung beim Replizieren von Daten finden Sie unter Replizieren von in Beziehung stehenden Daten.
- Definieren Sie mit einer der folgenden Optionen, welche Features in das Replikat einbezogen werden sollen:
- Wählen Sie im Dropdown-Menü Replikatgeometrie-Features einen Feature-Layer aus.
Bei den Replikatgeometrie-Features kann es sich um einen Feature-Layer handeln, der ein oder mehrere Punkte, Linien oder Polygone enthält.
Wenn der Feature-Layer ein Feature enthält, werden die Features in den Replikat-Datasets repliziert, die dieses Feature überschneiden. Wenn der Feature-Layer zwei oder mehr Features enthält, werden die Geometrien zusammengeführt, und es werden nur Daten repliziert, die die zusammengeführten Geometrien überschneiden.
Wenn Filter (z. B. Definitionsabfragen) in den Replikatgeometrie-Features definiert wurden, werden nur Features, die diesen Filtern entsprechen, für die Definition der Replikatgeometrie verwendet.
- Definieren Sie mit der Umgebungseinstellung Ausdehnung, welche Features in das Replikat einbezogen werden sollen.
Wenn sowohl Replikatgeometrie-Features als auch die Umgebungseinstellung "Ausdehnung" festgelegt werden, wird die Einstellung Replikatgeometrie-Features verwendet.
Wenn weder Replikatgeometrie-Features noch die Umgebungseinstellung "Ausdehnung" angegeben wird, wird die volle Ausdehnung der Daten verwendet.
- Wählen Sie im Dropdown-Menü Replikatgeometrie-Features einen Feature-Layer aus.
- Sie können auch das Kontrollkästchen Archivierung zum Nachverfolgen von Änderungen in unidirektionaler Replikation verwenden unten im Dialogfeld des Werkzeugs aktivieren, um diese Option zu aktivieren.
Um unidirektionale Replikate archivieren zu können, muss der Parent-Workspace mit der Standardversion verbunden werden. Bei unidirektionalen Child-zu-Parent-Replikaten muss der Child-Workspace mit der Standardversion verbunden werden.
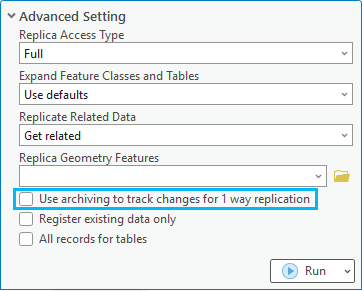
- Sie können Nur vorhandene Daten registrieren aktivieren, wenn die Daten bereits in der Child-Geodatabase vorhanden sind und zur Definition der Replikat-Datensätze verwendet werden.
Wenn Nur vorhandene Daten registrieren nicht aktiviert ist (was die Standardeinstellung ist), werden Daten in der Parent-Geodatabase in die Child-Geodatabase kopiert.
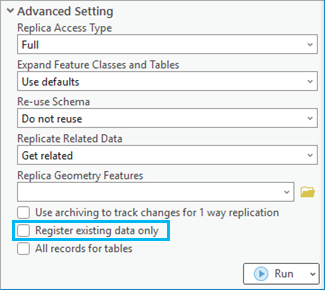
Hinweis:
- Wenn die Option Nur vorhandene Daten registrieren aktiviert ist, ist die Option Alle Datensätze für Tabellen nicht verfügbar.
- Unter Nur vorhandene Daten registrieren finden Sie eine Übersicht zusätzlicher Anforderungen an die Replikation von Geodatabases, die vor der Auswahl dieser Option im Geoverarbeitungswerkzeug Replikat erstellen erfüllt werden müssen.
- Geben Sie optional mit Alle Datensätze für Tabellen an, ob für Tabellen ohne angewendete Filter (beispielsweise Auswahlen oder Definitionsabfragen) alle Datensätze oder nur das Schema in die Child-Geodatabase kopiert werden.
- Aktiviert: Für Tabellen ohne angewendete Filter werden alle Datensätze in die Child-Geodatabase für Tabellen kopiert. Mit dieser Option wird der Wert des Parameters Feature-Classes und Tabellen erweitern außer Kraft gesetzt.
- Deaktiviert: Für Tabellen ohne angewendete Filter wird nur das Schema in die Child-Geodatabase für Tabellen kopiert. Tabellen mit angewendeten Filtern werden berücksichtigt. Dies ist die Standardeinstellung.
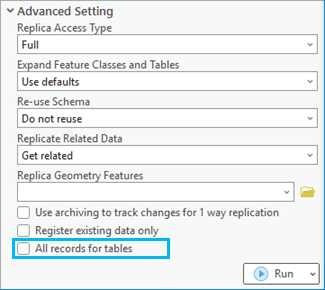
Hinweis:
Die Option Alle Datensätze für Tabellen ist nicht verfügbar, wenn die Option Nur vorhandene Daten registrieren aktiviert ist. - Klicken Sie auf Ausführen, um das Replikat zu erstellen.
Hinweis:
Sie können auf das Dropdown-Menü Ausführen klicken und Ausführung planen auswählen, um das Werkzeug zu einem späteren Zeitpunkt und optional mit Wiederholung auszuführen.
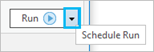
Weitere Informationen über das Planen von Geoverarbeitungswerkzeugen