Mit der Advanced-Lizenz verfügbar.
Nach der Erstellung eines Ortho-Mapping-Workspace besteht der nächste Schritt in der Durchführung einer Blockausgleichung mit den Werkzeugen der Gruppen Ausgleichen und Optimieren. Die Ausgleichungswerkzeuge schließen die Vorgänge zum Berechnen von Abgleichpunkten (Verknüpfungspunkten) aus überlappenden Bildern ein und führen Triangulationsberechnungen sowie eine grobe Orthorektifizierung durch. Die Ausgleichungswerkzeuge verwenden einen Algorithmus und ein Verarbeitungsverfahren, die für den jeweiligen Ortho-Mapping-Workspace-Typ geeignet sind. Der Algorithmus führt beispielsweise eine RPC-Triangulation für Satellitenbilder und Rahmen-Triangulation für Luftbilddaten durch. Die bei der Ausgleichungsberechnung verwendeten Parameter können im Dialogfeld Ausgleichen festgelegt werden. Der Ausgleichungsqualitätsbericht lässt sich mit dem Werkzeug Qualitätsbericht anzeigen.
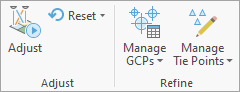
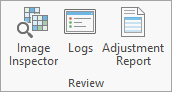
Hinweis:
Die Luftbild-Triangulation in einem Ortho-Mapping-Projekt in ArcGIS Pro unterliegt den folgenden Beschränkungen:
- 100 Gigapixel (GP) für Drohnen- und digitale Einzelbilddaten
- 1000 GP für gescannte Luftbilddaten
- Keine Größenbegrenzung für Satellitenbilder
Die Projektgröße in Gigapixel kann durch Multiplizieren der Anzahl der Bilder mit der Bildgröße in Megapixel und anschließendes Teilen des Produkts durch 1000 berechnet werden.
Wenn also ein Luftbild 10.000 x 12.000 Pixel groß ist, hat das Bild 120 Megapixel.
Ein Projekt mit 400 Bildern mit jeweils 120 Megapixel entspricht (400 x 120)/1.000 = 48 Gigapixeln.
Diese Grenzwerte stellen die erwartete Grenze für die Größe der Blöcke dar, die effektiv verarbeitet werden können. Größere Blöcke funktionieren u. U. in der aktuellen Version von ArcGIS Pro, werden aber möglicherweise in zukünftigen Versionen weiter eingeschränkt. Wenn das Ortho-Mapping als Teil von ArcGIS Image Server auf geeigneter Hardware ausgeführt wird, gelten diese Beschränkungen nicht.
Werkzeug "Ausgleichung"
Mit dem Werkzeug Ausgleichen  wird eine Blockausgleichung der Bildsammlung im aktuellen Ortho-Mapping-Workspace durchgeführt. Sie können die Verarbeitung mit der Bildquellenauflösung (Berechnung der Verknüpfungspunkte aus Quellbildern und anschließende Durchführung der Triangulation mit den berechneten Verknüpfungspunkten) oder mit einer groben Auflösung durchführen, um äußere Bildausrichtungen zu schätzen und die GPS-Position zu verbessern. Drohnenbilder und gescannte Luftbilder weisen in der Regel eine schlechte Qualität bzw. keine äußeren Ausrichtungen und grobe GPS-Informationen auf. Wenn die Metadaten für Drohnenbilder Ausrichtungsinformationen enthalten, aktivieren Sie das Kontrollkästchen Ausrichtungen aus Metadaten verwenden. Andernfalls werden die Ausrichtungsparameter Omega, Phi und Kappa berechnet. In den meisten Fällen wird eine erste Ausgleichung mit einer groben Auflösung durchgeführt. Zur Einschätzung der Bildausrichtungen wird eine benutzerdefinierte Pyramidenebene herangezogen, woraufhin eine Ausgleichung mit der Quellauflösung durchgeführt wird. Die bei der ersten Ausgleichung erstellten Verknüpfungspunkte dienen als Ausgangswerte bei der Berechnung der Verknüpfungspunkte und der Triangulation mit der Quellauflösung, die in der optimierten Berechnung von Ausgleichen durchgeführt werden. Wenn Pyramiden für die Bildsammlung vorab oder während der Erstellung des Ortho-Mapping-Workspace erstellt werden, wird der erste Ausgleichsvorgang beschleunigt.
wird eine Blockausgleichung der Bildsammlung im aktuellen Ortho-Mapping-Workspace durchgeführt. Sie können die Verarbeitung mit der Bildquellenauflösung (Berechnung der Verknüpfungspunkte aus Quellbildern und anschließende Durchführung der Triangulation mit den berechneten Verknüpfungspunkten) oder mit einer groben Auflösung durchführen, um äußere Bildausrichtungen zu schätzen und die GPS-Position zu verbessern. Drohnenbilder und gescannte Luftbilder weisen in der Regel eine schlechte Qualität bzw. keine äußeren Ausrichtungen und grobe GPS-Informationen auf. Wenn die Metadaten für Drohnenbilder Ausrichtungsinformationen enthalten, aktivieren Sie das Kontrollkästchen Ausrichtungen aus Metadaten verwenden. Andernfalls werden die Ausrichtungsparameter Omega, Phi und Kappa berechnet. In den meisten Fällen wird eine erste Ausgleichung mit einer groben Auflösung durchgeführt. Zur Einschätzung der Bildausrichtungen wird eine benutzerdefinierte Pyramidenebene herangezogen, woraufhin eine Ausgleichung mit der Quellauflösung durchgeführt wird. Die bei der ersten Ausgleichung erstellten Verknüpfungspunkte dienen als Ausgangswerte bei der Berechnung der Verknüpfungspunkte und der Triangulation mit der Quellauflösung, die in der optimierten Berechnung von Ausgleichen durchgeführt werden. Wenn Pyramiden für die Bildsammlung vorab oder während der Erstellung des Ortho-Mapping-Workspace erstellt werden, wird der erste Ausgleichsvorgang beschleunigt.
Ausgleichsoptionen
Die für die Berechnung der Blockausgleichung verwendeten Parameter können im Dialogfeld Ausgleichen  definiert werden. Dazu zählen der Transformationstyp, die Dichte der Verknüpfungspunkte, die relative Genauigkeit der Quellbilder, die berechneten Ausgleichspunkte und weitere unten aufgeführte Parameter. Die im Dialogfeld angezeigten Ausgleichsoptionen hängen vom Typ des angegebenen Workspace ab. Die für einen Satellitenbild-Workspace bestimmten Parameter etwa weichen von den für Drohnenbilder bestimmten Parametern ab.
definiert werden. Dazu zählen der Transformationstyp, die Dichte der Verknüpfungspunkte, die relative Genauigkeit der Quellbilder, die berechneten Ausgleichspunkte und weitere unten aufgeführte Parameter. Die im Dialogfeld angezeigten Ausgleichsoptionen hängen vom Typ des angegebenen Workspace ab. Die für einen Satellitenbild-Workspace bestimmten Parameter etwa weichen von den für Drohnenbilder bestimmten Parametern ab.
Werkzeug "Zurücksetzen"
Das Werkzeug Zurücksetzen  setzt den Workspace auf den zuvor ausgewählten Status zurück. Auf diese Weise können Sie Anpassungsparameter ändern, die Bildsammlung erneut verarbeiten und die Ergebnisse verfeinern. Mit der Option Auf ursprüngliche Werte zurücksetzen setzen Sie den Workspace auf den ursprünglichen Status vor der Ausgleichung zurück. Verwenden Sie die Option Auf geschätzte Werte zurücksetzen, um den Workspace auf den schnell ausgeglichenen Status zurückzusetzen, oder die Option Auf vollständige Ausgleichung zurücksetzen, um den Workspace auf die vorherige vollständige Ausgleichung zurückzusetzen. Speichern Sie vor dem Zurücksetzen eine Kopie, um die aktuellen Ortho-Produkte beizubehalten. Wenn die Option Zurücksetzen nicht verfügbar ist, wurde die Funktionalität nicht aktiviert.
setzt den Workspace auf den zuvor ausgewählten Status zurück. Auf diese Weise können Sie Anpassungsparameter ändern, die Bildsammlung erneut verarbeiten und die Ergebnisse verfeinern. Mit der Option Auf ursprüngliche Werte zurücksetzen setzen Sie den Workspace auf den ursprünglichen Status vor der Ausgleichung zurück. Verwenden Sie die Option Auf geschätzte Werte zurücksetzen, um den Workspace auf den schnell ausgeglichenen Status zurückzusetzen, oder die Option Auf vollständige Ausgleichung zurücksetzen, um den Workspace auf die vorherige vollständige Ausgleichung zurückzusetzen. Speichern Sie vor dem Zurücksetzen eine Kopie, um die aktuellen Ortho-Produkte beizubehalten. Wenn die Option Zurücksetzen nicht verfügbar ist, wurde die Funktionalität nicht aktiviert.
Die Funktionalität zum Zurücksetzen ist standardmäßig nicht aktiviert. Sie kann aktiviert werden, indem das Kontrollkästchen Zurücksetzen der Ausgleichung zulassen auf der Seite Workspace-Konfiguration des Assistenten zur Erstellung eines Workspace aktiviert wird.
Optimieren der Ausgleichung
Um die Ausgleichsgenauigkeit durch eine Bodenreferenz zu optimieren, können Sie in der Gruppe Optimieren Bodenpasspunkte (Ground Control Points, GCPs) mit den Werkzeugen im Dropdown Bodenpasspunkte verwalten  hinzufügen. Die Ausgleichungsqualität können Sie bewerten, indem Sie in der GCP-Manager-Tabelle die GCP-Residuen überprüfen. Die GCP-Residuen werden in den Feldern dX, dY und dZ angegeben. Sie stellen die Abweichung der gemessenen Positionen von ihren tatsächlichen Bodenkoordinaten in X-, Y- bzw. Z-Richtung dar. Residuen können in auf- oder absteigender Reihenfolge sortiert werden, indem Sie auf den Feldtitel klicken. GCPs mit unerwarteten Residuumswerten weisen i. d. R. auf einen Fehler bei der vermessenen Bodenkoordinate, der aufgezeichneten Koordinate oder der gemessenen Bildposition hin. Wenn Sie gemessene Positionen der GCPs mit hohen Residuen vorfinden, dann wird empfohlen, die Ausgleichung zu überprüfen, erneut zu messen und erneut auszuführen, um Änderungen zu integrieren. Wenn keine Verbesserung der Residuumswerte festzustellen ist, dann klicken Sie mit der rechten Maustaste auf die GCP-Beschriftung und klicken dann auf Prüfpunkt, um den Punktstatus zu ändern. Ähnlich wie GCPs sind Prüfpunkte Punkte mit bekannten Bodenkoordinaten. Sie erfassen Features, die in mehreren überlappenden Bildern sichtbar sind. Sie werden jedoch nicht als Eingaben zur Steuerung des Ausgleichungsprozesses herangezogen. Stattdessen dienen sie zur Messung der Genauigkeit der Ausgleichungsergebnisse. Für jeden Prüfpunkt wird anhand der Entfernung zwischen seiner bekannten Bodenposition und der Position des entsprechenden Pixels nach dem Ausgleichungsprozess der RMS-Fehler (RSME) berechnet. Nach dem Ändern des Punktstatus muss die Ausgleichung erneut ausgeführt werden, um die Änderung im Ausgleichungsprozess einzuarbeiten. Zusätzliche Informationen zur Genauigkeit der Blockausgleichung sind im Fenster Ausgleichsbericht verfügbar.
hinzufügen. Die Ausgleichungsqualität können Sie bewerten, indem Sie in der GCP-Manager-Tabelle die GCP-Residuen überprüfen. Die GCP-Residuen werden in den Feldern dX, dY und dZ angegeben. Sie stellen die Abweichung der gemessenen Positionen von ihren tatsächlichen Bodenkoordinaten in X-, Y- bzw. Z-Richtung dar. Residuen können in auf- oder absteigender Reihenfolge sortiert werden, indem Sie auf den Feldtitel klicken. GCPs mit unerwarteten Residuumswerten weisen i. d. R. auf einen Fehler bei der vermessenen Bodenkoordinate, der aufgezeichneten Koordinate oder der gemessenen Bildposition hin. Wenn Sie gemessene Positionen der GCPs mit hohen Residuen vorfinden, dann wird empfohlen, die Ausgleichung zu überprüfen, erneut zu messen und erneut auszuführen, um Änderungen zu integrieren. Wenn keine Verbesserung der Residuumswerte festzustellen ist, dann klicken Sie mit der rechten Maustaste auf die GCP-Beschriftung und klicken dann auf Prüfpunkt, um den Punktstatus zu ändern. Ähnlich wie GCPs sind Prüfpunkte Punkte mit bekannten Bodenkoordinaten. Sie erfassen Features, die in mehreren überlappenden Bildern sichtbar sind. Sie werden jedoch nicht als Eingaben zur Steuerung des Ausgleichungsprozesses herangezogen. Stattdessen dienen sie zur Messung der Genauigkeit der Ausgleichungsergebnisse. Für jeden Prüfpunkt wird anhand der Entfernung zwischen seiner bekannten Bodenposition und der Position des entsprechenden Pixels nach dem Ausgleichungsprozess der RMS-Fehler (RSME) berechnet. Nach dem Ändern des Punktstatus muss die Ausgleichung erneut ausgeführt werden, um die Änderung im Ausgleichungsprozess einzuarbeiten. Zusätzliche Informationen zur Genauigkeit der Blockausgleichung sind im Fenster Ausgleichsbericht verfügbar.
Verwenden Sie den Bild-Inspektor  in der Gruppe Überprüfen, um Ausgleichsinformationen für einzelne Bilder, einschließlich Verknüpfungspunktabdeckung, Verknüpfungspunktanzahl und quadratisches Mittel (Root Mean Square, RMS), anzuzeigen. Auf diese Weise können Sie Bilder auf Grundlage der Ausgleichsstatistik filtern oder löschen oder Bilder aktivieren, die im Ausgleich nicht verwendet wurden. Wenn die Ausgleichungsfehler größer als erwartet sind, überprüfen und bearbeiten Sie die Verknüpfungspunkte mit den Werkzeugen im Bereich Verknüpfungspunkte verwalten
in der Gruppe Überprüfen, um Ausgleichsinformationen für einzelne Bilder, einschließlich Verknüpfungspunktabdeckung, Verknüpfungspunktanzahl und quadratisches Mittel (Root Mean Square, RMS), anzuzeigen. Auf diese Weise können Sie Bilder auf Grundlage der Ausgleichsstatistik filtern oder löschen oder Bilder aktivieren, die im Ausgleich nicht verwendet wurden. Wenn die Ausgleichungsfehler größer als erwartet sind, überprüfen und bearbeiten Sie die Verknüpfungspunkte mit den Werkzeugen im Bereich Verknüpfungspunkte verwalten  . Das Werkzeug Verknüpfungspunkte verwalten kann auch verwendet werden, um Bilder wieder zu aktivieren.
. Das Werkzeug Verknüpfungspunkte verwalten kann auch verwendet werden, um Bilder wieder zu aktivieren.
Layer-Rendering
Nachdem Sie eine Ausgleichung durchgeführt haben, werden die Layer "Lösungsdaten" und "Passpunkte" im Bereich Inhalt aufgefüllt. Um die Layer-Symbolisierung anzupassen, klicken Sie mit der rechten Maustaste auf den Layer, wählen Sie die Layer-Symbolisierung aus, und wählen Sie eine Methode zum Anzeigen der verknüpften Punkte. Layer-Gruppen können ebenfalls aktiviert und deaktiviert werden.
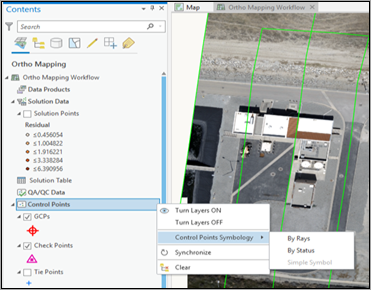
Verknüpfungspunkte verwalten
Im Bereich Verknüpfungspunkte verwalten werden mehrere Werkzeuge für die Arbeit mit Verknüpfungspunkten bereitgestellt. Verwenden Sie das Werkzeug Verknüpfungspunkt-Editor  , um durch Filtern, Hinzufügen und Entfernen von Verknüpfungspunkten die Bildverbindungen und die Ausgleichungsgenauigkeit zu verbessern. Führen Sie das Werkzeug Verknüpfungspunkte analysieren
, um durch Filtern, Hinzufügen und Entfernen von Verknüpfungspunkten die Bildverbindungen und die Ausgleichungsgenauigkeit zu verbessern. Führen Sie das Werkzeug Verknüpfungspunkte analysieren  aus, um eine Coverage-Feature-Class und eine Überlappungs-Polygon-Feature-Class zu erstellen. Diese werden unter der Entität QA/QK-Daten hinzugefügt und in die Bild-Inspektor-Tabelle aufgenommen. Anhand der beiden Feature-Classes können Sie besser beurteilen, ob Sie über genügend Verknüpfungspunkte verfügen und wo weitere hinzugefügt werden müssen. Um Verknüpfungspunkte für bestimmte Bereiche in der Bildsammlung hinzuzufügen oder mit verschiedenen Parametern neu zu berechnen, führen Sie das Werkzeug Verknüpfungspunkte neu berechnen
aus, um eine Coverage-Feature-Class und eine Überlappungs-Polygon-Feature-Class zu erstellen. Diese werden unter der Entität QA/QK-Daten hinzugefügt und in die Bild-Inspektor-Tabelle aufgenommen. Anhand der beiden Feature-Classes können Sie besser beurteilen, ob Sie über genügend Verknüpfungspunkte verfügen und wo weitere hinzugefügt werden müssen. Um Verknüpfungspunkte für bestimmte Bereiche in der Bildsammlung hinzuzufügen oder mit verschiedenen Parametern neu zu berechnen, führen Sie das Werkzeug Verknüpfungspunkte neu berechnen  aus. Das Generieren der Positionen von Verknüpfungspunkten auf der Karte kann zeitaufwendig sein, insbesondere bei der Arbeit mit großen Projekten. Aus diesem Grund ist dies ein optionaler Schritt, den Sie nach dem ersten Anpassungsprozess mit Verknüpfungspunkte neu projizieren
aus. Das Generieren der Positionen von Verknüpfungspunkten auf der Karte kann zeitaufwendig sein, insbesondere bei der Arbeit mit großen Projekten. Aus diesem Grund ist dies ein optionaler Schritt, den Sie nach dem ersten Anpassungsprozess mit Verknüpfungspunkte neu projizieren  ausführen können.
ausführen können.
Hinweis:
Während des Anpassungsprozesses können Sie nur die Option Verknüpfungspunkte neu projizieren im Fenster Ausgleichen verwenden. Um diese Aufgabe auszuführen, nachdem sie anfänglich während des Anpassungsprozesses übersprungen wurde, müssen Sie die Option Verknüpfungspunkte neu projizieren im Dropdown-Menü Verknüpfungspunkte verwalten verwenden.
Mit diesen Werkzeugen werden die Passpunkte im Ortho-Mapping-Workspace aktualisiert. Führen Sie das Werkzeug Ausgleichen erneut aus, um Änderungen zu übernehmen und die Bildsammlung zu aktualisieren. Den vollständigen Workflow zum Verwenden des Verknüpfungspunkt-Editors und des Bild-Inspektors finden Sie unter Verwalten von Verknüpfungspunkten in einem Ortho-Mapping-Workspace.
| Symbol | Name | Beschreibung |
|---|---|---|
 | Bilder laden | Wählen Sie überlappende Bilder aus der Karte aus und laden Sie sie. |
 | Hinzufügen von Bildern | Überlappende Bilder hinzufügen |
 | Bilder nach ID hinzufügen | Bilder nach Bild-ID hinzufügen |
 | Bilder entfernen | Bilder entfernen |
 | Punktsatz hinzufügen | Fügen Sie einen Punktsatz aus den ausgewählten Verknüpfungspunkten hinzu. |
 | Verknüpfungspunkt hinzufügen | Erstellen Sie einen Verknüpfungspunkt, indem Sie im Bereich Vorschau auf eine Position in einem Bild klicken. Fügen Sie dann die entsprechenden Verknüpfungspunkte in den anderen Bildern hinzu. |
 | Alle gefilterten Punktsätze löschen | Löschen Sie alle aufgeführten Punktsätze. |
 | Punktsatz löschen | Löscht den ausgewählten Punktsatz. |
 | Verknüpfungspunkt löschen | Löscht den ausgewählten Verknüpfungspunkt. |
 | Letzte Bearbeitung des Verknüpfungspunktes rückgängig machen | Die letzte Bearbeitung des Verknüpfungspunktes rückgängig machen |
 | Dynamische Bereichsanpassung (DRA) | Die Streckung nur unter Verwendung der im Bildanzeigefenster enthaltenen Daten anpassen. |
 | Auf Verknüpfungspunkt zentrieren | Zentriert den Viewer am Verknüpfungspunkt. |
 | Punktsätze filtern | Filtert Punktsätze nach Auswahl, aktueller Kartenausdehnung und Attributen. |
 | Verknüpfungspunkte im Punktsatz auf der Karte aufblinken lassen | Hebt den ausgewählten Punktsatz auf der Karte hervor. |
 | Auf der Karte ausgewählte aufgelistete Verknüpfungspunkte anzeigen | Hebt die aufgelisteten Verknüpfungspunkte auf der Karte hervor. |
 | Lösungspunkt anzeigen | Zeigt in Viewern den Lösungspunkt an. |
 | Synchronisiert vergrößern | Passt alle Bildansichten auf den Maßstab des ersten Bildes an. |
 | Synchronisiert verkleinern | Alle Bilder in der Vorschau auf einen festen Maßstab verkleinern. |
 | Zoomen | Zoomt auf die volle Bildausdehnung. |
 | Drehen | Dreht die Verknüpfungspunkt-Bildansicht. |
 | Schwenken synchronisieren | Synchronisiert die Ansichten, während sie geschwenkt werden. |
 | Manuelle Verknüpfungspunkte anzeigen | Zeigt manuelle Verknüpfungspunkte im Vorschaufenster an. |
GCP-Manager
Im Bereich GCP-Manager können Sie die Passpunkte so hinzufügen, bearbeiten und verwalten, dass sie im Ortho-Mapping-Projekt verwendet werden können. Wenn die Tabelle im Bereich GCP-Manager keine Zeilen enthält, bedeutet dies, dass dem Ortho-Mapping-Projekt aktuell weder GCPs noch Verknüpfungspunkte zugeordnet sind. Wenn Sie GCPs, die bereits in einer Datei gespeichert sind, verwenden möchten, können Sie diese mit der Schaltfläche GCPs importieren  importieren. Wenn noch keine Datei mit Bodenpasspunkten (GCPs) vorhanden ist, können Sie GCPs mit dem Werkzeug GCPs berechnen
importieren. Wenn noch keine Datei mit Bodenpasspunkten (GCPs) vorhanden ist, können Sie GCPs mit dem Werkzeug GCPs berechnen  im Dropdown-Menü GCPs verwalten erstellen. Sie können auch das Werkzeug GCP oder Verknüpfungspunkt hinzufügen
im Dropdown-Menü GCPs verwalten erstellen. Sie können auch das Werkzeug GCP oder Verknüpfungspunkt hinzufügen  verwenden, um GCPs und Verknüpfungspunkte zu erstellen.
verwenden, um GCPs und Verknüpfungspunkte zu erstellen.
Um GCPs manuell dem Bereich GCP-Manager hinzuzufügen, klicken Sie auf die Schaltfläche GCP manuell hinzufügen  . Nachdem die Schaltfläche ausgewählt wurde, wird der GCP-Manager-Tabelle eine neue Zeile hinzugefügt. Die Felder GCP ID, X, Y und Z können bearbeitet oder mit den entsprechenden Koordinateninformationen aktualisiert werden. Mit dem Feld XY Accuracy oder Z Accuracy kann ein GCP als 1D-, 2D- oder 3D-Punkt klassifiziert werden. Beachten Sie beim Reklassifizieren eines GCP den folgenden Leitfaden:
. Nachdem die Schaltfläche ausgewählt wurde, wird der GCP-Manager-Tabelle eine neue Zeile hinzugefügt. Die Felder GCP ID, X, Y und Z können bearbeitet oder mit den entsprechenden Koordinateninformationen aktualisiert werden. Mit dem Feld XY Accuracy oder Z Accuracy kann ein GCP als 1D-, 2D- oder 3D-Punkt klassifiziert werden. Beachten Sie beim Reklassifizieren eines GCP den folgenden Leitfaden:
- Eindimensionaler GCP (1D): Ein GCP, der nur einen Höhenwert bzw. Z-Wert aufweist. Das Feld XY Accuracy für diesen GCP-Typ muss auf N/A festgelegt werden, und das Feld Z darf nur einen Höhenwert bzw. Z-Wert enthalten.
- Zweidimensionaler GCP (2D): Ein GCP, der nur einen X-Wert und einen Y-Wert (Rechtswert und Hochwert bzw. Ostwert und Nordwert) aufweist. Das Feld Z Accuracy für diesen GCP-Typ muss auf N/A festgelegt werden, und die entsprechenden Felder müssen einen X-Wert und einen Y-Wert enthalten.
- Dreidimensionaler GCP (3D): Ein GCP, der einen X-Wert, einen Y-Wert und einen Z-Wert (Rechtswert, Hochwert und Höhenwert bzw. Ostwert, Nordwert und Höhe) aufweist.
Hinweis:
Doppelklicken Sie im GCP-Manager auf jedes Feld, um 3D-Werte einzugeben. Um einen 3D-GCP in einen 1D- oder 2D-GCP zu konvertieren, legen Sie das Feld XY Accuracy bzw. Z Accuracy auf N/A fest.
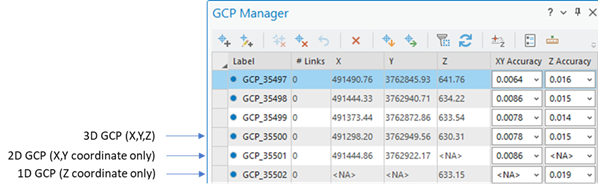
Nachdem mit der Schaltfläche GCP manuell hinzufügen  2D- oder 3D-GCP-Koordinaten im GCP-Manager eingegeben wurden, wird in der 2D-Kartenansicht ein Symbol für einen ausstehenden GCP angezeigt, das die GCP-Position hervorhebt. Die Genauigkeit der angezeigten GCP-Position steht in direktem Verhältnis zur Genauigkeit der Karte. Es wird empfohlen, für die Punktidentifizierung und -messung eine Beschreibung oder ein Bild der GCP-Position zu verwenden, die bzw. das vom Vermesser bereitgestellt wurde. Da 1D-GCPs keinen X- und Y-Wert aufweisen, werden sie auf der Karte nicht angezeigt.
2D- oder 3D-GCP-Koordinaten im GCP-Manager eingegeben wurden, wird in der 2D-Kartenansicht ein Symbol für einen ausstehenden GCP angezeigt, das die GCP-Position hervorhebt. Die Genauigkeit der angezeigten GCP-Position steht in direktem Verhältnis zur Genauigkeit der Karte. Es wird empfohlen, für die Punktidentifizierung und -messung eine Beschreibung oder ein Bild der GCP-Position zu verwenden, die bzw. das vom Vermesser bereitgestellt wurde. Da 1D-GCPs keinen X- und Y-Wert aufweisen, werden sie auf der Karte nicht angezeigt.
Die folgende Tabelle enthält alle Werkzeuge, die Sie im Bereich GCP-Manager verwenden können. Den vollständigen Workflow zum Hinzufügen von GCPs finden Sie unter Hinzufügen von GCPs zum Ortho-Mapping-Workspace.
| Symbol | Name | Beschreibung |
|---|---|---|
 | GCP oder Verknüpfungspunkt hinzufügen | Sie können einen GCP erstellen, indem Sie auf eine Position auf der Karte klicken. Danach können Sie die entsprechenden Verknüpfungspunkte im Viewer im GCP-Manager hinzufügen. |
 | GCP manuell hinzufügen | Erstellt einen leere Zeile mit einer generischen GCP-ID, um dem Projekt 1D-, 2D- oder 3D-GCPs hinzuzufügen. Die entsprechenden GCP-Verknüpfungspunkte können im Vorschaufenster des GCP-Managers gemessen werden. |
 | Verknüpfungen löschen | Löscht für den ausgewählten Bodenpasspunkt alle Links zwischen den Bildern. |
 | Bodenpasspunkt löschen | Löscht den ausgewählten Bodenpasspunkt. |
 | Löschen des GCP rückgängig machen | Machen Sie den Vorgang "Bodenpasspunkt löschen" rückgängig. |
 | Alle löschen | Löscht alle Bodenpasspunkte. |
 | GCPs importieren | Eine GCP-Datei aus einer Textdatei, .csv-Datei oder Feature-Class importieren. Bei der Feature-Class müssen die XY-Werte entweder im Feld Shape oder in zwei separaten Feldern definiert sein. |
 | GCPs exportieren | Die GCPs in eine Datei exportieren. |
 | Filter | Schaltet die Filter-Umschaltfläche um, sodass entweder alle GCPs oder nur die GCPs in der aktuellen Karte angezeigt werden. Standardmäßig werden alle GCPs angezeigt. Wenn Sie auf die Schaltfläche Filter klicken, werden die GCPs außerhalb der aktuellen Ausdehnung herausgefiltert. Dies kann verwendet werden, wenn sich GCPs außerhalb des Bereichs der Bildsammlung befinden oder um sich auf einen GCP im Interessenbereich zu konzentrieren. |
 | Aktualisieren | Aktualisiert die GCPs im Bereich GCP-Manager und in der Kartenanzeige. Damit wird sichergestellt, dass Manager und Kartenanzeige synchron sind, nachdem Sie eine Änderung an einem GCP vorgenommen haben. |
 | GCP_Manager | Definiert das Format der GCP-Werte und legt den Typ, die Farbe und die Größe des Symbols fest, das für den Verknüpfungspunkt des gemessenen GCPs verwendet wird. |
 | Z-Korrektur definieren | Definiert die Z-Korrekturmethode zum manuellen Erfassen von Bodenpasspunkten, wenn die Transformation nicht mithilfe der Eigenschaft "Karte" definiert werden kann. |
 | GCP-Genauigkeit festlegen | GCP-Genauigkeitswert für alle oder ausgewählte GCP-Elemente aktualisieren |
 | Hinzufügen von Bildern | Fügt dem Vorschaufenster ausgewählte Bilder hinzu. |
 | Bilder nach ID hinzufügen | Fügt dem Vorschaufenster mithilfe der Bild-ID Bilder hinzu. |
 | Zoomen | Auf die volle Ausdehnung des Bildes zoomen. |
 | GCP anzeigen | Zeigt die entsprechende GCP-Position im Bildanzeigefenster an. |
 | Dynamische Bereichsanpassung (DRA) | Die Streckung nur unter Verwendung der im Bildanzeigefenster enthaltenen Daten anpassen. |
 | Strecken | Wendet eine Streckung mit prozentualer Eingrenzung mit einem geänderten Standardwert für den Grenzwert "Max" an. |
 | Schärfen | Wendet einen Faltungsfilter auf das Vorschaubild an. |
Wenn Sie einen GCP vorübergehend deaktivieren möchten, müssen Sie die Felder XY Accuracy und Z Accuracy auf <NA> festlegen.
Um einen GCP in einen Prüfpunkt umzuwandeln, klicken Sie mit der rechten Maustaste auf die GCP-Zeile in der Tabelle, und wählen Sie In Kontrollpunkt ändern aus.
Verwandte Themen
- Erstellung von Ortho-Mapping-Produkten
- Hinzufügen von GCPs zum Ortho-Mapping-Workspace
- Verwalten von Verknüpfungspunkten in einem Ortho-Mapping-Workspace
- Ausgleichsoptionen für Drohnenbilddaten in Ortho-Mapping
- Ausgleichsoptionen für Satellitenbilder in Ortho-Mapping
- Ausgleichsoptionen für Luftbilddaten in Ortho-Mapping
- Ausgleichsoptionen für gescannte Bilddaten in Ortho-Mapping
- Ausgleichsbericht
- Stereomodell erstellen