Es gibt hauptsächlich zwei Möglichkeiten, Raster-Daten in ein anderes Format zu konvertieren: über den Bereich Raster exportieren oder das Geoverarbeitungswerkzeug Raster kopieren.
Über den Bereich Raster exportieren können Sie ein Raster-Dataset, ein Mosaik-Dataset oder einen Image-Service ganz bzw. den jeweiligen in der Anzeige sichtbaren Teil exportieren, indem Sie die entsprechenden Layer als Eingabe verwenden. Anders als Werkzeuge zum Importieren oder Exportieren von Rastern bietet der Bereich Raster exportieren zusätzliche Funktionen, beispielsweise zum Ausschneiden über die aktuelle Kartenausdehnung, Ausschneiden anhand einer ausgewählten Grafik, Ändern des Raumbezugs, Verwenden des aktuellen Renderers, Auswählen der Ausgabezellengröße und Angeben des NoData-Wertes. Darüber hinaus können Sie das Ausgabeformat des Raster-Datasets auswählen.
Hinweis:
Parametereinstellungen im Bereich Raster exportieren werden nicht im Verlauf des Geoverarbeitungswerkzeugs aufgezeichnet. Wenn Sie einen Datensatz der Parametereinstellungen bei Verwendung des Bereichs Raster exportieren beibehalten möchten, müssen Sie diese manuell aufzeichnen.Optional können Sie das Werkzeug Raster kopieren verwenden, um die Parametereinstellungen für das Raster-Dataset im Verlauf des Geoverarbeitungswerkzeugs zu erfassen.
Beim Exportieren von Daten über eine Ausschneideoption in ein dateibasiertes Raster-Dataset wird empfohlen, einen NoData-Wert einzugeben. Wenn Sie eine Grafik zum Zuschneiden Ihrer Daten verwenden, sind wahrscheinlich NoData-Pixel in der Ausgabe vorhanden. Durch die Angabe eines NoData-Wertes können Sie die Pixeltiefe und den Wert bestimmen, der NoData enthalten soll. Falls Sie keinen NoData-Wert angeben, sucht das System einen leeren Wert, der als NoData-Platzhalter verwendet wird und möglicherweise zu unerwünschten oder unerwarteten Ergebnissen führt. Der NoData-Wert wird für Daten, die in das Geodatabase- oder Cloud-Raster-Format (CRF) exportiert werden, nicht beibehalten.
Öffnen des Bereichs Raster exportieren
Im Bereich Raster exportieren können Sie das gesamte Raster- oder Mosaik-Dataset bzw. den gesamten Image-Service oder den angezeigten Teil exportieren. Nachdem Sie der Karte ein Raster hinzugefügt haben, sodass es im Bereich Inhalt angezeigt wird, führen Sie die folgenden Schritte aus, um den Bereich Raster exportieren zu öffnen.
- Klicken Sie mit der rechten Maustaste auf den Raster-Layer, den Sie exportieren möchten, und klicken Sie dann auf Daten > Raster exportieren.
Der Bereich Raster exportieren wird geöffnet.
- Auf der Registerkarte Allgemein geben Sie die Merkmale und Attribute des Ausgabe-Raster-Datasets an.
- Auf der Registerkarte Einstellungen konfigurieren Sie das Ausgabe-Raster-Dataset.
Registerkarte "Allgemein"
Mit den Parametern und Optionen auf der Registerkarte Allgemein können Sie die Merkmale und Attribute des Ausgabe-Raster-Datasets angeben.
- Wählen Sie bei Bedarf die entsprechende Ausgabe im Feld Ausgabe-Raster-Dataset aus. Klicken Sie auf die Schaltfläche Durchsuchen, und navigieren Sie zum richtigen Speicherort, um das exportierte Raster-Dataset zu speichern.
Beim Speichern eines Raster-Datasets in einer Geodatabase darf dem Namen des Raster-Datasets keine Dateierweiterung hinzugefügt werden. Wenn Sie das Raster-Dataset in einem Dateiformat speichern, müssen Sie die entsprechende Dateierweiterung angeben.
- Verwenden Sie das Dropdown-Feld, um das Ausgabeformat auszuwählen, in dem der Raster-Export gespeichert werden soll. Für den Export kann eines der folgenden Ausgabeformate gewählt werden: BMP, CRF, ENVI, Esri BIL, Esri BIP, Esri BSQ, GIF, GRID, IMG, JPEG, JPEG 2000, JPG, MRF, NetCDF, NITF, PNG, TIFF oder Zarr.
Wenn Sie als Ausgabeformat CRF wählen, können Sie zwischen Als multidimensional verarbeiten und Faktor für parallele Verarbeitung wählen.
- Als multidimensional verarbeiten: Verwenden Sie diese Option bei einer multidimensionalen Eingabe, damit der Eingabe-Raster-Layer als multidimensionales Raster-Dataset verarbeitet wird. Die Eingabe wird als multidimensionales Raster-Dataset verarbeitet, und zum Generieren eines neuen multidimensionalen Raster-Datasets werden alle Ausschnitte der Variable im Layer verarbeitet. Als Ausgabeformat muss .CRF festgelegt werden, damit diese Option verwendet wird.
- Multidimensionale Umgruppierung erstellen: Verwenden Sie diese Option, um zur Optimierung des Datenzugriffs die Umgruppierung für das multidimensionale Eingabe-Raster-Dataset zu erstellen. Standardmäßig speichert eine CRF-Datei jeden multidimensionalen Ausschnitt in einem separaten Ordner, wobei jeder Ausschnitt in Kacheln aufgeteilt wird. Wenn Sie zur Optimierung der Leistung eine Umgruppierung durchführen, werden die Daten nicht nach Ausschnitt und Kachel, sondern entlang der Dimensionen in Unterabschnitte aufgeteilt. Dadurch werden Analysen, wie zum Beispiel das Erstellen von zeitlichen Profilen, beschleunigt. Als multidimensional verarbeiten muss aktiviert sein, um diese Option zu verwenden.
- Das Feld Koordinatensystem wird automatisch mit dem Koordinatensystem des Quell-Raster-Layers ausgefüllt, das exportiert wird. Wenn ein vertikales Koordinatensystem mit dem Quell-Raster verknüpft ist, wird es als Option für die Auswahl angezeigt. Wenn Sie das Koordinatensystem ändern möchten, klicken Sie auf die Schaltfläche Koordinatensystem
 , um das Dialogfeld Raumbezug zu öffnen.
, um das Dialogfeld Raumbezug zu öffnen.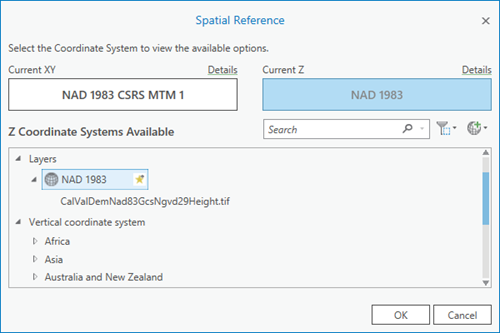
Das DialogfeldRaumbezug ist kontextbezogen und enthält je nachdem, ob Sie die Koordinatenoption Aktueller XY-Wert oder Aktueller Z-Wert auswählen, entweder ein XY- oder ein Z-Koordinatensystem.
- Wählen Sie das Raumbezugssystem aus, und klicken Sie auf OK.
- Wählen Sie die entsprechenden geographischen Transformationen, wenn Ihre Daten zwischen verschiedenen Koordinatensystemen übertragen werden. Die Anwendung verwendet nur die Transformationen, die der Projektion entsprechen, alle anderen werden ignoriert.
- Wählen Sie die entsprechende Option Geometrie zum Ausschneiden aus, die für das exportierte Raster verwendet werden soll.
Standard Mit dieser Option wird das Raster-Dataset mithilfe der Angaben zum Raumbezug des Raster-Datasets exportiert.
Aktuelle Anzeigeausdehnung Die Ausdehnung der aktuellen Anzeige wird verwendet.
Wenn Sie beispielsweise auf ein bestimmtes Untersuchungsgebiet gezoomt haben, können Sie diese Option zum Verarbeiten von Features verwenden, die innerhalb der aktuellen Anzeigeausdehnung liegen.
Wie unten angegeben Sie geben die Koordinaten des kleinsten umgebenden Rechtecks ein; geben Sie die Ausdehnung für Links, Rechts, Oben und Unten ein.
<Layer> In der Liste sind alle Layer aufgeführt, und Sie können einen Layer als Ausdehnung auswählen.
Wie bei der Option Aktuelle Anzeigeausdehnung wird die Ausdehnung des Layers gelesen und gespeichert.
Durchsuchen Verwenden Sie die Schaltfläche Durchsuchen, um zum Speicherort der Feature-Class zu navigieren, die Sie als Geometrie zum Ausschneiden verwenden möchten. Nachdem ein Eingabe-Feature angegeben wurde, wird ein Kontrollkästchen für die Option Eingabe-Features als Geometrie zum Ausschneiden verwenden mit Ausschneideoptionen für Ausschnitte innerhalb oder außerhalb angezeigt.
- Verwenden Sie die Option Ausschneideausdehnung beibehalten, um die Ausdehnung festzulegen, die in der Ausschneideausgabe verwendet werden soll.
Deaktiviert Behält die Pixelausrichtung des Eingabe-Rasters bei und passt die Ausgabeausdehnung entsprechend an.
Aktiviert Passt die Anzahl der Spalten und Zeilen an und berechnet Pixel so, dass sie mit der angegebenen Ausschneideausdehnung übereinstimmen.
- Erweitern Sie den Expander Raster-Eigenschaften, und legen Sie die Zellengröße für das Ausgabe-Raster-Dataset fest. Der Standardwert wird automatisch mit der Pixelgröße des Quell-Raster-Layers gefüllt.
- Die Raster-Größe für das Ausgabe-Raster-Dataset. Der Standardwert wird automatisch mit der Anzahl der Spalten und Zeilen des Quell-Raster-Layers gefüllt.
- Mit dem Parameter Pixeltyp wird festgelegt, welche Bittiefe für das Ausgabe-Raster-Dataset verwendet wird. Der Standardwert wird automatisch mit dem Pixeltyp des Quell-Raster-Layers gefüllt.
Die Option Pixelwert skalieren wird angezeigt, wenn ein anderer Pixeltyp ausgewählt wird. Dies kann verwendet werden, um den Pixeltyp von einer Bittiefe zu einer anderen zu skalieren.
Wenn der Pixeltyp herabgestuft wird, werden die Raster-Werte, die außerhalb des gültigen Bereichs für diese Pixeltiefe liegen, abgeschnitten und gehen verloren. Wenn die Ausgabe beispielsweise einen anderen Pixeltyp aufweist als die Eingabe (z. B. 16 Bit zu 8 Bit), können Sie angeben, dass die Werte entsprechend dem neuen Bereich skaliert werden sollen; andernfalls werden die Werte, die nicht in den neuen Pixelbereich passen, verworfen.
Bei einer Vergrößerung, z. B. von 8 Bit auf 16 Bit, werden Minimum und Maximum der 8-Bit-Werte auf Minimum und Maximum im 16-Bit-Bereich skaliert. Bei einer Verkleinerung, z. B. von 16 Bit auf 8 Bit, werden Minimum und Maximum der 16-Bit-Werte auf Minimum und Maximum im 8-Bit-Bereich skaliert. Weitere Informationen zur Bittiefe unterstützter Exportformate finden Sie in der Liste der unterstützten Sensoren.
Deaktiviert Die Pixelwerte bleiben unverändert und werden nicht skaliert. Werte, die nicht in den Wertebereich passen, werden verworfen. Dies ist die Standardeinstellung.
Aktiviert Die Pixelwerte werden auf den neuen Pixeltyp skaliert. Wenn Sie die Pixeltiefe skalieren, wird das Raster auf dieselbe Weise angezeigt, aber die Werte werden auf die angegebene Bittiefe skaliert.
- Legen Sie einen NoData-Wert für die Ausgabe fest.
Dies wird empfohlen, wenn Sie ein dateibasiertes Raster-Dataset exportieren und das Ausschneiden von Grafiken ausgewählt wurde. Wenn Sie eine Grafik zum Zuschneiden Ihrer Daten verwenden, sind wahrscheinlich NoData-Pixel in der Ausgabe vorhanden. Durch Angabe des NoData-Wertes können Sie die Pixeltiefe und den Wert zum Speichern von NoData steuern. Der Wert für NoData-Pixel wird jedoch für Daten, die in das Geodatabase- oder Cloud-Raster-Format (CRF) exportiert werden, nicht gespeichert. Im Falle einer Geodatabase- oder CRF-Ausgabe bleiben die NoData-Werte in der Quelldatei erhalten.
- Wählen Sie eine Option unter Renderer-Einstellungen aus.
RGB erzwingen Aktivieren Sie das Kontrollkästchen RGB erzwingen, um das Ausgabe-Raster als Raster-Dataset mit drei RGB-Bändern unter Verwendung des aktuellen Renderers zu exportieren.
Außerdem können Sie diese Option beim Exportieren in Formate mit Unterstützung von Alpha-Bändern, z. B. TIFF, JP2, PNG und MRF, nutzen, um die Daten als Vierband-Raster-Dataset mit einem Alpha-Band zu exportieren und dabei die Transparenzeinstellungen der Originaldaten beizubehalten.
Colormap verwenden Das Kontrollkästchen Colormap verwenden ist nur aktiviert, wenn das Quell-Raster eine Colormap enthält oder der aktuelle Raster-Layer-Renderer ein Einzelwert-Renderer ist.
Renderer verwenden Aktivieren Sie das Kontrollkästchen Renderer verwenden, um das Raster-Dataset mit den aktuellen Renderer-Statistiken zu exportieren. Wenn Sie das exportierte Raster-Dataset in ArcGIS Pro öffnen, werden die Standard-Rendering-Regeln angewendet. Um das gleiche Rendering wie beim Exportieren der Daten zu verwenden, setzen Sie den Streckungstyp auf Kein, da sie bereits gestreckt sind.
- Das Kontrollkästchen Renderer verwenden muss aktiviert sein, damit RGB erzwingen bzw. Colormap verwenden verwendet werden kann.
- Die Optionen RGB erzwingen und Colormap verwenden können nicht zusammen verwendet werden.
- Durch die Kombination von Renderer verwenden und RGB erzwingen wird die Ausgabe als RGB-Raster mit drei oder vier Bändern (Alpha-Band falls zutreffend) zusammen mit der Ansicht des aktuellen Raster-Layer-Renderers, falls die während des Exports angezeigt wird, exportiert.
- Durch die Kombination von Renderer verwenden und Colormap verwenden wird das Raster in den folgenden Fällen mit einer Colormap exportiert:
- Das Quell-Raster enthält eine Colormap.
- Es handelt sich um ein Dataset ohne Colormap, das jedoch mit einem Einzelwert-Renderer visualisiert werden kann.
- Ist die Option Renderer verwenden aktiviert, wird der Pixeltyp des exportierten Rasters auf 8 Bit ohne Vorzeichen festgelegt.
- Alle Optionen unter Renderer-Einstellungen sind deaktiviert, wenn das Ausgabeformat NetCDF lautet.
- Wählen Sie eine Komprimierungseinstellung aus. In der Dropdown-Liste wird der Typ der für jedes Ausgabeformat verfügbaren Komprimierungsmethode angezeigt, wie im Folgenden beschrieben.
Keine
Es erfolgt keine Komprimierung.
BITSHUFFLE
NetCDF
BLOSC
NetCDF, Zarr
BZ2
NetCDF
CCITT Group 3
CRF, TIFF
CCITT Group 4
CRF, TIFF
CCITT Group (1D)
CRF, TIFF
Deflate
CRF, MRF, NetCDF
GRID
RLE
IMG
RLE
JPEG
MRF, TIFF
JPEG YCbCr
CRF, TIFF
LERC
MRF
LZ4
NetCDF, Zarr
LZW
TIFF
Packbits
TIFF
RLE
CRF, GRID, IMG, TIFF
ZSTD
NetCDF, Zarr
- Legen Sie die Komprimierungsqualität für die ausgewählte Komprimierungseinstellung fest.
Hinweis:
Die beibehaltenen Werte exportierter Raster umfassen Ausgabeformat, Renderer-Einstellungen, einschließlich Renderer verwenden, Colormap verwenden und RGB erzwingen, sowie die Komprimierungseinstellungen, einschließlich Komprimierungstyp und Komprimierungsqualität. Diese Werte werden beibehalten, sofern sie auf Grundlage der Eingabe zulässig sind.Registerkarte "Einstellungen"
Klicken Sie oben im Bereich Raster exportieren auf die Registerkarte Einstellungen, um das Ausgabe-Raster-Dataset zu konfigurieren.
- Mit der Einstellung Fang-Raster wird die Ausdehnung von Ausgabe-Rastern angepasst, damit sie der Pixelausrichtung des angegebenen Fang-Rasters entsprechen. Sie können an einem Layer in der Karte fangen oder zu einem Raster-Dataset navigieren.
- Legen Sie die Breite und Höhe für die Kachelgröße der Ausgabe-Raster fest, die in Datenblöcken gespeichert sind. Dies hat lediglich Auswirkungen auf Raster, die in einer Geodatabase oder TIFF-Datei gespeichert sind. Die Standard-Kachelgröße beträgt 128 x 128 Pixel.
Wenn Raster als Datenblöcke gespeichert werden, werden die Raster-Datasets in einem Datentyp namens "Binary Large Object" (BLOB) gespeichert. Die Kachelgrößenoption bestimmt die Anzahl der Pixel, die Sie in jedem BLOB speichern möchten, und damit die Größe der BLOBs. Sie wird als Anzahl der Pixel in X (Kachelbreite) und Y (Kachelhöhe) angegeben.
- Wählen Sie die Resampling-Methode aus, die bei Erstellung der Ausgabe verwendet werden soll. Durch das Resampling werden bei der Transformation des Raster-Datasets die Pixelwerte interpoliert. Diese Vorgehensweise wird verwendet, wenn die Ein- und Ausgabe nicht hundertprozentig übereinstimmen, wenn sich die Pixelgröße ändert und/oder wenn die Daten verschoben werden.
Nächster Nachbar Es erfolgt eine Zuweisung des nächsten Nachbarn. Zudem ist dies die schnellste der Interpolationsmethoden. Sie wird vorwiegend für diskontinuierliche Daten verwendet (beispielsweise für eine Klassifizierung der Landnutzung), weil die Pixelwerte nicht geändert werden. Der maximale räumliche Fehler entspricht der Hälfte eines Pixels.
Bilinear Es wird eine bilineare Interpolation durchgeführt und der neue Wert eines Pixels wird anhand eines gewichteten Entfernungsdurchschnitts der vier nächstgelegenen Eingabepixelmittelpunkte bestimmt. Sie eignet sich für kontinuierliche Daten und bewirkt eine Glättung der Daten.
Kubisch Es wird eine kubische Faltung durchgeführt und der neue Wert eines Pixels wird durch Führung einer geglätteten Kurve durch die sechzehn nächstgelegenen Eingabepixelmittelpunkte bestimmt. Die Methode eignet sich für kontinuierliche Daten, allerdings enthält das Ausgabe-Raster möglicherweise Werte, die außerhalb des Bereichs des Eingabe-Rasters liegen. Das Raster ist geometrisch jedoch weniger verzerrt als mit dem Resampling-Algorithmus Nächster Nachbar. Der Nachteil der Option Kubisch ist die längere Verarbeitungszeit. Wenn die Verarbeitungszeit ein Problem darstellt, verwenden Sie stattdessen Bilinear.
- Stellen Sie den Quellentyp ein, um festzulegen, ob die Pixelwerte Höhen- oder Kategoriedaten darstellen oder ob die Werte durch andere Methoden verarbeitet wurden und bei der Anzeige der Daten kein Strecken erforderlich ist.
Generisch Es wurde kein Datentyp festgelegt.
Höhe Das Raster ist ein Höhendatentyp.
Thematisch Das Raster ist ein thematischer Datentyp mit diskontinuierlichen Werten wie Landnutzung.
Verarbeitet Für das Raster wurde eine Farbverarbeitung durchgeführt; es sollte jedoch keine Kontraststreckung erfolgen.
Wissenschaftlich Das Raster enthält wissenschaftliche Informationen und wird standardmäßig mit dem Farbverlauf von blau zu rot angezeigt.
Vector-UV Das Raster besteht aus einem Zweiband-Raster mit einer U- und einer V-Komponente von Vektorfelddaten.
Vector-MagDir Das Raster besteht aus einem Zweiband-Raster mit der Magnitude und der Richtung von Vektorfelddaten.
Vektor-Magnitude Vektor-Richtung - Wählen Sie die Einstellungen für Pyramiden für das Ausgabe-Raster aus. Aktivieren Sie das Kontrollkästchen Berechnen, um die Pyramiden für das Ausgabe-Raster zu berechnen. Wenn Sie dieses Kontrollkästchen aktivieren, können Sie die Pyramidenoptionen weiter optimieren.
- Legen Sie die Anzahl der Pyramidenebenen fest. Sie können die Anzahl der zu erstellenden Ebenen festlegen oder keinen Wert eingeben, um alle Ebenen zu erstellen.
- Aktivieren Sie das Kontrollkästchen Erste Ebene überspringen, um die erste Pyramidenebene zu überspringen.
- Legen Sie das Resampling-Verfahren für Pyramiden fest, das zum Berechnen der Pyramiden verwendet wird: Nächster Nachbar, Bilinear oder Kubisch.
- Wählen Sie den Pyramidenkomprimierungstyp aus, der beim Erstellen der Rasterpyramiden verwendet werden soll.
- Standard: Das System erkennt einen entsprechenden Komprimierungstyp. Wenn die Quelldaten mit einer Wavelet-Komprimierung komprimiert werden, werden Pyramiden mit der JPEG-Komprimierung berechnet. Andernfalls wird LZ77 verwendet.
- Keine: Beim Erstellen der Pyramiden wird keine Komprimierung verwendet.
- LZ77: Der LZ77-Komprimierungsalgorithmus wird zum Erstellen der Pyramiden verwendet. LZ77 kann für jeden Datentyp verwendet werden.
- JPEG: Der JPEG-Komprimierungsalgorithmus wird zum Erstellen der Pyramiden verwendet. Dieser Komprimierungstyp kann nur für Daten verwendet werden, für die die JPEG-Komprimierungsspezifikationen eingehalten werden. Wenn Sie JPEG auswählen, können Sie anschließend die Komprimierungsqualität festlegen.
- JPEG YCbCr: Eine verlustbehaftete Komprimierung mit den Farbraumkomponenten Luma (Y) und Chroma (Cb und Cr).
- Wählen Sie die Komprimierungsqualität aus, die beim Erstellen von Pyramiden mit der JPEG-Komprimierungsmethode verwendet werden soll.
- Wählen Sie die Einstellungen für Statistiken für das Ausgabe-Raster aus. Aktivieren Sie das Kontrollkästchen Berechnen, um die Statistiken für das Ausgabe-Raster zu berechnen. Wenn Sie dieses Kontrollkästchen aktivieren, können Sie die Pyramidenoptionen weiter optimieren.
- Legen Sie fest, ob die Pixel zwischen Stichproben übersprungen werden sollen. Die Einstellungen X-Sprungfaktor und Y-Sprungfaktor stellen die Anzahl der horizontalen bzw. vertikalen Pixel zwischen Stichproben dar. Der Wert muss größer 0 und kleiner oder gleich der Spalten- oder Zeilenanzahl im Raster-Dataset sein.
- Mit der Einstellung Ausschlusswert für Statistiken können ein oder mehrere Werte, z. B. ein Hintergrundwert, der nicht in die Statistikberechnung einbezogen werden soll, ignoriert werden. Mehrere Werte werden durch Semikolons getrennt angegeben
- Wählen Sie die Komprimierungseinstellungen aus.
- Wählen Sie den Komprimierungstyp aus, falls Ihr Ausgabeformat dies zulässt.
- Wählen Sie die Komprimierungsqualität aus, wenn das Ausgabedateiformat JP2, JPG oder Zarr lautet.
- Wählen Sie die Option ZLevel aus, wenn das Ausgabedateiformat NetCDF lautet.
- Wählen Sie den Max-Fehler aus, wenn das Ausgabeformat CRF lautet.
- Nachdem alle Parameter festgelegt wurden, klicken Sie auf Exportieren.
Wenn der Export abgeschlossen ist, wird der Karte das exportierte Raster-Dataset hinzugefügt.