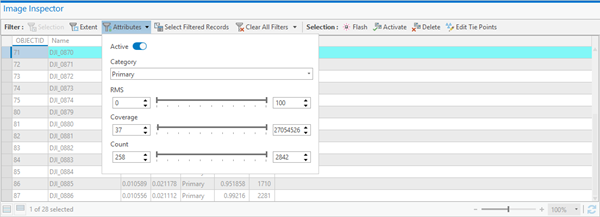Mit der Advanced-Lizenz verfügbar.
In einem Ortho-Mapping-Workspace können Sie Bilder überprüfen und Verknüpfungspunkte bearbeiten.
Verknüpfungspunkte sind allgemeine Objekte oder Positionen in den Überlappungsbereichen zwischen benachbarten Bildern. Mithilfe dieser Punkte können Sie die geometrische Genauigkeit in der Blockausgleichung optimieren. Verknüpfungspunkte werden in der Regel automatisch mithilfe von Bildabgleichsverfahren berechnet. Bei Bildern mit größeren Gewässern bzw. Sandflächen oder Bildern, die in unterschiedlichen Jahreszeiten aufgenommen wurden, kann es vorkommen, dass das automatische Abgleichsverfahren nicht genügend Punkte für die Anpassung erkennt. Um dies zu beheben, stehen auf der Registerkarte Ortho-Mapping in der Kategorie Optimieren im Dropdown-Menü Verknüpfungspunkte die Werkzeuge bereit, mit denen Verknüpfungspunkte bearbeitet, neu berechnet und neu projiziert werden können und die Abdeckung analysiert werden kann. Der Workflow ist unten zusammengefasst.
Verknüpfungspunkt-Editor
Der Verknüpfungspunkt-Editor steht im Dropdown-Menü Verknüpfungspunkte verwalten zur Verfügung. Er enthält eine Auflistung der Verknüpfungspunkte sowie einen Vorschauabschnitt, in dem die Positionen der Verknüpfungspunkte in den zugeordneten Bildern dargestellt sind. Beim erstmaligen Öffnen verwendet der Verknüpfungspunkt-Editor eine systemdefinierte Abfrage, um die Verknüpfungspunkte mit einem größeren Residuum als 1,5 Pixel aufzulisten. Sie werden in absteigender Reihenfolge sortiert. Auf diese Weise können die Punkte mit den höchsten Residuen angezeigt werden, die zum Optimieren der Genauigkeit in der Blockausgleichung möglicherweise bearbeitet werden müssen. Die Gesamtanzahl der Verknüpfungspunkte, die die Residualabfrage erfüllen, wird oben im Fenster Verknüpfungspunkt-Editor angezeigt. Die Verknüpfungspunktliste enthält die ersten 500 Punkte aus dem standardmäßigen Abfrageergebnis. Weitere Punkten können in 500er Schritten in die Listenansicht geladen werden, indem Sie auf die Schaltfläche Zusätzliche Punkte laden oben im Fenster klicken.
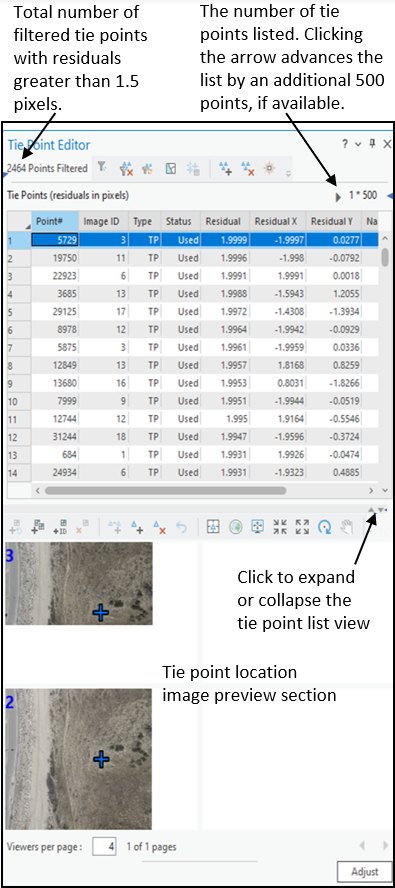
Zum Ändern der Abfragedefinition klicken Sie auf die Schaltfläche Filter  oben im Fenster. Hierdurch wird das Fenster Verknüpfungspunktfilter geöffnet, in dem Sie Abfragefilter definieren können. Die folgenden Abfragen werden unterstützt.
oben im Fenster. Hierdurch wird das Fenster Verknüpfungspunktfilter geöffnet, in dem Sie Abfragefilter definieren können. Die folgenden Abfragen werden unterstützt.
- Nach Attributen filtern
- Nach Bildern filtern
- Nach aktueller Kartenausdehnung filtern
Klicken Sie im Fenster Verknüpfungspunkt-Editor auf das relevante Feld, um die Verknüpfungspunkte in auf- oder absteigender Reihenfolge zu sortieren. Die Werkzeugleiste über der Liste enthält die folgenden Schaltflächen, welche die Bearbeitung von Verknüpfungspunkten unterstützen:
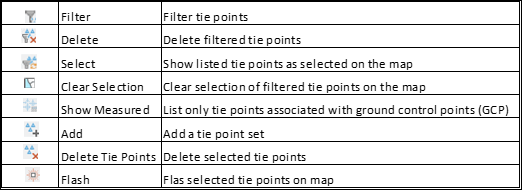
Die Werkzeugleiste über dem Bildvorschaufenster enthält die folgenden Schaltflächen:
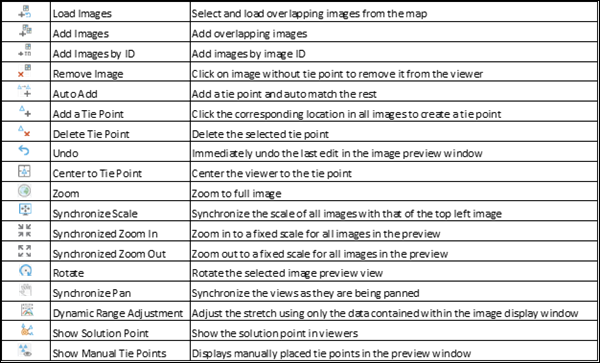
Arbeiten mit dem Verknüpfungspunkt-Editor
Im Fenster Verknüpfungspunkt-Editor  können Sie Verknüpfungspunkte filtern, hinzufügen und entfernen, um die Bildverbindungen und die Ausgleichungsgenauigkeit zu verbessern. Klicken Sie auf die Schaltfläche Verknüpfungspunkte analysieren
können Sie Verknüpfungspunkte filtern, hinzufügen und entfernen, um die Bildverbindungen und die Ausgleichungsgenauigkeit zu verbessern. Klicken Sie auf die Schaltfläche Verknüpfungspunkte analysieren  , um eine Coverage-Feature-Class und eine Überlappungs-Polygon-Feature-Class zu erstellen. Diese werden unter QA/QK-Daten hinzugefügt und in die Bild-Inspektor-Tabelle aufgenommen. Anhand der beiden Feature-Classes können Sie besser feststellen, ob Sie über genügend Verknüpfungspunkte verfügen und wo weitere hinzugefügt werden müssen. Um Verknüpfungspunkte für bestimmte Bereiche in einer Bildsammlung hinzuzufügen oder mit verschiedenen Parametern neu zu berechnen, führen Sie das Werkzeug Verknüpfungspunkte neu berechnen
, um eine Coverage-Feature-Class und eine Überlappungs-Polygon-Feature-Class zu erstellen. Diese werden unter QA/QK-Daten hinzugefügt und in die Bild-Inspektor-Tabelle aufgenommen. Anhand der beiden Feature-Classes können Sie besser feststellen, ob Sie über genügend Verknüpfungspunkte verfügen und wo weitere hinzugefügt werden müssen. Um Verknüpfungspunkte für bestimmte Bereiche in einer Bildsammlung hinzuzufügen oder mit verschiedenen Parametern neu zu berechnen, führen Sie das Werkzeug Verknüpfungspunkte neu berechnen  aus. Das Generieren der Positionen von Verknüpfungspunkten auf der Karte kann zeitaufwendig sein, insbesondere bei der Arbeit mit großen Projekten. In diesem Fall können Sie nach dem ersten Ausgleichungsprozess die Schaltfläche Verknüpfungspunkte neu projizieren
aus. Das Generieren der Positionen von Verknüpfungspunkten auf der Karte kann zeitaufwendig sein, insbesondere bei der Arbeit mit großen Projekten. In diesem Fall können Sie nach dem ersten Ausgleichungsprozess die Schaltfläche Verknüpfungspunkte neu projizieren  im Dropdown-Menü Verknüpfungspunkte verwalten verwenden.
im Dropdown-Menü Verknüpfungspunkte verwalten verwenden.
Hinweis:
Wenn Sie Verknüpfungspunkte während des Ausgleichungsprozesses neu projizieren möchten, klicken Sie auf die Schaltfläche Verknüpfungspunkte neu projizieren im Fenster Ausgleichen.
Mit diesen Werkzeugen werden die Passpunkte im Ortho-Mapping-Workspace aktualisiert. Klicken Sie auf Ausgleichen, um Änderungen zu übernehmen und die Bildsammlung zu aktualisieren.
Filtern und Bearbeiten von Verknüpfungspunkten mit einer Attributabfrage
Das Ziel der Bearbeitung von Verknüpfungspunkten besteht darin, relative und absolute Ausrichtungsfehler zu reduzieren und die Genauigkeit von abgeleiteten Produkten zu verbessern. Die Bearbeitung von Verknüpfungspunkten ist ein iterativer Prozess, der die manuelle Bearbeitung (Neupositionierung, Hinzufügen und Löschen) von Verknüpfungspunkten, die erneute Durchführung der Ausgleichung, die Analyse der Ausgleichsresiduen und die Wiederholung des Prozesses umfasst, bis ein akzeptables Ergebnis oder ein zulässiger Fehler erreicht ist. Die Bearbeitung von Verknüpfungspunkten ist unter den folgenden Umständen erforderlich:
- Der Reprojektionsfehler der Ausgleichung ist größer als 1 Pixel oder als die Projektanforderungen.
- Es wurden nicht genügend Punkte generiert.
- Die generierten Verknüpfungspunkte wurden nicht gleichmäßig genug verteilt.
Gehen Sie zum Filtern und Bearbeiten von Verknüpfungspunkten mit einer Attributabfrage wie folgt vor:
- Klicken Sie auf die Schaltfläche Verknüpfungspunkt-Editor
 .
.Das Fenster Verknüpfungspunkt-Editor wird mit einer Auflistung der Verknüpfungspunkte angezeigt, deren Residuum größer als 1,5 Pixel ist. Sie werden in absteigender Reihenfolge sortiert.
- Wählen Sie einen relevanten Verknüpfungspunkt in der Liste aus, um den Vorschauabschnitt automatisch mit den zugehörigen Bildern zu füllen, die die Verknüpfungspunkte enthalten.
Im Abschnitt Vorschau wird das Attribut Bild-ID, das dem ausgewählten Verknüpfungspunkt zugeordnet ist, oben im Fenster angezeigt.
Hinweis:
Wenn der Verknüpfungspunkt in mehr Bildern enthalten ist, als der Wert Ansichten pro Seite angibt, werden die zusätzlichen Bildern auf den nachfolgenden Seiten gerendert. Verwenden Sie die Schaltfläche Nächste oder vorherige Seite, um im Fenster Vorschau zu weiteren Bildern zu wechseln.
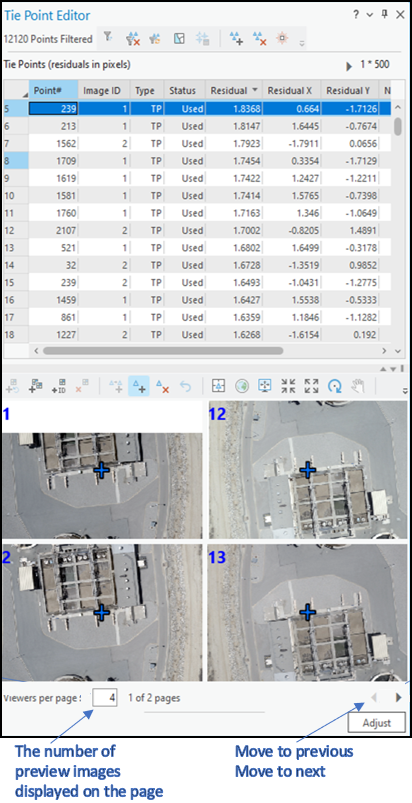
Neupositionieren eines Verknüpfungspunktes
Führen Sie zum Neupositionieren eines Verknüpfungspunktes die folgenden Schritte aus:
- Wählen Sie einen Verknüpfungspunkt in der Listenansicht der Verknüpfungspunkte aus.
- Erweitern Sie optional das Fenster Verknüpfungspunkt-Editor.
- Zeigen Sie mit der Maus auf die linke oder rechte Fensterkante.
Der Mauszeiger wird zu einem Pfeil mit zwei Spitzen.
- Klicken Sie, und ziehen Sie das Fenster auf die neue Größe. Lassen Sie dann die Maustaste los.
In dem erweiterten Vorschaufenster können die Bilder besser interpretiert werden. Die Listenansicht wird ebenfalls erweitert.
Wenn Sie nur die Vorschaubilder anzeigen möchten, klicken Sie auf die Schaltfläche Erweitern über der Werkzeugleiste des Vorschaufensters auf der rechten Seite.
- Zeigen Sie mit der Maus auf die linke oder rechte Fensterkante.
- Zum Neupositionieren eines Verknüpfungspunktes klicken Sie auf die Schaltfläche Verknüpfungspunkt hinzufügen
 und dann auf die neue Position in jedem Bild im Vorschaufenster.
und dann auf die neue Position in jedem Bild im Vorschaufenster.Das Attribut Typ des Punktes wird in einen manuellen Verknüpfungspunkt (MTP) geändert, und das Nummernzeichen (#) ersetzt die Nummer der Objekt-ID, um anzugeben, dass der Punkt bearbeitet wurde.
- Wiederholen Sie die vorherigen Schritte, um weitere Verknüpfungspunkte zu bearbeiten.
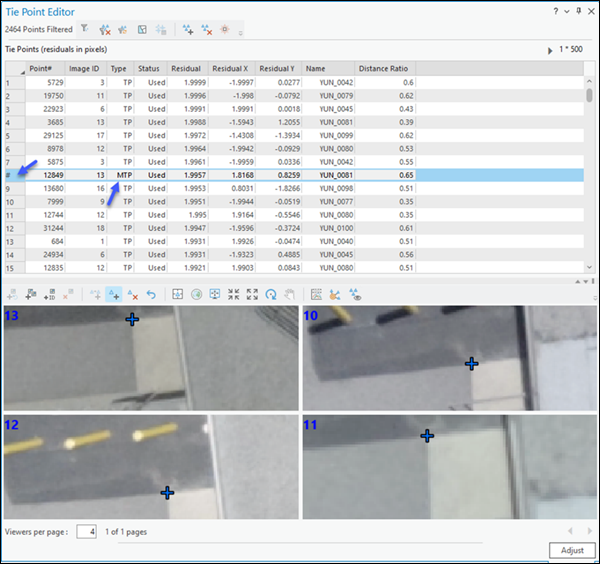
Löschen von Verknüpfungspunkten
Führen Sie zum Löschen von Verknüpfungspunkten die folgenden Schritte aus:
- Wählen Sie einen Verknüpfungspunkt oder eine Gruppe von Punkten in der Liste der Verknüpfungspunkte aus, und klicken Sie auf Verknüpfungspunkte löschen
 .
. - Um die Liste der Verknüpfungspunkte zu erweitern, damit mehr Punkte analysiert werden können, klicken Sie auf die Schaltfläche Ausblenden über der Werkzeugleiste des Vorschaufensters auf der rechten Seite.
- Alternativ können Sie mehrere Punkte löschen, indem Sie die Verknüpfungspunkte filtern und auf die Schaltfläche Gefilterte Punktsätze löschen
 klicken.
klicken.
Ausschließliches Anzeigen und Bearbeiten von Verknüpfungspunkten für Bodenpasspunkte
Mit dem Verknüpfungspunkt-Editor können auch Verknüpfungspunkte gefiltert werden, die mit Bodenpasspunkten (Ground Control Points, GCPs) verknüpft sind.
Gehen Sie zum Filtern und Bearbeiten von Verknüpfungspunkten, die mit GCPs verknüpft sind, wie folgt vor:
- Klicken Sie im Fenster Verknüpfungspunkt-Editor auf Gemessene anzeigen
 , um ausschließlich Verknüpfungspunkte für GCPs aufzulisten.
, um ausschließlich Verknüpfungspunkte für GCPs aufzulisten.Die Liste der Verknüpfungspunkte enthält gemessene Punkte, die als Typ oder MTP ausgewiesen sind.
- Wählen Sie eine Verknüpfungspunkt-ID in der Liste aus, um alle verknüpften Bilder in das Vorschaufenster zu laden.
- Positionieren Sie den GCP auf den Bildern im Vorschaufenster neu.
Gelegentlich ist die Position eines Verknüpfungspunktes in allen überlappenden Bildern richtig, aber das Residuum für den Punkt ist hoch. Dies kann auf den Einfluss umgebender Verknüpfungspunkte mit schlechter Positionsgenauigkeit zurückzuführen sein. In diesem Fall sollten Sie die Positionen der Verknüpfungspunkte für GCPs unverändert lassen und die umgebenden Punkte bearbeiten.
- Klicken Sie auf die Schaltfläche Gemessene anzeigen, um zum vorherigen Filter im Verknüpfungspunkt-Editor zurückzukehren.
Hinzufügen eines Verknüpfungspunktsatzes
Führen Sie zum Hinzufügen eines Verknüpfungspunktsatzes die folgenden Schritte aus:
- Klicken Sie oben im Fenster Verknüpfungspunkt-Editor auf die Schaltfläche Punktsatz hinzufügen
 .
.Ein generischer Punkt wird mit einem systemdefinierten Wert für Punkt-ID hinzugefügt.
- Wenn im Abschnitt der Bildvorschau keine Bilder angezeigt werden, klicken Sie auf die Schaltfläche Bilder laden
 .
.Alle verknüpften Bilder werden in die Vorschaufenster geladen.
- Wenn Sie die überlappenden Bilder in die Vorschaufenster laden möchten, zeichen Sie in der 2D-Karte mit dem aktivem Mosaik-Dataset ein Rechteck auf der Karte, in dem der Verknüpfungspunkt hingefügt werden soll.
Um Verknüpfungspunkte manuell hinzuzufügen, klicken Sie auf das passende Feature im angezeigten Bild des jeweiligen Vorschaufensters. Außerdem können Sie Punkte auch halbautomatisch hinzufügen.
- Wenn im Abschnitt der Bildvorschau keine Bilder angezeigt werden, klicken Sie auf die Schaltfläche Bilder laden
- Klicken Sie auf die Schaltfläche Automatisch hinzufügen
 . Klicken Sie dann auf ein Feature im obersten linken Bild, um einen Verknüpfungspunkt zu platzieren.
. Klicken Sie dann auf ein Feature im obersten linken Bild, um einen Verknüpfungspunkt zu platzieren.Die Position des passenden Verknüpfungspunktes wird in den überlappenden Bildern automatisch ermittelt.
- Klicken Sie nach dem Hinzufügen von Verknüpfungspunkten auf die Schaltfläche Ausgleichen im Fenster Verknüpfungspunkt-Editor, um die Ausgleichung erneut auszuführen und die Änderungen zu integrieren.
- Nach Abschluss der erneuten Ausgleichung überprüfen Sie den Wert Reprojektionsfehler, wenn Sie mit Drohnen-, digitalen Luftbilddaten oder gescannten Luftbilddaten arbeiten. Wenn Sie mit Satellitenbildern arbeiten, überprüfen Sie den Wert RMSE_TIE_IMAGE(x,y).
Aktualisierte Ergebnisse werden auch in der Punktliste des Verknüpfungspunkt-Editors angezeigt. Wenn die Ergebnisse nicht akzeptabel sind, wiederholen Sie die oben genannten Bearbeitungsschritte für Verknüpfungspunkte.
Filtern und Bearbeiten von Verknüpfungspunkten mit einer Attributabfrage
Gehen Sie zum Bearbeiten von Verknüpfungspunkten auf Grundlage einer benutzerdefinierten Abfrage wie folgt vor:
- Klicken Sie auf der Werkzeugleiste oben im Fenster Verknüpfungspunkt-Editor auf die Schaltfläche Filter
 .
.Das Fenster Verknüpfungspunktfilter wird angezeigt.
- Ändern Sie im Fenster Verknüpfungspunktfilter die Filterparameter nach Bedarf, und klicken Sie auf OK.
Auflistungspunkte, die die Abfrageergebnisse erfüllen, werden im Fenster Verknüpfungspunkt-Editor angezeigt.
- Bearbeiten Sie die Verknüpfungspunkte mit den Schritten, die im Abschnitt "Filtern und Bearbeiten von Verknüpfungspunkten mit einer Attributabfrage" oben aufgeführt werden.
Bearbeiten von Verknüpfungspunkten mit einer bestimmten Punkt-ID
Führen Sie zum Bearbeiten eines eines Verknüpfungspunktes oder Verknüpfungspunkt-Satzes auf Grundlage einer bestimmten Punkt-ID die folgenden Schritte aus:
- Klicken Sie oben im Fenster Verknüpfungspunkt-Editor auf die Schaltfläche Filter.
Das Fenster Verknüpfungspunktfilter wird angezeigt.
- Geben Sie im Fenster Verknüpfungspunktfilter im Textfeld Punkt-ID eine einzelne Verknüpfungspunkt-ID des zu bearbeitenden Punktes oder mehrere, durch Komma getrennte Verknüpfungspunkt-IDs der zu bearbeitenden Punkte ein.
Deaktivieren Sie optional die Kontrollkästchen Residuum im Abschnitt Attribute. Bei deaktivierten Kontrollkästchen wird die Abfrage auf Grundlage der Kriterien des Residuums im Abschnitt Attribute ausgeführt.
- Klicken Sie zum Ausführen der Abfrage auf OK.
Verknüpfungspunkte, die die Abfrageergebnisse erfüllen, werden im Fenster Verknüpfungspunkt-Editor angezeigt.
- Bearbeiten Sie die Verknüpfungspunkte mit den Schritten, die im Abschnitt "Filtern und Bearbeiten von Verknüpfungspunkten mit einer Attributabfrage" oben aufgeführt werden.
Bearbeiten von Verknüpfungspunkten mit der Bild-ID
Gehen Sie wie folgt vor, um Verknüpfungspunkte in einem einzelnen Bild oder in mehreren Bildern mithilfe der Bild-ID zu bearbeiten:
- Klicken Sie oben im Fenster Verknüpfungspunkt-Editor auf die Schaltfläche Filter.
Das Fenster Verknüpfungspunktfilter wird angezeigt.
- Geben Sie im Fenster Verknüpfungspunktfilter im Textfeld Punkt-ID eine einzelne Bild-ID des zu bearbeitenden Punktes oder mehrere, durch Komma getrennte Bild-IDs der zu bearbeitenden Punkte ein.
Deaktivieren Sie optional die Kontrollkästchen Residuum im Abschnitt Attribute. Bei deaktivierten Kontrollkästchen wird die Abfrage auf Grundlage der Kriterien des Residuums im Abschnitt Attribute ausgeführt.
- Klicken Sie zum Ausführen der Abfrage auf OK.
Verknüpfungspunkte, die die Abfrageergebnisse erfüllen, werden im Fenster Verknüpfungspunkt-Editor angezeigt.
- Bearbeiten Sie die Verknüpfungspunkte mit den Schritten, die im Abschnitt "Filtern und Bearbeiten von Verknüpfungspunkten mit einer Attributabfrage" oben aufgeführt werden.
Filtern und Bearbeiten von Verknüpfungspunkten nach Bildern
Gehen Sie zum Bearbeiten von Verknüpfungspunkten auf Grundlage von Bildern wie folgt vor:
- Klicken Sie oben im Fenster Verknüpfungspunkt-Editor auf die Schaltfläche Filter.
Das Fenster Verknüpfungspunktfilter wird angezeigt.
- Im Fenster Verknüpfungspunktfilter aktivieren Sie die Option Bilder.
- Klicken Sie zum Ausführen der Abfrage auf OK.
Eine Liste der Bilder, die die Abfrageergebnisse erfüllen, wird im Fenster Verknüpfungspunkt-Editor angezeigt.
- Wählen Sie ein Bild aus, um den Abschnitt Verknüpfungspunkte automatisch mit allen zugehörigen Verknüpfungspunkten zu füllen.
Das ausgewählte Bild wird hervorgehoben und im Fenster der 2D-Karte vergrößert.
- Wählen Sie einen Verknüpfungspunkt aus, um den Abschnitt der Bildvorschau automatisch mit allen verknüpften Bildern zu füllen.
- Bearbeiten Sie die Verknüpfungspunkte mit den Schritten, die im Abschnitt "Filtern und Bearbeiten von Verknüpfungspunkten mit einer Attributabfrage" oben aufgeführt werden.
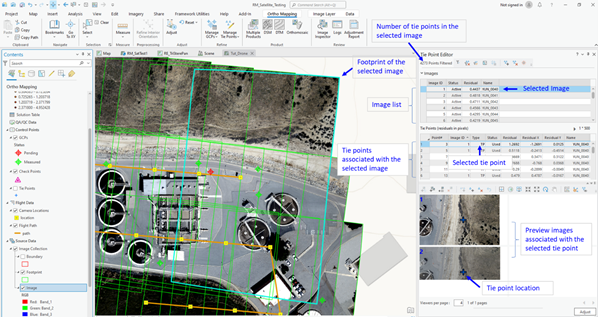
Filtern und Bearbeiten von Verknüpfungspunkten nach aktueller Kartenausdehnung
Gehen Sie zum Bearbeiten von Verknüpfungspunkten auf Grundlage der aktuellen Kartenausdehnung wie folgt vor:
- Zoomen Sie in der 2D-Kartenansicht auf den Interessenbereich.
- Klicken Sie oben im Fenster Verknüpfungspunkt-Editor auf die Schaltfläche Filter.
Das Fenster Verknüpfungspunktfilter wird angezeigt.
- Aktivieren Sie im Fenster Verknüpfungspunktfilter das Kontrollkästchen Aktuelle Kartenausdehnung.
- Klicken Sie zum Ausführen der Abfrage auf OK.
Eine Liste der Verknüpfungspunkte, die die Abfrageergebnisse erfüllen, wird im Fenster Verknüpfungspunkt-Editor angezeigt.
- Bearbeiten Sie die Verknüpfungspunkte mit den Schritten, die im Abschnitt "Filtern und Bearbeiten von Verknüpfungspunkten mit einer Attributabfrage" oben aufgeführt werden.
Hinzufügen von Verknüpfungspunkten zum Einbeziehen von entfernten Bildern
Gelegentlich wird ein Feature bei der Blockausgleichung aufgrund einer ungenügenden Verknüpfungspunktabdeckung entfernt. Dies geschieht dann, wenn nebeneinander liegende Bilder sich nicht ausreichend überlappen oder ein Großteil des Bildes aus Wolken oder Wasser besteht. Sie können entfernte Bilder reaktivieren und in die Blockausgleichung aufnehmen, indem Sie die Verknüpfungspunkte manuell hinzufügen.
Führen Sie die folgenden Schritte aus, um entfernte Bilder erneut zu aktivieren:
- Klicken Sie oben im Fenster Verknüpfungspunkt-Editor auf die Schaltfläche Filter.
Das Fenster Verknüpfungspunktfilter wird angezeigt.
- Um alle Bilder in das Projekt zu laden, deaktivieren Sie die Kontrollkästchen Typ und Residuum im Abschnitt Attribut des Fensters Verknüpfungspunktfilter.
Auf diese Weise wird sichergestellt, dass die Parameter der Attributabfrage die Bildabfrage nicht beeinflussen.
- Aktivieren Sie die Option Bilder.
- Klicken Sie zum Ausführen der Abfrage auf OK.
Eine Liste der Bilder, die die Abfrageergebnisse erfüllen, wird im Fenster Verknüpfungspunkt-Editor angezeigt.
- Bearbeiten Sie die Verknüpfungspunkte mit den Schritten, die im Abschnitt "Filtern und Bearbeiten von Verknüpfungspunkten mit einer Attributabfrage" oben aufgeführt werden.
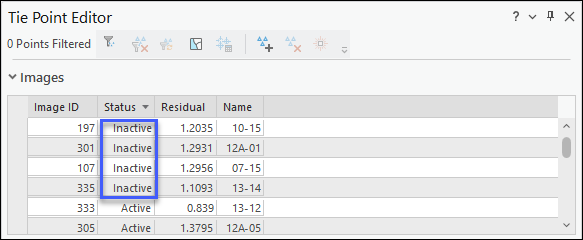
- Klicken Sie auf den Feldnamen Status, um die Bildliste in absteigender Reihenfolge zu sortieren.
Nicht aktive Bilder werden oben in der Liste angezeigt.
- Wählen Sie in der Bildliste ein nicht aktives Bild aus, klicken Sie mit der rechten Maustaste, und klicken Sie auf Aktivieren.
Der Bildwert Status wird in Aktiv geändert. Um die Bestimmung von Verknüpfungspunkten zu unterstützen, wird der Footprint des ausgewählten Bildes im 2D-Kartenfenster hervorgehoben und vergrößert.
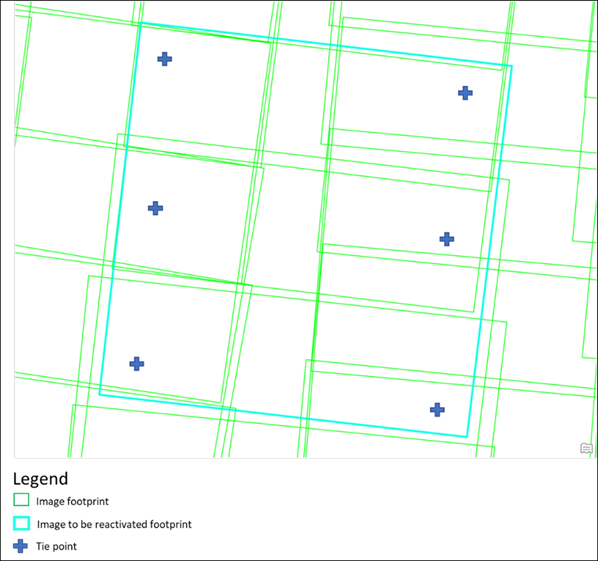
- Klicken Sie auf die Schaltfläche Punktsatz hinzufügen
 , um eine Punktsatzvorlage mit einer vom System erstellten Punkt-ID hinzuzufügen.
, um eine Punktsatzvorlage mit einer vom System erstellten Punkt-ID hinzuzufügen.Die Punkt-ID wird in der Verknüpfungspunktliste angezeigt, nachdem der erste Verknüpfungspunkt im Bild platziert wurde.
- Zoomen Sie in der 2D-Karte auf den Bereich, in dem der erste Verknüpfungspunkt platziert werden soll.
- Klicken Sie auf die Schaltfläche Bilder laden auf der Werkzeugleiste, um sicherzustellen, dass die entsprechenden Bilder im Abschnitt Vorschau des Fensters Verknüpfungspunkt-Editor aufgelistet werden.
- Zeichen Sie im Fenster der 2D-Karte ein Rechteck um den Bereich, in dem ein Verknüpfungspunkt ausgewählt werden muss.
Alle überlappenden Bilder werden in den Abschnitt Vorschau des Fensters Verknüpfungspunkt-Editor geladen. Das Bild, das erneut integriert wird, befindet sich oben links.
- Klicken Sie auf die Schaltfläche Automatisch hinzufügen
 , um einen Verknüpfungspunkt hinzuzufügen. Klicken Sie dann auf ein Feature im obersten linken Bild, um den Punkt zu platzieren.
, um einen Verknüpfungspunkt hinzuzufügen. Klicken Sie dann auf ein Feature im obersten linken Bild, um den Punkt zu platzieren.Zusätzliche Verknüpfungspunkte werden in überlappenden Bildern automatisch ausgewählt. Die ausgewählten Verknüpfungspunkte werden der Liste Verknüpfungspunkte mit dem Wert MTP für Typ hinzugefügt.
- Klicken Sie auf die Schaltfläche Maßstab synchronisieren, um die Positionsgenauigkeit der ausgewählten Verknüpfungspunkte in allen überlappenden Bildern zu überprüfen.
Dadurch wird der Zoom-Maßstab aller Vorschaubilder an den des Bildes oben links angepasst.
- Klicken Sie optional auf die Schaltfläche Verknüpfungspunkt hinzufügen
 , um Verknüpfungspunkte in überlappenden Bildern manuell hinzuzufügen oder neu zu positionieren, wenn die automatische Korrelation fehlgeschlagen ist.
, um Verknüpfungspunkte in überlappenden Bildern manuell hinzuzufügen oder neu zu positionieren, wenn die automatische Korrelation fehlgeschlagen ist. - Klicken Sie auf die Schaltfläche Punktsatz hinzufügen
 , um mit der oben beschriebenen Methode zusätzliche, gleichmäßig verteilte Verknüpfungspunkte auszuwählen.
, um mit der oben beschriebenen Methode zusätzliche, gleichmäßig verteilte Verknüpfungspunkte auszuwählen. - Klicken Sie auf die Schaltfläche Manuelle Verknüpfungspunkte anzeigen
 , um zu ermitteln, wo manuelle Verknüpfungspunkte zuvor in den erneut integrierten Bildern platziert wurden.
, um zu ermitteln, wo manuelle Verknüpfungspunkte zuvor in den erneut integrierten Bildern platziert wurden. - Wenn Sie alle sechs gleichmäßig verteilten Verknüpfungspunkte ausgewählt haben, klicken Sie auf Ausgleichen, um die Punkte in die Ausgleichung einzubinden.
- Überprüfen Sie das Ausgleichungsprotokoll oder die Residuen im Fenster Verknüpfungspunkt-Editor, um sicherzustellen, dass das Bild nicht mehr als inaktiv aufgeführt wird und dass die Genauigkeit akzeptabel ist.
Hinweis:
Wenn der Verknüpfungspunkt in mehr Bildern enthalten ist, als der Wert Ansichten pro Seite angibt, werden die zusätzlichen Bildern auf den nachfolgenden Seiten gerendert. Verwenden Sie die Schaltfläche Nächste oder vorherige Seite, um im Fenster Vorschau zu weiteren Bildern zu wechseln.
 drehen. Dadurch wird ein Schieberegler unterhalb der Werkzeugleiste des Vorschaubildes angezeigt. Klicken Sie in die zu drehende Ansicht, und ziehen Sie den Schieberegler, um das ausgewählte Ansichtbild zu drehen. Wiederholen Sie die obigen Schritte, um bei Bedarf weitere Ansichten zu drehen. Klicken Sie im Anschluss auf die Schaltfläche Drehen, um die Funktionalität zu deaktivieren.
drehen. Dadurch wird ein Schieberegler unterhalb der Werkzeugleiste des Vorschaubildes angezeigt. Klicken Sie in die zu drehende Ansicht, und ziehen Sie den Schieberegler, um das ausgewählte Ansichtbild zu drehen. Wiederholen Sie die obigen Schritte, um bei Bedarf weitere Ansichten zu drehen. Klicken Sie im Anschluss auf die Schaltfläche Drehen, um die Funktionalität zu deaktivieren.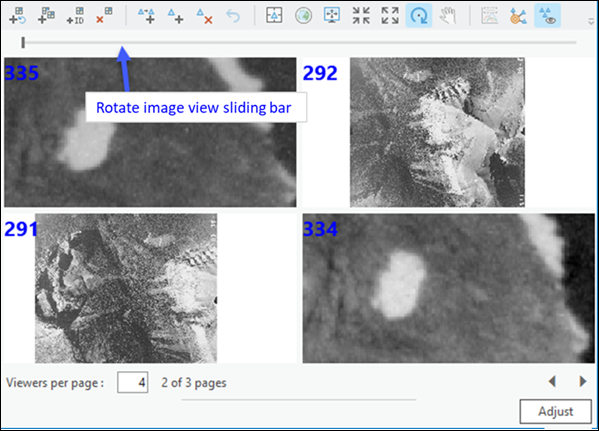
Filtern von Bildern mit dem Bereich "Bild-Inspektor"
Der Bereich Bild-Inspektor in der Gruppe Überprüfen auf der Registerkarte Ortho-Mapping kann auch verwendet werden, um Bilder zu filtern, für die Verknüpfungspunkte bearbeitet werden müssen. Sie können den Bereich Bild-Inspektor jederzeit im Ortho-Mapping-Workflow verwenden. Führen Sie die Blockausgleichung durch, bevor die Verknüpfungspunkt- und Ausgleichungsstatistiken für die einzelnen Bildern verfügbar sind.
Gehen Sie zum Filtern von Bildern mit dem Bereich Bild-Inspektor wie folgt vor:
- Klicken Sie im Dropdown-Menü Verknüpfungspunkte verwalten auf das Werkzeug Verknüpfungspunkte analysieren, um die Verknüpfungspunktanzahl und die -abdeckung für jedes Bild in der Sammlung zu ermitteln.
- Klicken Sie auf das Werkzeug Attribute, und filtern Sie die Liste der Bilder, indem Sie die Wertebereiche für RMS, Verknüpfungspunktabdeckung und Verknüpfungspunktanzahl ändern.
Sie können die Bilder auch mit dem Werkzeug Ausdehnung filtern und somit Punkte in der aktuellen Anzeige erfassen.
- Wählen Sie einzelne Bilder zur Inspektion aus der Liste aus.
Das Bild wird im Vorschaufenster neben der Liste angezeigt; hier sehen Sie Informationen zum Bild, z. B Ausgleichungsstatistiken, äußere und innere Ausrichtung. Einige Bilder werden bei der Ausgleichung möglicherweise entfernt.
- Klicken Sie im Werkzeug Attribute im Dropdown-Menü auf Inaktiv, um die entfernten Bilder herauszufiltern.
- Klicken Sie auf Aktivieren oder Löschen, um die Bilder zur Ausgleichung hinzuzufügen oder daraus zu entfernen.
- Wenn Sie wissen, welche Bilder oder Punktsätze Sie bearbeiten möchten, wählen Sie ein Bild aus, und klicken Sie im Bereich Bild-Inspektor auf das Werkzeug Verknüpfungspunkte bearbeiten, um mit der Bearbeitung der Verknüpfungspunkte des aktuellen Bildes zu beginnen.