Mit der Standard- oder Advanced-Lizenz verfügbar.
Für ArcGIS-Organisationen mit der ArcGIS Reality-Lizenz verfügbar.
In ArcGIS Pro können Sie mit einer professionellen Luftbildkamera aufgenommene digitale Luftbilder mit Photogrammetrie korrigieren, um vom Sensor verursachte geometrische Verzerrungen zu beheben und Terrainversatz zu korrigieren. Nach der Korrektur dieser Effekte können Sie Reality-Mapping-Produkte generieren.
In diesem Lernprogramm richten Sie einen Reality-Mapping-Workspace zur Verwaltung einer Sammlung von Luftbilddaten ein. Sie werden eine Blockausgleichung durchführen und die Ergebnisse überprüfen. Danach erstellen Sie Punktwolken- und 3D-Mesh-Produkte.
Die Berechnung der Photogrammetrie für Luftbilddaten wird durch dessen innere und äußere Ausrichtung (Exterior Orientation, EO) bestimmt. Die äußere Ausrichtung stellt die Transformation vom Boden zur Kamera und die innere Ausrichtung (Interior Orientation, IO) die Transformation von der Kamera zum Bild dar. Zu den erforderlichen Parametern der äußeren Ausrichtung gehören unter anderem die Koordinaten des perspektivischen Mittelpunkts (x,y,z), und die Omega-, Phi- und Kappa-Winkel sind in einer Frame-Tabelle enthalten. Zu den Parametern der inneren Ausrichtung gehören unter anderem Brennweite, Pixelgröße, Hauptpunkt und Linsenverzerrung. Diese Informationen sind in dem mit den Bilddaten verknüpften Kamerakalibrierungsbericht verfügbar und müssen in einer Kameratabelle bereitgestellt werden.
Lizenz:
Voraussetzung für dieses Lernprogramm sind die folgenden Lizenzen:
- ArcGIS Reality Studio
- ArcGIS Pro 3.1 oder höher
- ArcGIS Reality for ArcGIS Pro-Extension-Setup
Erstellen eines Reality-Mapping-Workspace
Ein Reality-Mapping-Workspace ist ein ArcGIS Pro-Teilprojekt, das für Reality-Mapping-Workflows vorgesehen ist. Es handelt sich um einen Container in einem ArcGIS Pro-Projektordner, der alle Ressourcen und abgeleiteten Dateien speichert, die zu einer einzelnen Bildsammlung gehören.
Für dieses Lernprogramm wird eine Sammlung digitaler Luftbilder zur Verfügung gestellt. Außerdem enthält das Lernprogramm Frame- und Kameratabellen.
Führen Sie die folgenden Schritte aus, um einen Reality-Mapping-Workspace zu erstellen:
- Laden Sie das Dataset für das Lernprogramm herunter, und speichern Sie es unter C:\SampleData\Aerial Imagery.
- Entzippen Sie das Paket im Verzeichnis C:\SampleData\Aerial Imagery.
Wenn Sie die Daten in einem anderen Verzeichnis auf dem Computer speichern, aktualisieren Sie den Pfad in allen Einträgen in der Datei Oblique_FramesCam.csv.
- Erstellen Sie in ArcGIS Pro ein Projekt mit der Kartenvorlage, und melden Sie sich bei Ihrem ArcGIS Online-Konto an.
- Klicken Sie auf der Registerkarte Analyse auf Umgebungen, und ändern Sie im Fenster Umgebungen den Wert Parallele Verarbeitung auf 80 %.
- Klicken Sie auf der Registerkarte Bilddaten in der Gruppe Reality-Mapping auf das Dropdown-Menü Neuer Workspace, und wählen Sie Neuer Workspace aus.
- Geben Sie im Fenster Workspace-Konfiguration einen Namen für den Workspace ein.
- Legen Sie Workspace-Typ auf Reality-Mapping fest.
- Wählen Sie im Dropdown-Menü Sensor-Datentyp die Option Luftbild – digital aus.
- Legen Sie Szenariotyp auf Schrägluftbild fest.
Diese Einstellung wird für das Arbeiten mit einer Kombination aus Schrägluft- und Nadir-Bilddaten empfohlen.
- Wählen Sie im Dropdown-Menü Grundkarte den Eintrag Topografisch aus.
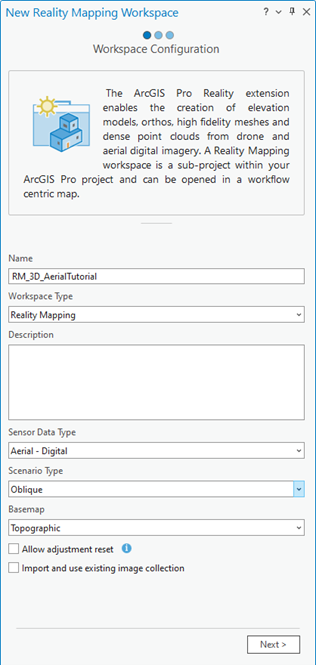
- Übernehmen Sie alle anderen Standardwerte, und klicken Sie auf Weiter.
- Navigieren Sie im Fenster Bildsammlung unter äußere Ausrichtung/Esri Frames-Tabelle zu dem Ordner der Lernprogramm-Daten auf Ihrem Computer und zu der Datei der Frames-Tabelle Nadir_Oblique_FramesCam.csv.
Diese Tabelle, die Informationen zu Frames und Kameras enthält, gibt Parameter an, die zum Berechnen der inneren und äußeren Ausrichtung für die Kamera und die Bilddaten verwendet werden. Im Prozess der Blockausgleichung werden diese ungefähren Werte für eine größere Genauigkeit optimiert.
Vergewissern Sie sich, dass die in der Spalte raster der Frame-Tabellen-Datei aufgeführten Dateipfade mit dem Verzeichnis der Bilddateien auf Ihrem Computer übereinstimmen.
- Klicken Sie unter Kameras auf die Schaltfläche Importieren
 , navigieren Sie zum Ordner mit den Lernprogrammdaten auf Ihrem Computer, und wählen Sie die Datei Nadir_Oblique_FramesCam.csv aus.
, navigieren Sie zum Ordner mit den Lernprogrammdaten auf Ihrem Computer, und wählen Sie die Datei Nadir_Oblique_FramesCam.csv aus. - Stellen Sie sicher, dass die Werte für den Raumbezug und das Kameramodell korrekt sind.
Die Standardprojektion für den Workspace wird auf der Grundlage der Bilddaten definiert. Diese Projektion muss mit den in der Frames-Tabelle verwendeten Koordinaten übereinstimmen, und sie bestimmt den Raumbezug für die von Ihnen erstellten Reality-Produkte. Für dieses Dataset verwenden Sie die in der Frames- und Kameratabelle definierte Projektion: XY – NAD83 2011 StatePlane California V FIPS 0405, VCS NAVD88 (Meters).
- Übernehmen Sie die anderen Standardwerte, und klicken Sie auf Weiter.
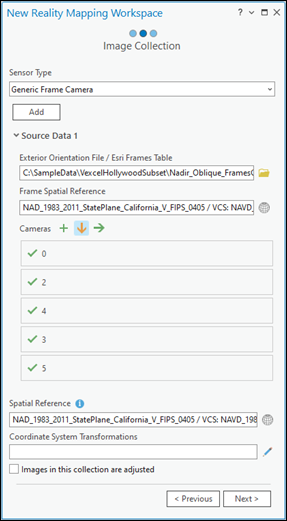
- Klicken Sie im Fenster Data Loader-Optionen unter DEM auf die Schaltfläche "Durchsuchen", navigieren Sie zum Ordner mit den Lernprogrammdaten auf Ihrem Computer, und wählen Sie die Datei DEM_USGS_1m.tif aus.
- Übernehmen Sie die anderen Standardwerte, und klicken Sie auf Fertigstellen.
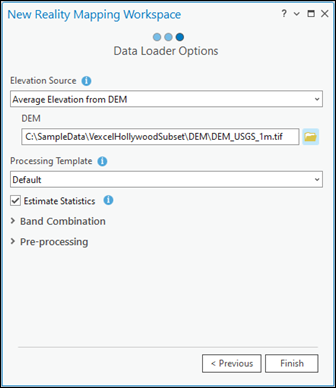
Wenn Sie den Workspace erstellt haben, werden die Bilder und Bild-Footprints angezeigt. Die Kategorie Reality-Mapping wurde außerdem zum Bereich Inhalt hinzugefügt. Die Quellbilddaten und die abgeleiteten Reality-Mapping-Produkte werden hier referenziert.
Die erste Anzeige der Bilddaten im Workspace bestätigt, dass alle Bilder und notwendigen Metadaten für die Initialisierung des Workspace bereitgestellt wurden. Die Bilder wurden noch nicht ausgeglichen, daher ist die Ausrichtung zu diesem Zeitpunkt nur grob, und das Mosaik sieht möglicherweise nicht korrekt aus.
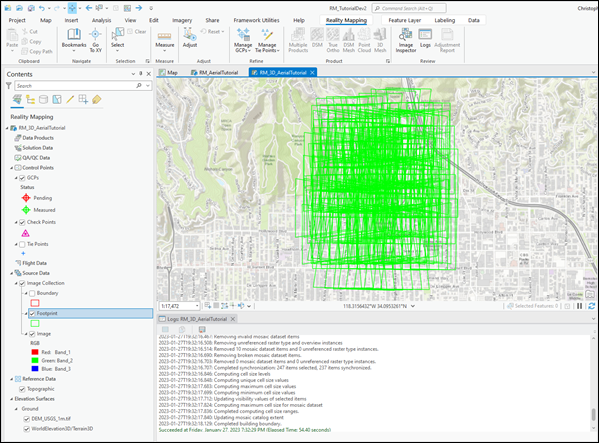
Durchführen einer Blockausgleichung
Nachdem Sie einen Reality-Mapping-Workspace erstellt haben, führen Sie als nächsten Schritt eine Blockausgleichung mit den Werkzeugen in den Gruppen Ausgleichen und Optimieren durch. Die Blockausgleichung berechnet Verknüpfungspunkte, d. h. gemeinsame Punkte in Bereichen mit Bildüberlappung. Die Verknüpfungspunkte werden dann zur Berechnung der Orientierung von jedem Bild verwendet, was in der Photogrammetrie als äußere Orientierung bekannt ist.
Führen Sie die folgenden Schritte zum Durchführen einer Blockausgleichung aus:
- Klicken Sie auf der Registerkarte Reality-Mapping in der Gruppe Ausgleichen auf Ausgleichen
 .
. - Vergewissern Sie sich, dass alle Optionen für Kamerakalibrierung durchführen aktiviert sind.
Das bedeutet, dass die Eingabeparameter für die Brennweite und die Linsenverzerrung Schätzwerte sind und während der Ausgleichung berechnet werden.
- Übernehmen Sie die Standardwerte für alle anderen Einstellungen, und klicken Sie auf Ausführen.
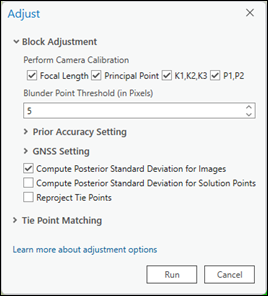
- Nachdem die Ausgleichung abgeschlossen ist, aktivieren Sie den Layer "Verknüpfungspunkte" im Bereich Inhalt, um die Verteilung der generierten Verknüpfungspunkte auf der Karte anzuzeigen.
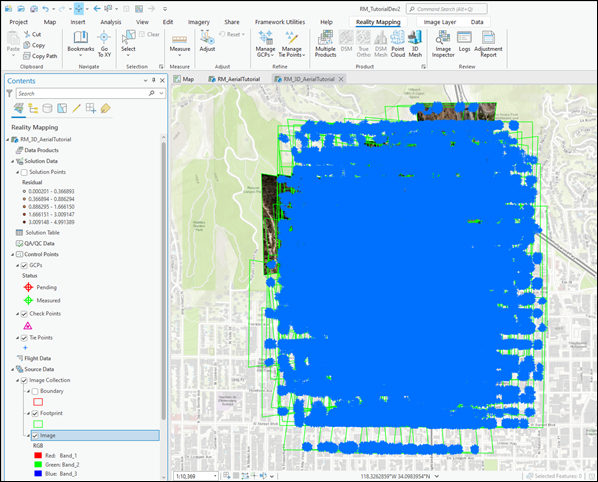
Sie können den Restwert der Verknüpfungspunkte und die Genauigkeitsberichte in der Protokolldatei anzeigen.
- Klicken Sie auf der Registerkarte Reality-Mapping in der Gruppe Überprüfen auf Protokollansicht
 , um auf diese Datei zuzugreifen.
, um auf diese Datei zuzugreifen.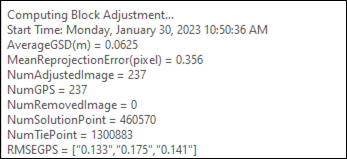
Die Einheit für den RMSE der Verknüpfungspunkte ist Pixel.
Überprüfen der Ausgleichungsergebnisse
Überprüfen Sie nach der Durchführung einer Blockausgleichung die Ergebnisse der Ausgleichung, und bewerten Sie die Qualität der Ausgleichung. Klicken Sie auf der Registerkarte Reality-Mapping in der Gruppe Überprüfen auf Ausgleichsbericht, um Ausgleichungsstatistiken zu generieren. Der Ausgleichsbericht enthält eine Aufzeichnung der Ausgleichung und allgemeine Qualitätskennzahlen des Verfahrens.
Tipp:
Eine Best Practice zur Verbesserung der absoluten Genauigkeit ist die Verwendung von Bodenpasspunkten (Ground Control Points, GCPs). Es waren jedoch keine GCPs verfügbar, und sie sind somit in dieser Ausgleichung nicht enthalten.
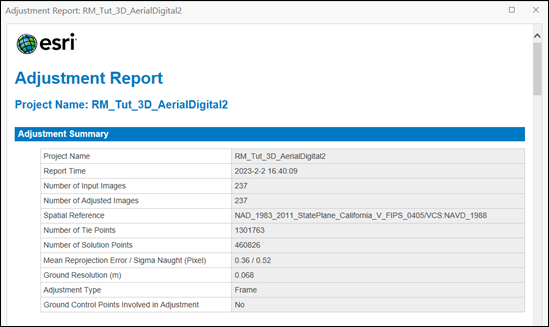
Generieren von Reality-Mapping-Produkten
Wenn die Blockausgleichung abgeschlossen ist, können 2D- und 3D-Bilddatenprodukte mit den Werkzeugen in der Gruppe Produkt auf der Registerkarte Reality-Mapping generiert werden. Mehrere Produkte können mit dem Reality-Mapping-Produktassistenten simultan generiert oder durch das Auswählen des geeigneten Produkt-Werkzeugs aus der Gruppe Produkt einzeln generiert werden. Die Produkttypen, die generiert werden können, hängen von verschiedenen Faktoren ab, einschließlich der Sensordaten, der Flugkonfiguration und des Szenariotyps. Die Flugkonfiguration des Beispiel-Datasets ist eine Kombination aus Schrägluftbild und Nadir, was für 3D-Produkte, wie Punktwolken und 3D-Meshes, ideal ist.
Hinweis:
In diesem Lernprogramm werden nachfolgend zwei Varianten zum Generieren abgeleiteter Produkte beschrieben. In der einen Variante wird der Assistent Mehrere Produkte und in der zweiten Variante werden die in der Gruppe Produkt aufgeführten einzelnen Produktassistenten verwendet. Es wird empfohlen, dass Sie sich für eine der beiden Workflow-Varianten entscheiden, da das Durchführen beider Workflows für dieses Lernprogramm nicht erforderlich ist.
Generieren von Produkten mit dem Reality-Mapping-Assistenten "Mehrere Produkte"
Der Reality-Mapping-Produktassistent führt Sie durch den Workflow zum Erstellen eines oder mehrerer Reality-Mapping-Produkte in einem einzigen Vorgang. Auf Grundlage der Flugkonfiguration des Beispiel-Datasets sind die Produkte, die mit dem Reality-Mapping-Assistenten "Mehrere Produkte" erstellt werden können, "Punktwolke" und "3D-Mesh". Alle generierten Produkte werden unter der Kategorie Reality-Mapping im Bereich Katalog in nach dem Produkt benannten Produktordnern gespeichert.
Führen Sie die folgenden Schritte durch, um Produkte mit dem Reality-Mapping-Assistenten "Mehrere Produkte" zu generieren:
- Klicken Sie auf der Registerkarte Reality-Mapping in der Gruppe Produkt auf die Schaltfläche Mehrere Produkte.
Das Fenster Reality-Mapping-Produktassistent wird angezeigt. Im Bereich Produktgenerationseinstellungen sind nur die 3D-Produktoptionen verfügbar und standardmäßig aktiviert.
Hinweis:
In der Gruppe Produkte sind alle Schaltflächen für 2D-Produkte deaktiviert, da Schrägluftbilddaten für das Generieren von 2D-Produkten nicht geeignet sind.
- Klicken Sie auf die Schaltfläche Gemeinsame erweiterte Einstellungen.
Das Dialogfeld Erweiterte Produkteinstellungen wird angezeigt, in dem Sie Parameter definieren können, die sich auf die zu generierenden Reality-Mapping-Produkte auswirken. Details zu den erweiterten Produkteinstellungen finden Sie unter der Option "Gemeinsame erweiterte Einstellungen".
- Stellen Sie sicher, dass Qualität auf Ultra festgelegt ist.
- Stellen Sie sicher, dass Szenario auf Schrägluftbild festgelegt ist, um der Flugkonfiguration der Bilder zu entsprechen.
Der Reality-Mapping-Prozess erstellt bei der ersten Produktgenerierung Dateien auf Grundlage der anfänglichen Produkteinstellungen. Wenn der Wert für Qualität nach der ersten Produktgenerierung geändert wird, verlangsamt dies die Verarbeitung, und bereits erstellte Dateien und Produkte werden erneut generiert.
- Übernehmen Sie die Standardeinstellungen für Pixelgröße, um Produkte in der Auflösung des Quellbildes zu generieren.
- Klicken Sie für Produktgrenze auf die Schaltfläche Durchsuchen
 , navigieren Sie zum Verzeichnis der Lernprogrammdaten, wählen Sie die Feature-Daten Mesh_bdry aus, und klicken Sie auf OK.
, navigieren Sie zum Verzeichnis der Lernprogrammdaten, wählen Sie die Feature-Daten Mesh_bdry aus, und klicken Sie auf OK.Aus den folgenden Gründen wird die Angabe einer Produktgrenze empfohlen:
- Definieren der korrekten Ausgabeausdehnung: Wenn Sie keine Produktgrenze definieren, definiert die Anwendung automatisch eine Ausdehnung auf Grundlage verschiedener Dataset-Parameter, die möglicherweise nicht mit der Projektausdehnung übereinstimmen.
- Beschleunigen der Verarbeitung: Wenn die erforderliche Produktausdehnung geringer als die Ausdehnung der Bildsammlung ist, wird durch das Definieren einer Produktgrenze die Verarbeitung beschleunigt, und die Ausgabe wird automatisch auf die durch die Grenze definierte Ausdehnung zugeschnitten.
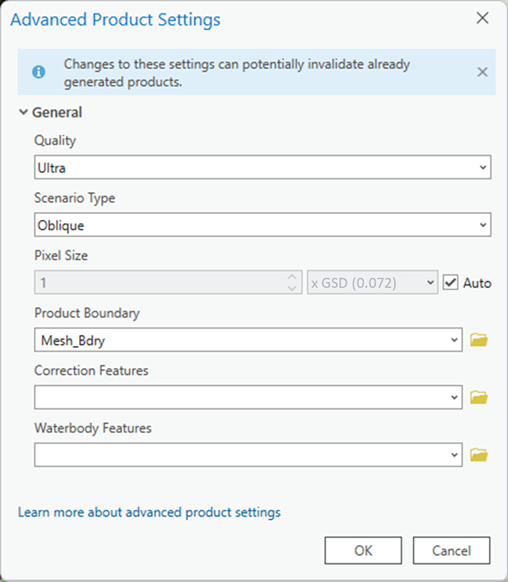
- Übernehmen Sie alle anderen Standardwerte, und klicken Sie auf OK.
Das Dialogfeld Erweiterte Produkteinstellungen wird geschlossen, und der Bereich Produktgenerationseinstellungen des Reality-Mapping-Produktassistenten wird wieder angezeigt.
- Klicken Sie auf Weiter, um zum Bereich 3D-Mesh-Einstellungen zu gehen, und vergewissern Sie sich, dass die Parameterwerte folgendermaßen aussehen:
- Format: SLPK
- Textur: JPG & DDS
- Klicken Sie auf Fertigstellen, um den Prozess der Produktgenerierung zu starten.
Die Punktwolken- und 3D-Mesh-Produkte werden nach Abschluss der Produktgenerierung dem Container "Reality-Mapping" in den Ordnern "Punktwolke" bzw. "Meshes" hinzugefügt. Ein LAS-Dataset wird dem Bereich Inhalt hinzugefügt, um die Punktwolke zu verwalten.
- Um das generierte 3D-Mesh zu visualisieren, klicken Sie mit der rechten Maustaste auf die Datei 3D_Mesh.slpk im Ordner "Meshes", und klicken Sie im Dropdown-Menü auf Hinzufügen zu neuer/neuem > Lokale Szene.
- Zum Visualisieren und Aktivieren der generierten Punktwolke klicken Sie auf das LAS-Dataset im Bereich Inhalt, um sie auf der 2D-Karte anzuzeigen.
- Um die generierte Punktwolke in einer 3D-Perspektive zu visualisieren, klicken Sie mit der rechten Maustaste auf das LAS-Dataset im Bereich Inhalt, und fügen Sie es zu einer lokalen oder einer globalen Szene hinzu.
Sie können das Lernprogramm jetzt beenden oder damit fortfahren, abgeleitete Produkte mit den Optionen der einzelnen Produkte in der Gruppe Produkt zu generieren. Wenn Sie fortfahren, werden zuvor generierte Produkte überschrieben. Folgen Sie zum Erhalten zuvor erstellter Produkte den Anweisungen im oberen Abschnitt "Erstellen eines Reality-Mapping-Workspace", um einen neuen Reality-Mapping-Workspace zu erstellen, bevor Sie fortfahren.
Generieren einer Punktwolke
Eine Punktwolke ist ein Modell der Projektfläche, die durch 3D-LAS-Punkte hoher Dichte mit RGB-Farbgebung definiert ist, die aus überlappenden Bildern im Block oder im Projekt extrahiert wurden.
Führen Sie die folgenden Schritte durch, um eine Punktwolke mit dem Reality-Mapping-Produktassistenten zu generieren:
- Klicken Sie auf der Registerkarte Reality-Mapping in der Gruppe Produkt auf die Schaltfläche 3D-Punktwolke
 .
.Das Fenster Reality-Mapping-Produktassistent wird angezeigt.
- Klicken Sie auf Gemeinsame erweiterte Einstellungen.
Das Dialogfeld Erweiterte Produkteinstellungen wird angezeigt, in dem Sie Parameter definieren können, die sich auf die zu generierenden Reality-Mapping-Produkte auswirken. Details zu den erweiterten Produkteinstellungen finden Sie unter der Option "Gemeinsame erweiterte Einstellungen".
- Führen Sie die Schritte 3 bis 9 des obigen Abschnitts "Generieren von Produkten mit dem Reality-Mapping-Assistenten 'Mehrere Produkte'" durch.
- Klicken Sie auf Fertigstellen, um den Prozess der Punktwolken-Generierung zu starten.
Nach Abschluss der Produktgenerierung wird das Punktwolkenprodukt dem Bereich Katalog und dem Container "Reality-Mapping" im Ordner "Punktwolke" und ein LAS-Dataset zum Verwalten der Punktwolke im Bereich Inhalt hinzugefügt.
- Zum Visualisieren und Aktivieren der generierten Punktwolke klicken Sie auf das LAS-Dataset im Bereich Inhalt, um sie auf der 2D-Karte anzuzeigen.
- Um die generierte Punktwolke in einer 3D-Perspektive zu visualisieren, klicken Sie mit der rechten Maustaste auf das LAS-Dataset im Bereich Inhalt, und fügen Sie es zu einer lokalen oder einer globalen Szene hinzu.
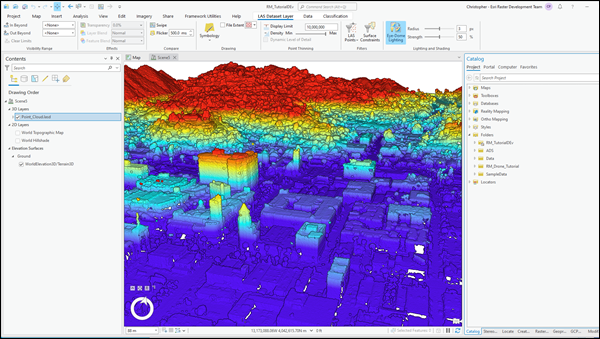
Generieren eines 3D-Mesh
Ein 3D-Mesh ist ein 3D-Modell der Projektfläche mit Textur, in dem die Boden-Feature-Fassaden und oberirdischen Feature-Fassaden verdichtet und genau rekonstruiert werden. Das 3D-Mesh kann aus jedem Winkel betrachtet werden, um eine realistische und genaue Darstellung der Projektfläche zu erhalten.
Führen Sie die folgenden Schritte durch, um ein 3D-Mesh mit dem Reality-Mapping-Produktassistenten zu generieren:
- Klicken Sie auf der Registerkarte Reality-Mapping in der Gruppe Produkt auf die Schaltfläche 3D-Mesh
 .
.Das Fenster Reality-Mapping-Produktassistent wird angezeigt.
- Klicken Sie auf Gemeinsame erweiterte Einstellungen.
Das Dialogfeld Erweiterte Produkteinstellungen wird angezeigt, in dem Sie Parameter definieren können, die sich auf die von Ihnen generierten Reality-Mapping-Produkte auswirken. Eine ausführliche Beschreibung der erweiterten Produkteinstellungen finden Sie unter der Option "Gemeinsame erweiterte Einstellungen".
- Führen Sie die Schritte 3 bis 9 des obigen Abschnitts "Generieren von Produkten mit dem Reality-Mapping-Assistenten 'Mehrere Produkte'" durch.
- Klicken Sie auf Weiter, um zum Bereich 3D-Mesh-Einstellungen zu gehen, und vergewissern Sie sich, dass die Parameterwerte folgendermaßen aussehen:
- Format: SLPK
- Textur: JPG & DDS
- Klicken Sie auf Fertigstellen, um den Prozess der 3D-Mesh-Generierung zu starten.
Das 3D-Mesh-Produkt wird nach Abschluss der Verarbeitung dem Bereich Katalog, dem Container "Reality-Mapping" und dem Ordner "Meshes" hinzugefügt.
- Um das generierte 3D-Mesh-Produkt zu visualisieren, klicken Sie mit der rechten Maustaste auf die Datei 3D_Mesh.slpk im Ordner "Meshes", und klicken Sie im Dropdown-Menü auf Hinzufügen zu neuer/neuem > Lokale Szene.
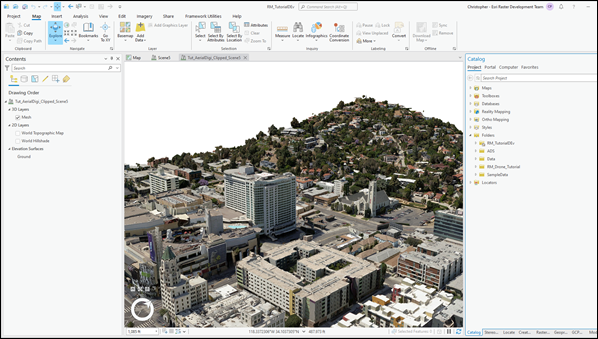
Zusammenfassung
In diesem Lernprogramm haben Sie einen Reality-Mapping-Workspace für digitale Schrägluftbilddaten erstellt und Werkzeuge auf der Registerkarte Reality-Mapping verwendet, um eine photogrammetrische Ausgleichung mit Bodenpasspunkten anzuwenden. Sie haben Werkzeuge in der Gruppe Produkte verwendet, um Punktwolken- und 3D-Mesh-Produkte zu generieren. Weitere Informationen über Reality-Mapping finden Sie unter folgenden Themen:
- Reality-Mapping in ArcGIS Pro
- Erstellen eines Reality-Mapping-Workspace für Luftbilddaten
- Ausgleichsoptionen für digitale Luftbilddaten in Reality-Mapping
- Hinzufügen von Bodenpasspunkten zu einem Reality-Mapping-Workspace
- Generieren mehrerer Produkte mit ArcGIS Reality for ArcGIS Pro
- Generieren einer Punktwolke mit ArcGIS Reality for ArcGIS Pro
- Generieren eines 3D-Mesh mit ArcGIS Reality for ArcGIS Pro
Die in diesem Lernprogramm verwendeten Bilddaten wurden von Esri, Inc. erworben und bereitgestellt.