Verfügbar mit der Erweiterung "ArcGIS Indoors Pro" oder "ArcGIS Indoors Maps".
Sie können verschiedene Geoverarbeitungswerkzeuge verwenden, um das Netzwerk-Dataset zu erstellen. Die Werkzeuge im Toolset "Indoors-Netzwerk" nutzen einen auf Linienrastern basierenden Ansatz, um die Erstellung von Netzwerkwegen in Einrichtungen zu automatisieren. Sie können die Wege-Layer als geschossbezogen konfigurieren und den Geschossfilter verwenden, um das Anzeigen der Wege und die Arbeit mit ihnen im Workflow für die Netzwerkerstellung zu vereinfachen.
Der allgemeine Workflow umfasst folgende Schritte:
- Erstellen des Indoor-Netzwerk-Datasets
Verwenden Sie das Werkzeug Indoor-Netzwerk-Dataset erstellen, um Indoor-Netzwerk-Datasets und vorläufige Indoor-Netzwerk-Datasets zu erstellen.
Hinweis:
Zudem haben Sie die Möglichkeit, die Network- und PrelimNetwork-Datasets zu verwenden, die mit dem Werkzeug Indoors-Datenbank erstellen erstellt wurden.
- Generieren von vorläufigen Wegen
Verwenden Sie das Werkzeug Indoor-Wege generieren, um Wege auf Einrichtungsebenen zu generieren. Dieses Werkzeug verwendet die Feature-Classes "Units" und "Details" im ArcGIS Indoors-Informationsmodell, um Grenzen zu kennzeichnen, die Wege nicht überqueren können.
- Generieren von Etagenübergängen
Verwenden Sie das Werkzeug Etagenübergänge generieren, um Wege auf verschiedenen Ebenen in Einrichtungen an Treppen, Aufzügen und Rolltreppen miteinander zu verbinden und das Netzwerkrouting zwischen Ebenen zu ermöglichen.
- Bereinigen von vorläufigen Wegen
Verwenden Sie das Werkzeug Indoor-Wege ausdünnen , um ausgedünnte und verbundene Wege zwischen routenfähigen Positionen und Etagenübergängen zu erstellen.
- Erstellen von Landmark-Punkten
Wenn das Indoor-Netzwerk detaillierte Wegbeschreibungen unterstützen soll, müssen Sie Punkt-Features hinzufügen, die Landmarks darstellen, damit die detaillierten Wegbeschreibungen darauf verweisen können.
- Einstufen von Wegen
Verwenden Sie das Werkzeug Indoor-Wege klassifizieren, um Wege in Gängen und offenen Bereichen zu priorisieren, in denen die Routen verlaufen sollen, bevor sie durch Büros, Besprechungsräume oder ähnliche Bereiche führen.
- Verbinden von Einrichtungen
Mit den Indoors-Werkzeugen können Einrichtungen im Netzwerk nicht verbunden werden. Damit das Routing zwischen Anlagen unterstützt wird, müssen Sie die Anlagen im Netzwerk mithilfe der ArcGIS Pro-Feature-Bearbeitungswerkzeuge verbinden.
- Erstellen des endgültigen Netzwerk-Datasets
Erstellen und berechnen Sie das endgültige routenfähige Netzwerk-Dataset mit den Werkzeugen Netzwerk-Dataset aus Vorlage erstellen und Netzwerk berechnen.
- Optionales Hinzufügen von Reisemodi
Die in der ArcGIS Indoors-Produktinstallation enthaltene Netzwerk-Dataset-Vorlage stellt einen Reisemodus für Fußgänger sowie einen barrierefreien Reisemodus bereit. Sie können zusätzliche Reisemodi für die Nutzung in Indoor Viewer und den mobilen Indoors-Apps erstellen.
Generieren von vorläufigen Wegen
Mit dem Werkzeug Indoor-Wege generieren können Sie ein Linienraster von vorläufigen Wegen erstellen, das jede begehbare Raumeinheit innerhalb einer Anlage umfasst. Wo Wände oder andere Navigationshindernisse vorhanden sind, werden die Wege abgeschnitten. Die Linienrasterdichte wird durch die schmalste Türöffnung in der Anlage bestimmt, damit sich die Wege bis in jede begehbare Raumeinheit erstrecken können. Um die Performance des Netzwerk-Datasets zu verbessern und seine Komplexität und Größe zu reduzieren, sollte das Linienraster nicht dichter als nötig sein, um alle begehbaren Raumeinheiten in den Einrichtungen zu erreichen.
Das Werkzeug Indoor-Wege generieren versucht, das Linienraster der Wege auf die primäre Wegrichtung in jeder Anlage auszurichten. Sind die Wege-Features nicht auf zugrunde liegende Raumeinheiten ausgerichtet, können Sie einen benutzerdefinierten Wert für die Linienraster-Rotation festlegen.
Weitere Informationen zum Festlegen des Wertes und Zuordnen von Grundrissen zu Indoors
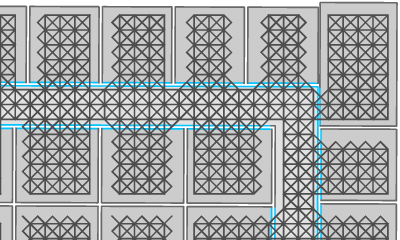
Erstellen Sie vorläufige Indoor-Wege, und überprüfen Sie die Ergebnisse, indem Sie die folgenden Schritte ausführen:
- Führen Sie das Werkzeug Indoor-Wege generieren aus.
Hinweis:
Das Werkzeug verwendet die gleiche Maßeinheit wie das Koordinatensystem des Indoors-Datasets. Wenn für das Indoors-Dataset ein Koordinatensystem vorliegt, das als Maßeinheit nicht Meter hat, sollten Sie den Standardwert des Parameters Linienrasterdichte ändern. Wenn für das Indoors-Dataset beispielsweise das State Plane-Koordinatensystem in Fuß verwendet wird, ändern Sie den Standardwert von 0,6 in 1,9.
Der Layer "PrelimPathways" wird der aktuellen Karte hinzugefügt.
- Konfigurieren Sie den Layer "PrelimPathways" mithilfe des Feldes LEVEL_ID als geschossbezogen.
Dieses Feld wird in ArcGIS Pro 3.0 und höher standardmäßig erstellt.
Wenn Sie eine PrelimPathways-Feature-Class verwenden, die in ArcGIS Pro 2.9 oder früher erstellt wurde, können Sie ein LEVEL_ID-Feld manuell zur PrelimPathways-Feature-Class hinzufügen. Fügen Sie dazu ein Textfeld hinzu, und füllen Sie es mit Werten, die mit den Werten im Feld LEVEL_ID der Levels-Feature-Class übereinstimmen. Sie können das neue Feld beispielsweise mit einem Arcade-Ausdruck wie dem folgenden füllen: Concatenate($feature.FACILITY_ID, '.', $feature.LEVEL_NAME_FROM).
- Überprüfen Sie Folgendes:
- Die generierten Wege erstrecken sich bis in alle Raumeinheiten und werden nicht durch Türöffnungen abgeschnitten.
- Die Ausrichtung der generierten Wege deckt sich mit der Ausrichtung den zugrunde liegenden Räumen.
- Ändern Sie ggf. die Einstellungen Linienraster-Rotation oder Linienrasterdichte, und führen Sie das Werkzeug Indoor-Wege generieren erneut aus.
Hinweis:
Wenn Sie mehrere Einrichtungen verarbeiten, ist es möglicherweise weniger zeitaufwendig, einige getrennte Raumeinheiten manuell miteinander zu verbinden als das Werkzeug für das gesamte Dataset neu auszuführen. Um sicherzustellen, dass alle erforderlichen Attribut- und Z-Informationen erhalten bleiben, kopieren Sie vorhandene generierte Wege aus der aktuellen Ebene, um getrennte Raumeinheiten miteinander zu verbinden.
Generieren von Etagenübergängen
Etagenübergänge sind Netzwerk-Features, die Ebenen unter Verwendung von vertikalen 3D-Linien, die Features wie Aufzüge, Treppen oder Rolltreppen darstellen, verbinden.
Umfasst die Anlage mehr als eine Ebene, benötigen Sie 3D-Linien-Features für Etagenübergänge (vertikale 3D-Linien für Aufzüge und schräge 3D-Linien für Treppen oder Rolltreppen), die die Wege der einzelnen Ebenen miteinander verbinden. Wenn die Einrichtung nur eine Ebene enthält, müssen Sie keine Etagenübergänge generieren.
In der folgenden Abbildung werden die Endstützpunkte für Übergangslinien-Features am nächsten Übergang und an den Wegstützpunkten gefangen. Sofern die Höhen der Ebenen konsistent sind, können Sie einen einzelnen Etagenübergang beliebig oft vertikal duplizieren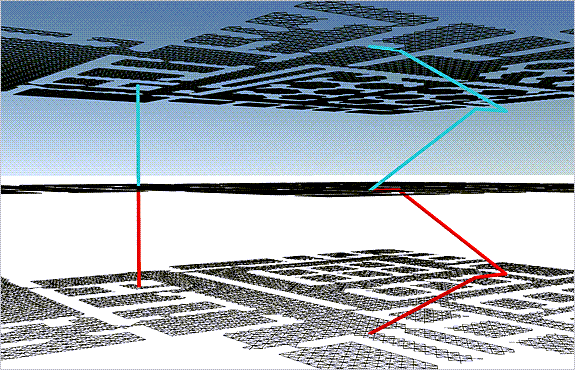
Das Werkzeug Etagenübergänge generieren automatisiert das Erstellen vertikaler Übergangs-Features. Etagenübergangs-Features, bei denen es sich nicht um vertikale Linien handelt, z. B. Treppen, müssen nach dem Erstellen manuell aktualisiert werden.
Optional können Sie dem Netzwerk eine Aufzugsverzögerung hinzufügen. Das Werkzeug teilt die Wege, die sich mit dem Aufzugs-Raumeinheiten-Polygon überschneiden, und fügt ihnen die benutzerdefinierte Verzögerung hinzu. Die Verzögerung wird im Netzwerk-Dataset verwendet, um die Routing-Zeit zu berechnen.
Hinweis:
Diese Funktion ist in Version 2.5 und höher der (mit dem Werkzeug Indoors-Datenbank erstellen erstellten) Indoors-Geodatabase verfügbar. Sie ist für das (mit dem Werkzeug Indoor-Netzwerk-Dataset erstellen erstellte) Indoor-Netzwerk-Dataset in ArcGIS Pro 2.8 und höher verfügbar.
Generieren von Übergängen
Erstellen Sie vertikale Linien, indem Sie die folgenden Schritte ausführen:
- Führen Sie das Werkzeug Etagenübergänge generieren aus.
Hinweis:
Die Eingabeparameter können aus dem (mit dem Werkzeug Indoor-Dataset erstellen erstellten) Indoor-Dataset und aus dem (mit dem Werkzeug Indoor-Netzwerk-Dataset erstellen) erstellten Indoor-Netzwerk-Dataset oder aus einer (mit dem WerkzeugIndoor-Datenbank erstellen erstellten) Indoors-Geodatabase stammen.
- Fügen Sie die Ausgabe-Übergangs-Features zu einer 3D-Szene hinzu.
Tipp:
Konfigurieren Sie die Szene als geschossbezogen, damit Sie den Geschossfilter verwenden können, um nur die Features auf einer bestimmten Ebene anzuzeigen.
- Prüfen Sie die Ausgabeübergänge.
- Vertikale Übergangs-Features sollten an den erwarteten Stellen vorhanden sein.
- Übergangs-Endpunkte sollten mit Wege-Feature-Knoten verbunden sein.
- Beheben Sie die bei der Prüfung festgestellten Probleme.
- Wenn ein Übergang fehlt, können Sie ein vorhandenes Übergangs-Feature kopieren und einfügen und dieses nach Bedarf verschieben. Dieser Workflow stellt sicher, dass alle erforderlichen Attribut- und Z-Informationen erhalten bleiben.
- Ist ein Übergangs-Endpunkt nicht mit einem Weg verbunden, aktivieren Sie das Fangen an Endpunkten, und bearbeiten Sie den Stützpunkt des Endpunktes so, dass er am Stützpunkt des Wege-Endpunktes gefangen wird. Sie können Fangen aktivieren, indem Sie auf die Schaltfläche Fangen
 auf der Statusleiste am unteren Rand der aktiven Szene klicken.
auf der Statusleiste am unteren Rand der aktiven Szene klicken.
Manuelles Aktualisieren von Treppen-Features
Nachdem Sie neue Übergänge für eine Anlage generiert haben, können Sie die vertikalen Übergänge, die Treppen (sowie Rolltreppen und Rampen) darstellen, so bearbeiten, dass die Übergänge dem Weg eines Fußgängers folgen, der sich schräg nach oben und horizontal über die Podeste bewegt. Auf diese Weise wird die Berechnung der Routenlänge und der Fahrzeit verbessert und eine realistischere 3D-Darstellung ermöglicht.
Um die Bearbeitung durchzuführen, ändern Sie die Stützpunkte des Übergangs-Features. Weist eine Treppe beispielsweise ein Podest auf, können Sie neue Stützpunkte zur Darstellung des Podests hinzufügen, diese an die entsprechenden X- und Y-Koordinaten verschieben und ihre Z-Werte bearbeiten, um die neuen Stützpunkte in der Mitte zwischen den Ebenen zu positionieren.
Tipp:
Wenn die Szene und die Layer als geschossbezogen konfiguriert sind, können Sie den Geschossfilter verwenden, um die Übergänge anzuzeigen und mit diesen zu arbeiten.
- Wählen Sie das Übergangs-Feature aus, das Sie aktualisieren möchten.
- Bewegen Sie den unteren Stützpunkt des Übergangs-Features an das untere Ende der Treppe, und fangen Sie den Stützpunkt am nächstgelegenen Wege-Feature auf der unteren Ebene.
- Bewegen Sie den oberen Stützpunkt des Features an das obere Ende der Treppe, und fangen Sie den Stützpunkt am nächstgelegenen Wege-Feature auf der oberen Ebene.
- Ist in der Mitte des Übergangs ein Podest vorhanden, fügen Sie dem Übergang neue Stützpunkte hinzu, und positionieren Sie die neuen Stützpunkte an der Stelle, wo sich das Podest befindet.
- Wenn Sie in einer 3D-Szene arbeiten, ist es möglicherweise einfacher, jeden neuen Stützpunkt an eine bestimmte Koordinatenposition zu verschieben.
- Vergewissern Sie sich, dass die Z-Werte des Stützpunktes des Übergangs-Endpunktes mit den Z-Werten der Wege der entsprechenden Ebene übereinstimmen.
- Wiederholen Sie diese Schritte für jeden Übergang, den Sie aktualisieren möchten.
- Wenn alle Übergänge aktualisiert sind, klicken Sie mit der rechten Maustaste auf das Feld LENGTH_3D, klicken Sie auf Feld berechnen, und geben Sie !shape.length3d! in das Textfeld LENGTH_3D = ein.
Dadurch wird das Attribut "Länge (3D)" für die korrekte Fahrzeit entlang der aktualisierten Übergangs-Features berechnet.
Bereinigen des Netzwerks
Das Werkzeug Indoor-Wege ausdünnen berechnet Routen zwischen ausgewählten Punkten bzw. Polygonen routenfähiger Positionen, um das Netzwerk der vorläufigen Wege zu bereinigen. Features, die als routenfähige Positionen verwendet werden, müssen aus einem der folgenden Elemente stammen:
- Einem Punkt- bzw. Polygon-Feature-Layer oder einer Point- bzw. Polygon-Feature-Class aus einem Indoor-Dataset
- Einem Punkt- bzw. Polygon-Feature-Layer oder einer Point- bzw. Polygon-Feature-Class aus einer Indoors-Geodatabase
- Einem Punkt- bzw. Polygon-Feature-Layer oder einer Point- bzw. Polygon-Feature-Class, der bzw. die als geschossbezogen konfiguriert ist
- Einem Punkt- bzw. Polygon-Feature-Layer oder einer Point- bzw. Polygon-Feature-Class mit einem LEVEL_ID-Feld, das das Feature mit der Ebene verknüpft, auf der es sich befindet.
Der Bereinigungsprozess verwendet die PrelimPathways-Feature-Class als Layer, um zu und von jeder routenfähigen Position zu navigieren, berechnet Routen zu den nächstgelegenen Nachbarn, wechselt zur nächsten routenfähigen Position und berechnet die Routen erneut. Nachdem die Routen für alle routenfähigen Positionen auf jeder Ebene einer Anlage berechnet wurden, werden die berechneten Routenlinien zusammengeführt und vereinfacht. Die Ausgabe dieses Werkzeugs wird beim Erstellen des endgültigen Netzwerk-Datasets verwendet.
- Stellen Sie sicher, dass die Punkt- und Polygon-Features routenfähiger Positionen aus einem Layer stammen, der als geschossbezogen konfiguriert ist oder dem Indoors-Modell entspricht.
Hinweis:
Um die Indoor-Netzwerke mehrerer Einrichtungen zu verbinden, verwenden Sie das Werkzeug Einrichtungszugänge generieren, um Punkte für alle Außentüren auf jeder Ebene zu erstellen. Indem Sie diese Zugangspunkte als routenfähige Positionen in das Werkzeug Indoor-Wege ausdünnen einbeziehen, können Sie die Linie eines Outdoor-Fußgängernetzwerks (z. B. Gehwege) an einem Indoor-Netzwerk fangen.
- Führen Sie das Werkzeug Indoor-Wege ausdünnen aus.
Hinweis:
Wenn Sie eine Einrichtung mit einer einzigen Etage haben und keine Etagenübergänge generiert haben, ist die Feature-Class "PrelimTransitions" leer, kann aber dennoch für den Parameter Eingabe-Übergangs-Features verwendet werden.
- Überprüfen Sie die Ausgabe auf Folgendes:
- Die Wege-Features umfassen erwartungsgemäß routenfähige Positionen.
- Die Wege-Features wurden korrekt attributiert.
- Übergangs-Features werden mit erwarteten Ebenen verbunden.
- Übergangs-Features fangen Wege-Features auf verbundenen Ebenen.
Erstellen von Landmark-Punkt-Features
Beim Erstellen von Wegbeschreibungen können Sie Landmark-Punkt-Features verwenden, um die Bedienoberfläche durch Detailausschnitte zu verbessern. Sie können Landmarks vor oder nach dem Netzwerk-Dataset erstellen und sie nach Bedarf aktualisieren, ohne das Netzwerk-Dataset neu erstellen zu müssen. Da alle Landmarks im Umkreis von 4 Metern einer Route in den Wegbeschreibungen identifiziert werden, sollten Sie Landmarks auswählen, die relativ selten vorkommen und leicht erkennbar sind.
Landmark-Punkte werden in der Regel aus vorhandenen Features generiert, die zur Erstellung der Wege verwendet wurden. Darüber hinaus können Sie einzelne Landmark-Punkte manuell erstellen.
Führen Sie die folgenden Schritte aus, um Landmark-Punkte aus einer vorhandenen Feature-Class zu erstellen:
- Wählen Sie die Features aus, die als Landmarks dienen sollen.
- Verwenden Sie das Werkzeug Anhängen, um die ausgewählten Features der Landmarks-Feature-Class im Indoor-Netzwerk-Dataset hinzuzufügen.
Tipp:
Behalten Sie die Standardschemakarte im Parameter Feldzuordnung bei.
- Vergewissern Sie sich, dass die neuen Landmark-Features korrekt attributiert wurden.
Einstufen von Wegen
Sie können die Wege-Features einstufen, um die Wegfindung und Wegbeschreibungen zu verbessern. Beim Berechnen einer Route werden primäre Wege sekundären Wegen gegenüber bevorzugt. Sie können Routen durch möglicherweise genutzte Räume (z. B. einen Besprechungsraum mit zwei Türen) reduzieren, indem Sie Wege in diesen Räumen als sekundär einstufen.
Sie können Wege einstufen, indem Sie das Werkzeug Indoor-Wege klassifizieren ausführen. Dieses Werkzeug teilt Wege-Features und stuft sie basierend auf den ausgewählten Raumeinheiten als sekundär ein. Wählen Sie mit dem Werkzeug Nach Attributen auswählen Raum-Features aus, bevor Sie das Werkzeug Indoor-Wege klassifizieren ausführen. Wege, die mit ausgewählten Raum-Features verknüpft sind, werden als sekundär eingestuft. Sie können die Rangstufe eines Weges im Feld Pathway Rank in der Pathways-Feature-Class überprüfen.
Hinzufügen von Wege-Features zwischen Einrichtungen
Um Routen zwischen mehreren Einrichtungen auf einem Gelände zu erstellen, müssen Sie manuell Outdoor-Wege-Features erstellen, um die Indoor-Netzwerke miteinander zu verbinden. Wege werden im Bereich Features erstellen erstellt. Um diese an einem vorhandenen Netzwerk zu fangen, fügen Sie die Pathways-Feature-Class zu Ihrer Karte hinzu.
Tipp:
Falls Einrichtungen, die Sie verbinden möchten, mehr als eine Ebene enthalten, können Sie den Geschossfilter verwenden, um Wege im Erdgeschoss anzuzeigen und mit diesen zu arbeiten.
- Klicken Sie auf der Registerkarte Bearbeiten in der Gruppe Features auf Erstellen
 .
.Der Bereich Features erstellen wird angezeigt und enthält eine Liste der Feature-Vorlagen, die für die aktive Karte definiert sind.
- Klicken Sie im Bereich Features erstellen auf die Feature-Vorlage Pathways.
Die Vorlage Pathways wird mit der Werkzeugpalette eingeblendet.
- Klicken Sie in der Vorlage Pathways auf Aktive Vorlage
 .
.Die Werkzeugpalette und die Feature-Attributtabelle für die Vorlage "Pathways" werden angezeigt.
- Klicken Sie auf die Registerkarte Attribute
 , und legen Sie die folgenden Parameter fest:
, und legen Sie die folgenden Parameter fest:- Legen Sie Pathway Type auf Hallway / Sidewalk (1) fest.
- Geben Sie für Vertikale Reihenfolge den Wert 0 ein.
- Klicken Sie im Bereich Features erstellen auf Linie
 , um ein Linien-Feature zu erstellen.
, um ein Linien-Feature zu erstellen. - Klicken Sie auf einen Endpunkt auf einem vorhandenen Wege-Feature an der Türöffnung der Einrichtung, um das Outdoor-Feature zu starten. Fügen Sie nach Bedarf Stützpunkte hinzu, um Features zwischen den Einrichtungen zu zeichnen.
Tipp:
Wenn Sie das Werkzeug Einrichtungszugänge generieren verwendet haben, um Punktdaten für Zugänge zu erstellen, und diese Punkte anschließend als routenfähige Positionen mit dem Werkzeug Indoor-Wege ausdünnen verwendet haben, können Sie die Linienendpunkte an den entsprechenden Zugangspunkten fangen. - Erstellen Sie den Endpunkt der Linie an einem Endpunkt des vorhandenen Wege-Features an der Türöffnung der zweiten Einrichtung.
- Aktualisieren Sie bei Bedarf weitere Wege auf die gleiche Weise.
- Nachdem alle Wege zwischen Einrichtungen hinzugefügt wurden, führen Sie das Werkzeug Geometrieattribute berechnen aus, wobei Sie den Parameter Eigenschaft auf Länge (3D) festlegen.
Dadurch wird das Attribut "Länge (3D)" für die korrekte Fahrzeit entlang der Wege berechnet.
- Speichern Sie Ihre Änderungen.
Erstellen des endgültigen Indoor-Netzwerk-Datasets
Das endgültige Indoor-Netzwerk-Dataset, das aus dem bereinigten und eingestuften Netzwerk erstellt wurde, kann für Wegbeschreibungen in Innenräumen verwendet werden. Erstellen und berechnen Sie das Netzwerk-Dataset, indem Sie die folgenden Schritte ausführen:
- Führen Sie das Werkzeug Netzwerk-Dataset "Network_ND" aus Vorlage erstellen aus, um das Netzwerk-Dataset zu erstellen.
Verwenden Sie die in der ArcGIS Pro-Installation enthaltene Datei FinalNetworkTemplate_Meters.xml als Vorlage. Die Vorlage befindet sich im Ordner <installation location>\Program Files\ArcGIS\Pro\Resources\Indoors\NetworkTemplates.
- Führen Sie das Werkzeug Netzwerk berechnen aus, um das endgültige Indoor-Netzwerk-Dataset zu erstellen. Legen Sie das mit dem Werkzeug Netzwerk-Dataset aus Vorlage erstellen erstellte Dataset "Network_ND" als Eingabe-Netzwerk-Dataset fest.
Hinzufügen von Reisemodi
Die in der Indoors-Produktinstallation enthaltene Netzwerk-Dataset-Vorlage stellt einen Reisemodus für Fußgänger sowie einen barrierefreien Reisemodus bereit. Optional können Sie zusätzliche Reisemodi erstellen mit unterstützenden Netzwerkdaten, die auf den Anforderungen Ihrer Organisation basieren. Alle in dem Netzwerk definierten Reisemodi stehen zur Verwendung in Indoor Viewer und den mobilen Indoors-Apps zur Verfügung. In den mobilen Indoors-Apps wird ein eindeutiges Symbol für Reisemodi angezeigt, die spezifische Namen aufweisen.