Ihnen stehen verschiedene Optionen zur Verfügung, wie Sie ein LAS-Dataset anzeigen oder symbolisieren können. Sie können die Anzeige eines LAS-Dataset-Layers schnell über das Dropdown-Menü Symbolisierung oder im Bereich Symbolisierung ändern. Die Anzeige-Renderer im Dropdown-Menü Symbolisierung zeigen immer nur einen Renderer an. Um mehr als einen Renderer für ein LAS-Dataset anzuzeigen, können Sie auch den Bereich Symbolisierung verwenden.
Die Optionen Symbolisierung für einen LAS-Dataset-Layer berücksichtigen alle angewendeten LAS-Dataset-Filter. Weitere Informationen zu den Filteroptionen für ein LAS-Dataset finden Sie unter Ändern von Filtern für ein LAS-Dataset.
Symbolisierungen für eine einzelne .las- oder .zlas-Datei werden auf die gleiche Weise unterstützt wie ein LAS-Dataset.
Wenn ein LAS-Dataset oder eine .las- bzw. .zlas-Datei einer 3D-Szene in ArcGIS Pro hinzugefügt wird, werden die Punkte standardmäßig mit einem Höhen-Renderer und einem Eye Dome Lighting-Effekt dargestellt. Eye Dome Lighting ist eine Schummerungstechnik, die die Wahrnehmung von Tiefe und Kontur beim Anzeigen von LAS-Datasets verbessert. Um Eye Dome Lighting zu aktivieren bzw. deaktivieren, wählen Sie im Bereich Inhalt ein LAS-Dataset aus, wählen Sie die Registerkartengruppe LAS-Dataset-Layer aus, und suchen Sie nach der Gruppe Beleuchtung und Schummerung. Wählen Sie die Schaltfläche Eye Dome Lighting aus, um den Schummerungseffekt zu aktivieren bzw. deaktivieren.
Wenn ein LAS-Dataset oder eine .las- bzw. .zlas-Datei in ArcGIS Pro einer 2D-Karte hinzugefügt wird, werden die Punkte nur mit einem Höhen-Renderer dargestellt.
Referenzierte Oberflächeneinschränkungen werden in der Regel von einer Fernerkundungstechnik, wie zum Beispiel der Photogrammetrie, abgeleitet. Oberflächeneinschränkungen werden umgesetzt, wenn das LAS-Dataset als TIN-Oberflächenmodell dargestellt wird.
Sie können die Form für die Darstellung von Punkten in einer Punktwolke von Kreisen in Quadrate ändern, um die Gesamt-Performance in einer 3D-Szene zu verbessern.
Fehlende LAS-Dateien
Wenn in einem LAS-Dataset Dateien fehlen, werden sie durch ein graues Muster symbolisiert. Die folgenden Abbildungen zeigen die Symbolisierung fehlender LAS-Dateien.
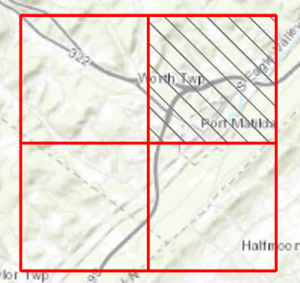
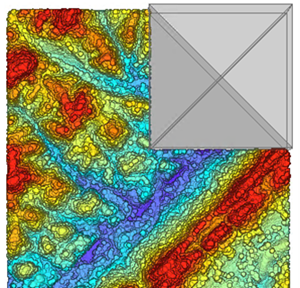
Verwenden des Dropdown-Menüs "Symbolisierung"
Verwenden Sie das Dropdown-Menü Symbolisierung, um schnell die Symbolisierung eines LAS-Datasets zwischen Symbolisierungs-Renderern für gemeinsame Punkte und Oberflächen zu wechseln. Das Aussehen des LAS-Datasets ändert sich automatisch mit jeder Auswahl im Dropdown-Menü Symbolisierung.
Führen Sie die folgenden Schritte aus, um auf das Dropdown-Menü Symbolisierung zuzugreifen:
- Wählen Sie im Bereich Inhalt einen LAS-Dataset-Layer aus, und klicken Sie auf die Registerkartengruppe LAS-Dataset-Layer.
- Klicken Sie auf der Registerkartengruppe LAS-Dataset-Layer in der Gruppe Darstellung auf den Dropdown-Pfeil Symbolisierung
 .
. - Wählen Sie die entsprechende Symbolisierung für den ausgewählten LAS-Dataset-Layer aus.
Sie können das LAS-Dataset mithilfe von verschiedenen gängigen TIN-basierten (Triangulated Irregular Networks) Symbolisierungs-Renderern anzeigen. Wenn Sie eine Auswahl getroffen haben, werden die Änderungen auf das LAS-Dataset angewendet, das im Dropdown-Menü Layer des aktiven LAS-Datasets aufgeführt wird.
Wählen Sie aus den folgenden punktbasierten Symbolisierungs-Renderern aus:
| Punktsymbolisierung | Beschreibung |
|---|---|
Höhe | Symbolisiert LAS-Punkte basierend auf der Höhe. |
Klasse | Symbolisiert LAS-Dataset-Punkte anhand des LAS-Klassifizierungscodes. |
Rückgabe | Symbolisiert die LAS-Dataset-Punkte nach Rückgabenummer des LIDAR-Impulses. |
RGB | Symbolisiert LAS-Dataset-Punkte anhand von RGB-Werten, die jedem Punkt zugewiesen sind. |
Intensität | Symbolisiert LAS-Dataset-Punkte anhand von Intensitätswerten, die jedem Punkt zugewiesen sind. |
Wählen Sie aus den folgenden oberflächenbasierten Symbolisierungs-Renderern aus:
| Symbolisierung von TIN-Oberflächen | Beschreibung |
|---|---|
Höhe | Symbolisiert TINs basierend auf der Höhe. |
Ausrichtung | Symbolisiert TINs mithilfe von Ausrichtungswerten. |
Neigung | Symbolisiert TINs mithilfe von Neigungswerten. |
Wählen Sie unter den folgenden linienbasierten Symbolisierungs-Renderern aus:
| Liniensymbolisierung | Beschreibung |
|---|---|
Konturlinie | Symbolisiert TINs mithilfe von Konturlinien. |
Kanten | Symbolisiert TINs mithilfe von Kanten. |
Verwenden des Bereichs "Symbolisierung"
Im Bereich Symbolisierung für LAS-Dataset-Layer können Sie ein LAS-Dataset als Punkte, Konturlinien, Kanten oder Oberfläche sowie als beliebige Kombination dieser Symbolisierungs-Renderer zeichnen. Nur die Typen von Symbolisierung, die für das ausgewählte LAS-Dataset gültig sind, werden angeboten.
- Wählen Sie im Bereich Inhalt einen LAS-Dataset-Layer aus, und klicken Sie auf die Registerkartengruppe LAS-Dataset-Layer.
- Klicken Sie in der Registerkartengruppe LAS-Dataset-Layer in der Gruppe Darstellung auf die Schaltfläche Symbolisierung.
Daraufhin wird der Bereich Symbolisierung geöffnet. Hier können Sie die passende Symbolisierung für das LAS-Dataset ändern, das Sie im Bereich Inhalt ausgewählt haben.
Sie können auch andere LAS-Dataset-Layer im Bereich Inhalt auswählen und ihnen, ohne den Bereich Symbolisierung zu schließen, dieselbe Symbolisierung zuweisen.
Weitere Informationen zur Symbolisierung in ArcGIS Pro finden Sie unter Symbolisierung, Datenklassifizierungsmethoden und Symbolisieren von Feature-Layern.
Symbolisieren mithilfe von Punkten
Klicken Sie auf die Schaltfläche Layer anhand von Punkten symbolisieren, um den Bereich Punkte zu öffnen. Sobald Sie das Kontrollkästchen Zeichnen mit aktiviert haben, stehen folgende Optionen zur Verfügung. Die Tabelle enthält die verfügbaren Attribute für die Punktsymbolisierung aus dem Dropdown-Menü Zeichnen mit. Nachdem das punktbasierte Attribut aus dem Dropdown-Menü Zeichnen mit ausgewählt wurde, wird im Bereich Symbolisierung eine der folgenden Symbolisierungsoptionen angezeigt: "Streckung", "Klassifizieren" oder "Einzelwerte".
| Attribute für Punktsymbolisierung | Beschreibung |
|---|---|
Höhe (klassifiziert) | Symbolisiert Punkte basierend auf der Punkthöhe mithilfe der Klassifizierungsoptionen. |
Höhe | Symbolisiert Punkte basierend auf der Punkthöhe mithilfe der Streckungsoptionen. |
RGB | Symbolisiert die LAS-Dataset-Punkte anhand der RGB-Werte, die jedem Punkt zugewiesen wurden (sofern verfügbar). |
Intensität | Symbolisiert die Punkte nach den Intensitätswerten, die jedem Punkt zugewiesen sind (falls verfügbar). |
Abtastwinkel | Symbolisiert die Punkte anhand des Abtastwinkels. |
Klassifizierung | Symbolisiert die Punkte anhand des LAS-Klassifizierungscodes (falls verfügbar). |
Rückgabenummer | Symbolisiert die Punkte anhand der Rückgabenummer. |
Anzahl der Rückgabe | Symbolisiert die Punkte nach Rückgabenummer des LIDAR-Impulses (falls verfügbar). |
Benutzerdaten | Symbolisiert die Punkte mit Benutzerdaten. |
ID der Punktquelle | Symbolisiert die Punkte anhand der Punktquell-ID. |
Klassifizieren
"Klassifizieren" ermöglicht Ihnen die Gruppierung von Punkten in einer angegebenen Anzahl von Klassen, wenn die Höhe angezeigt wird.
- Mit Symbolmaßstab können Sie Punkte auf Grundlage der Minimal- und Maximalwerte verkleinern bzw. vergrößern.
- Mithilfe von Anhand der Intensität modulieren wird die vom Renderer berechnete Basisfarbe auf der Grundlage des Intensitätswerts für jeden Punkt dunkler gemacht. Bei hohen Intensitätswerten bleibt die Basisfarbe unverändert, während bei geringer Intensität die Basisfarbe dunkler gemacht werden kann. Der Umfang der Modulation ist proportional zum Intensitätswert innerhalb eines Intensitätsbereichs, der repräsentativ für das Dataset ist, wenn extreme Intensitätswerte (niedrig/hoch) ausgeschlossen wurden.
- Methode zeigt die verfügbaren Optionen, die zur Klassifizierung der Punkte verwendet werden können. Weitere Informationen zu den in ArcGIS Pro bereitgestellten Standardklassifizierungsmethoden finden Sie unter Datenklassifizierungsmethoden.
- Mit Klassen können Sie die Anzahl der verwendeten Klassen ändern.
- Mit Farbschema können Sie das anzuwendende Farbschema auswählen.
- Mit Klassengrenzen wird der anzuzeigende Wertebereich eingestellt.
Strecken
Mithilfe der Option "Streckung" können Sie definieren, wie die Werte zwischen Minimal- und Maximalwerten gestreckt werden, die einem Farbverlauf für die Werte Höhe, RGB, Intensität und Abtastwinkel zugeordnet sind.
- Mit Symbolgröße können Sie Punkte auf Grundlage der Minimal- und Maximalwerte verkleinern bzw. vergrößern.
- Über Darstellen können Sie zwischen Höhen- und Intensitätswerten wechseln.
- Mithilfe von Anhand der Intensität modulieren wird die vom Renderer berechnete Basisfarbe auf der Grundlage des Intensitätswerts für jeden Punkt dunkler gemacht. Bei hohen Intensitätswerten bleibt die Basisfarbe unverändert, während bei geringer Intensität die Basisfarbe dunkler gemacht werden kann. Der Umfang der Modulation ist proportional zum Intensitätswert innerhalb eines Intensitätsbereichs, der repräsentativ für das Dataset ist, wenn extreme Intensitätswerte (niedrig/hoch) ausgeschlossen wurden.
- Über Farbschema wird das Farbschema festgelegt.
- Mit Streckung wird der anzuzeigende Wertebereich eingestellt.
Hinweis:
Sie können nur die Größe der RGB-gerenderten Punkte ändern.
Einzelwert
Mit der Option Einzelwerte wird jedem Wert im Dataset eine Farbe zugewiesen. LAS-Dateien eines LAS-Dataset-Layers können über zusätzliche Informationen als Attribute verfügen. Mithilfe eines Einzelwert-Renderers können die Punkte für die folgenden Punktattribute mit einzelnen Farben dargestellt werden: Klassifizierung, Rückgabenummer, Anzahl der Rückgaben, Benutzerdaten und Punktquell-ID.
- Mit Symbolmaßstab können Sie Punkte auf Grundlage der Minimal- und Maximalwerte verkleinern bzw. vergrößern.
- Mithilfe von Anhand der Intensität modulieren wird die vom Renderer berechnete Basisfarbe auf der Grundlage des Intensitätswerts für jeden Punkt dunkler gemacht. Bei hohen Intensitätswerten bleibt die Basisfarbe unverändert, während bei geringer Intensität die Basisfarbe dunkler gemacht werden kann. Der Umfang der Modulation ist proportional zum Intensitätswert innerhalb eines Intensitätsbereichs, der repräsentativ für das Dataset ist, wenn extreme Intensitätswerte (niedrig/hoch) ausgeschlossen wurden.
- Mit Farbschema können Sie das aktuelle Farbschema ändern.
- Über Werte wird der anzuzeigende Wertebereich eingestellt.
Symbolisieren mithilfe von Konturlinien
Klicken Sie auf die Schaltfläche Layer mit Konturlinien symbolisieren  , um den Bereich Konturlinien zu öffnen. Sobald Sie das Kontrollkästchen Konturlinien zeichnen aktiviert haben, stehen folgende Optionen zur Verfügung:
, um den Bereich Konturlinien zu öffnen. Sobald Sie das Kontrollkästchen Konturlinien zeichnen aktiviert haben, stehen folgende Optionen zur Verfügung:
- Konturlinienintervall ist das Intervall zwischen den Konturlinien.
- Bezugshöhe definiert den Z-Ausgangswert, von dem das Konturlinienintervall entweder addiert bzw. subtrahiert wird, um Konturen zu skizzieren. Der Standardwert ist 0,0.
- Index-Faktor wird normalerweise als kartografische Hilfestellung bei der Visualisierung von Konturlinien verwendet. Der Index-Faktor ist in der Regel fünfmal größer als das Konturlinienintervall.
- Unter Konturlinientypen werden das Symbol, der Typ und die Beschriftung für die Konturlinien angezeigt.
Symbolisieren mithilfe von Kanten
Ein TIN wird verwendet, um ein LAS-Dataset als eine Oberfläche anzuzeigen. Kanten sind Linien-Features, die die Dreieckskanten eines TIN-Datasets verwenden.
Klicken Sie auf die Schaltfläche Layer mit Kanten symbolisieren  , um den Bereich Kanten zu öffnen. Nachdem Sie das Kontrollkästchen Zeichnen mit aktiviert haben, wählen Sie im Dropdown-Menü entweder Einfach oder Kantentyp aus, um die Kantenlinien des TIN zu symbolisieren.
, um den Bereich Kanten zu öffnen. Nachdem Sie das Kontrollkästchen Zeichnen mit aktiviert haben, wählen Sie im Dropdown-Menü entweder Einfach oder Kantentyp aus, um die Kantenlinien des TIN zu symbolisieren.
Symbolisieren mithilfe einer Oberfläche
Ein TIN wird verwendet, um ein LAS-Dataset als eine Oberfläche anzuzeigen. Für ein als TIN gerendertes LAS-Dataset kann die Symbolisierung Einfach, Höhe, Neigung oder Ausrichtung verwendet werden.
Klicken Sie auf die Schaltfläche Layer anhand einer Oberfläche symbolisieren  , um den Bereich Oberfläche zu öffnen. Sobald Sie das Kontrollkästchen Zeichnen mit aktiviert haben, stehen folgende Optionen zur Verfügung.
, um den Bereich Oberfläche zu öffnen. Sobald Sie das Kontrollkästchen Zeichnen mit aktiviert haben, stehen folgende Optionen zur Verfügung.
Wählen Sie aus den folgenden oberflächenbasierten Symbolisierungs-Renderern aus:
| Symbolisierung von TIN-Oberflächen | Beschreibung |
|---|---|
Einfach | Symbolisiert ein TIN mithilfe eines Einzelsymbols. |
Höhe | Symbolisiert ein TIN mithilfe einer Höhe. |
Ausrichtung | Symbolisiert ein TIN mithilfe von Ausrichtungswerten. |
| Neigung | Symbolisiert ein TIN mithilfe von Neigungswerten. |
Zurücksetzen des Höhenbereichs der Legende
Sie können die Bereichsklassen der Höhensymbolisierung für einen LAS-Dataset-Layer basierend auf der aktuellen Anzeigeausdehnung zurücksetzen. Die Klassengrenzen lassen sich mithilfe dieser Option neu definieren, sodass Sie die volle Farbpalette für diesen Interessenbereich erhalten.
Die Option Höhenbereich der Legende zurücksetzen für einen LAS-Dataset-Layer befindet sich im Kontextmenü des Layers.
- Wählen Sie im Bereich Inhalt einen LAS-Dataset-Layer aus und klicken Sie mit der rechten Maustaste, um das Kontextmenü aufzurufen.
- Wählen Sie die Option Höhenbereich der Legende zurücksetzen aus.
Die Höhe wird basierend auf der aktuellen Anzeigeausdehnung zurückgesetzt.






