Mit der 3D Analyst-Lizenz verfügbar.
Um einem editierbaren TIN Bruchkanten hinzuzufügen, verwenden Sie das Werkzeug Bruchkante hinzufügen  im TIN-Editor. Bruchkanten sind Linien mit Höheninformationen, die der Umsetzung natürlicher Features wie Seen, Wasserläufe, Bergrücken und Täler dienen.
im TIN-Editor. Bruchkanten sind Linien mit Höheninformationen, die der Umsetzung natürlicher Features wie Seen, Wasserläufe, Bergrücken und Täler dienen.
Wenn das Werkzeug aktiv ist, wird das Dialogfeld TIN-Bruchkante hinzufügen angezeigt, in dem Sie Eigenschaften für die zu erstellende Bruchkante angeben können. Zu diesen Eigenschaften gehören die Bruchkantenparameter Linientyp und Höhe. Klicken Sie, um die einzelnen Stützpunkte einzugeben, und doppelklicken Sie, um die Eingabe einer Bruchkante zu beenden.
Beim Hinzufügen einer Bruchkante zu einem TIN ist es hilfreich, wenn die aktuellen Bruchkanten gezeichnet werden. Wählen Sie im Bereich Inhalt ein TIN aus, und klicken Sie auf die Registerkartengruppe TIN-Layer. Klicken Sie dann auf die Schaltfläche "Symbolisierung"  , um den Bereich Symbolisierung zu öffnen. Klicken Sie im Bereich Symbolisierung auf die Schaltfläche "Kanten"
, um den Bereich Symbolisierung zu öffnen. Klicken Sie im Bereich Symbolisierung auf die Schaltfläche "Kanten"  . Aktivieren Sie das Kontrollkästchen Zeichnen mit, und wählen Sie im Dropdown-Menü Kantentyp aus.
. Aktivieren Sie das Kontrollkästchen Zeichnen mit, und wählen Sie im Dropdown-Menü Kantentyp aus.
Symbolisieren Sie den Layer mithilfe von Punkten  , und legen Sie das Dropdown-Menü Zeichnen mit auf Einfach fest.
, und legen Sie das Dropdown-Menü Zeichnen mit auf Einfach fest.
Führen Sie zum Hinzufügen einer Bruchkante die folgenden Schritte aus:
- Wählen Sie den TIN-Layer, den Sie bearbeiten möchten, im Bereich Inhalt aus.
- Klicken Sie auf die Registerkarte Daten der Registerkartengruppe TIN-Layer.
- Klicken Sie auf die Schaltfläche TIN-Editor
 .
. - Klicken Sie auf die Schaltfläche Bruchkante hinzufügen
 .
. Das Dialogfeld TIN-Bruchkante hinzufügen wird angezeigt.
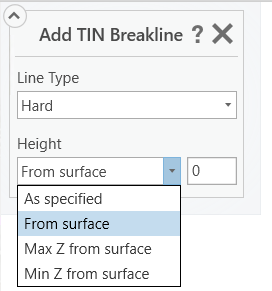
- Legen Sie die Eigenschaften für die Bruchkanten fest, die auf der TIN-Oberfläche erstellt werden sollen.
- Wählen Sie einen Punkt auf der TIN-Oberflälche aus, an dem die Bruchkante beginnt.
Der erste Stützpunkt wird auf der Oberfläche digitalisiert.
- Fahren Sie mit dem Hinzufügen von Stützpunkten zur Bruchkante fort, indem Sie auf die gewünschten Positionen klicken.
- Doppelklicken Sie, um die Eingabe der neuen Bruchkante zu beenden.
- Klicken Sie auf die Schaltfläche Speichern
 , um die Änderungen am aktuellen TIN, das bearbeitet wird, zu speichern. Nachdem das TIN gespeichert wurde, sind alle Änderungen permanent und können nicht rückgängig gemacht werden. Klicken Sie auf die Schaltfläche Verwerfen
, um die Änderungen am aktuellen TIN, das bearbeitet wird, zu speichern. Nachdem das TIN gespeichert wurde, sind alle Änderungen permanent und können nicht rückgängig gemacht werden. Klicken Sie auf die Schaltfläche Verwerfen  , um alle nicht gespeicherten Änderungen zu verwerfen. Um eine Kopie des TIN mit den aktuellen Änderungen zu erstellen, klicken Sie auf die Schaltfläche Als neues TIN speichern
, um alle nicht gespeicherten Änderungen zu verwerfen. Um eine Kopie des TIN mit den aktuellen Änderungen zu erstellen, klicken Sie auf die Schaltfläche Als neues TIN speichern  .
. - Klicken Sie auf die Schaltfläche TIN-Editor schließen
 , um den TIN-Editor zu schließen, wenn die Bearbeitung abgeschlossen ist.
, um den TIN-Editor zu schließen, wenn die Bearbeitung abgeschlossen ist.
Wählen Sie als Linientyp entweder Hart oder Weich aus. Harte und weiche Qualifizierer für Linien- und Polygon-Feature-Typen werden verwendet, um anzugeben, ob auf der Oberfläche an der jeweiligen Position ein erkennbarer Bruch in der Neigung auftritt. Bei einer harten Bruchkante handelt es sich um einen erkennbaren Bruch in der Neigung, während eine weiche Bruchkante auf der Oberfläche als eine allmähliche Neigungsänderung dargestellt wird.
Der Parameter Höhe gibt die Höhenquelle an, die verwendet werden soll, um die Bruchkante auf der TIN-Oberfläche zu erstellen. Wählen Sie Wie angegeben, Von Oberfläche, Max Z von Oberfläche oder Min Z von Oberfläche aus.
| Quelle für Höhenmaß | Beschreibung |
|---|---|
Wie angegeben | Die Höhe der digitalisierten Linie wird der Oberfläche als konstant angegebener Höhenwert hinzugefügt, der im Höhenfeld festgelegt wird. |
Von Oberfläche | Die Höhe der digitalisierten Linie wird aus den ausgewählten Positionen auf der Oberfläche interpoliert. |
| Max Z von Oberfläche | Die Höhe der digitalisierten Linie wird aus dem maximalen Höhenwert interpoliert, der entlang der Linie auftritt. |
Min Z von Oberfläche | Die Höhe der digitalisierten Linie wird aus dem Minimalhöhenwert interpoliert, der entlang der Linie auftritt. |