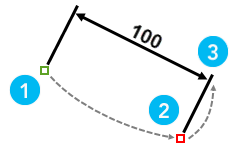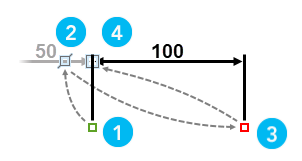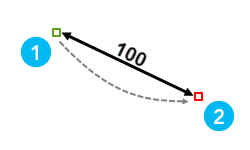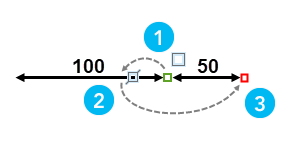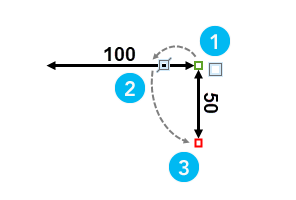Mit der Standard- oder Advanced-Lizenz verfügbar.
Ausgerichtete Bemaßungen stellen die wahre Entfernung zwischen dem Anfangs- und dem Endpunkt einer Bemaßung dar. Die Bemaßungslinie verläuft parallel zur unsichtbaren Basislinie, die durch diese Punkte definiert wird. Werkzeuge für ausgerichtete Bemaßungen sind im Bereich Features erstellen bei Bemaßungs-Feature-Vorlagen verfügbar.
Beim Erstellen von ausgerichteten Bemaßungen sollten Sie Folgendes beachten:
- Um Bemaßungseigenschaften zu überschreiben oder Werkzeugeinstellungen zu ändern, klicken Sie auf den Pfeil Aktive Vorlage
 .
. - Um eine Reihe von Bemaßungen, die automatisch am Endpunkt der Bemaßung davor beginnen, zu erstellen, aktivieren Sie das Kontrollkästchen Kettenbemaßungen auf der Registerkarte des Bemaßungswerkzeugs in der Ansicht Aktive Vorlage. Diese Einstellung kann mit einer Feature-Vorlage gespeichert werden.
- Um die Schriftgröße des Textes zu ändern, klicken Sie im Bereich Katalog mit der rechten Maustaste auf die Feature-Class und klicken dann auf Eigenschaften: Dimension-Feature-Class
 .
.Hinweis:
Der Bezugsmaßstab ist die Eigenschaft, mit der der Maßstab, bei dem Bemaßungs-Features in der gewünschten Größe angezeigt werden, definiert wird. Der Bezugsmaßstab wird definiert, wenn die Dimension-Feature-Class erstellt wird, und ist schreibgeschützt. Um den Bezugsmaßstab zu ändern, verwenden Sie das Werkzeug Annotations-Bezugsmaßstab aktualisieren.
Erstellen einer ausgerichteten Bemaßung
Mit dem Werkzeug Ausgerichtete Bemaßung  wird eine ausgerichtete Bemaßung mit Erweiterungslinien erstellt. Ausgerichtete Bemaßungen können Sie in einem beliebigen Winkel oder exakt parallel oder rechtwinklig zu anderen Bemaßungen und Linien- oder Polygon-Features erstellen.
wird eine ausgerichtete Bemaßung mit Erweiterungslinien erstellt. Ausgerichtete Bemaßungen können Sie in einem beliebigen Winkel oder exakt parallel oder rechtwinklig zu anderen Bemaßungen und Linien- oder Polygon-Features erstellen.
Die folgenden Abbildungen zeigen die grundlegenden Schritte zum Erstellen einer ausgerichteten Bemaßung:
| Ausgerichtete Bemaßung | Parallel erzwungene ausgerichtete Bemaßung |
|---|---|
|
Tipp:Um Bemaßungen zu erstellen, die die horizontale Entfernung zwischen Bemaßungserweiterungslinien unabhängig von den Y-Koordinaten des Anfangs- und des Endpunktes darstellen, verwenden Sie die Werkzeuge für die lineare Bemaßung. |
Zum Erstellen einer ausgerichteten Bemaßung führen Sie die folgenden Schritte aus:
- Fügen Sie Ihre Bemaßungs-Feature-Daten hinzu, und konfigurieren Sie die Einstellungen für die Bearbeitung.
Vergewissern Sie sich, dass der zu bearbeitende Feature-Layer editierbar ist und dass das der aktiven Karte zugewiesene Koordinatensystem für die Art der von Ihnen durchzuführenden Bearbeitungen geeignet ist.
Um die Bemaßungsgeometrie an anderen Bemaßungen zu fangen, müssen Sie das Fangen aktivieren und die Fang-Agenten Stützpunkt
 und Kante
und Kante  aktivieren.
aktivieren. - Klicken Sie auf dem Menüband auf der Registerkarte Bearbeiten auf Erstellen
 in der Gruppe Features.
in der Gruppe Features.Der Bereich Features erstellen wird angezeigt.
- Klicken Sie im Bereich Features erstellen auf eine Bemaßungs-Feature-Vorlage.
Um nur Bemaßungsvorlagen anzuzeigen, klicken Sie auf die Schaltfläche Filtern
 und dann auf Filtern nach > Bemaßung. Um eine Feature-Vorlage zu finden, die ein bestimmtes Wort oder einen bestimmten Ausdruck enthält, klicken Sie auf das Suchfeld
und dann auf Filtern nach > Bemaßung. Um eine Feature-Vorlage zu finden, die ein bestimmtes Wort oder einen bestimmten Ausdruck enthält, klicken Sie auf das Suchfeld  , und geben Sie Ihre Suchkriterien ein. Bei der Suche muss nicht auf die Groß-/Kleinschreibung geachtet werden.
, und geben Sie Ihre Suchkriterien ein. Bei der Suche muss nicht auf die Groß-/Kleinschreibung geachtet werden. - Klicken Sie auf das Werkzeug Ausgerichtete Bemaßung
 .
. - Um einen benutzerdefinierten Textwert anzuwenden oder die Anzeige der Bemaßungslinie, der Markersymbole oder der Erweiterungslinien zu ändern, klicken Sie auf den Pfeil Aktive Vorlage
 .
.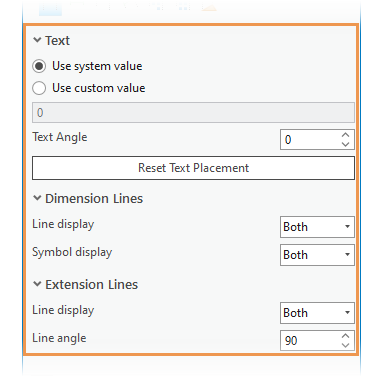
Um Feature-Attributwerte einzugeben oder Werkzeugeinstellungen zu ändern, klicken Sie auf die entsprechende Registerkarte gemäß der folgenden Tabelle:
Registerkarte Beschreibung Attribute

Attributwerte, die dem Feature zugewiesen sind.
Ausgerichtete Bemaßung

Optionale Werkzeugeinstellungen.
Um eine Reihe von Bemaßungen, die automatisch am Endpunkt der Bemaßung davor beginnen, zu erstellen, aktivieren Sie das Kontrollkästchen Kettenbemaßungen.
- Klicken Sie auf die Karte, oder fangen Sie an einer vorhandenen Bemaßung, um den Bemaßungsanfangspunkt zu erstellen.
- Bewegen Sie den Mauszeiger, und klicken Sie auf die Karte, um den Bemaßungsendpunkt zu erstellen.
Um den Endpunkt parallel oder rechtwinklig zu einer vorhandenen Bemaßung oder zu einem vorhandenen Polylinien- oder Polygon-Feature einzuschränken, klicken Sie mit der rechten Maustaste auf die Feature-Geometrie und klicken dann auf Parallel
 oder drücken P bzw. klicken auf Rechtwinklig
oder drücken P bzw. klicken auf Rechtwinklig  oder drücken E.
oder drücken E. - Bewegen Sie den Mauszeiger, bis in der Vorschau die Bemaßungslinie in der korrekten Höhe angezeigt wird, und klicken Sie auf die Karte.
Erstellen einer einfachen ausgerichteten Bemaßung
Mit dem Werkzeug Einfach ausgerichtet  wird eine ausgerichtete Bemaßung ohne Erweiterungslinien erstellt. Einfache ausgerichtete Bemaßungen können Sie in einem beliebigen Winkel oder exakt parallel oder rechtwinklig zu anderen vorhandenen Bemaßungslinien erstellen.
wird eine ausgerichtete Bemaßung ohne Erweiterungslinien erstellt. Einfache ausgerichtete Bemaßungen können Sie in einem beliebigen Winkel oder exakt parallel oder rechtwinklig zu anderen vorhandenen Bemaßungslinien erstellen.
Die folgenden Abbildungen zeigen die grundlegenden Schritte zum Erstellen einer einfachen ausgerichteten Bemaßung:
| Einfache ausgerichtete Bemaßung | Parallel und rechtwinklig erzwungene einfache ausgerichtete Bemaßungen |
|---|---|
|
|
Zum Erstellen einer einfachen ausgerichteten Bemaßung führen Sie die folgenden Schritte aus:
- Fügen Sie Ihre Bemaßungs-Feature-Daten hinzu, und konfigurieren Sie die Einstellungen für die Bearbeitung.
Vergewissern Sie sich, dass der zu bearbeitende Feature-Layer editierbar ist und dass das der aktiven Karte zugewiesene Koordinatensystem für die Art der von Ihnen durchzuführenden Bearbeitungen geeignet ist.
Um die Bemaßungsgeometrie an anderen Bemaßungen zu fangen, müssen Sie das Fangen aktivieren und die Fang-Agenten Stützpunkt
 und Kante
und Kante  aktivieren.
aktivieren. - Klicken Sie auf dem Menüband auf der Registerkarte Bearbeiten auf Erstellen
 in der Gruppe Features.
in der Gruppe Features.Der Bereich Features erstellen wird angezeigt.
- Klicken Sie im Bereich Features erstellen auf eine Bemaßungs-Feature-Vorlage.
Um nur Bemaßungsvorlagen anzuzeigen, klicken Sie auf die Schaltfläche Filtern
 und dann auf Filtern nach > Bemaßung. Um eine Feature-Vorlage zu finden, die ein bestimmtes Wort oder einen bestimmten Ausdruck enthält, klicken Sie auf das Suchfeld
und dann auf Filtern nach > Bemaßung. Um eine Feature-Vorlage zu finden, die ein bestimmtes Wort oder einen bestimmten Ausdruck enthält, klicken Sie auf das Suchfeld  , und geben Sie Ihre Suchkriterien ein. Bei der Suche muss nicht auf die Groß-/Kleinschreibung geachtet werden.
, und geben Sie Ihre Suchkriterien ein. Bei der Suche muss nicht auf die Groß-/Kleinschreibung geachtet werden. - Klicken Sie auf das Werkzeug Einfach ausgerichtet
 .
. - Um einen benutzerdefinierten Textwert anzuwenden oder die Anzeige der Bemaßungslinie, der Markersymbole oder der Erweiterungslinien zu ändern, klicken Sie auf den Pfeil Aktive Vorlage
 .
.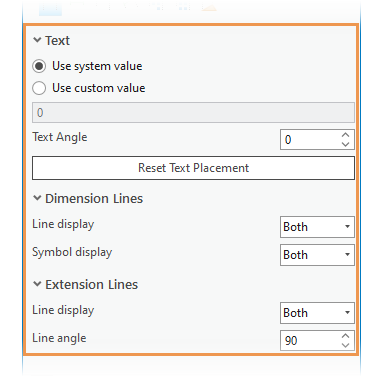
Um Feature-Attributwerte einzugeben oder Werkzeugeinstellungen zu ändern, klicken Sie auf die entsprechende Registerkarte gemäß der folgenden Tabelle:
Registerkarte Beschreibung Attribute

Attributwerte, die dem Feature zugewiesen sind.
Einfach ausgerichtet

Optionale Werkzeugeinstellungen.
Um eine Reihe von Bemaßungen, die automatisch am Endpunkt der Bemaßung davor beginnen, zu erstellen, aktivieren Sie das Kontrollkästchen Kettenbemaßungen.
- Klicken Sie auf die Karte, oder fangen Sie an einer vorhandenen Bemaßung, um den Bemaßungsanfangspunkt zu erstellen.
- Bewegen Sie den Mauszeiger, und klicken Sie auf die Karte, um den Bemaßungsendpunkt zu erstellen.
Um den Endpunkt parallel oder rechtwinklig zu einer vorhandenen Bemaßung oder zu einem vorhandenen Polylinien- oder Polygon-Feature einzuschränken, klicken Sie mit der rechten Maustaste auf die Feature-Geometrie und klicken dann auf Parallel
 oder drücken P bzw. klicken auf Rechtwinklig
oder drücken P bzw. klicken auf Rechtwinklig  oder drücken E.
oder drücken E.
Erstellen einer freien ausgerichteten Bemaßung
Mit dem Werkzeug Freie ausgerichtete Bemaßung  können Sie eine ausgerichtete Bemaßung oder eine einfache ausgerichtete Bemaßung erstellen, indem Sie entweder auf Fertig stellen
können Sie eine ausgerichtete Bemaßung oder eine einfache ausgerichtete Bemaßung erstellen, indem Sie entweder auf Fertig stellen  klicken oder F2 drücken. Wenn Sie auf einen dritten Stützpunkt klicken, um Erweiterungslinien zu erstellen, wird die Vorschau ausgeblendet.
klicken oder F2 drücken. Wenn Sie auf einen dritten Stützpunkt klicken, um Erweiterungslinien zu erstellen, wird die Vorschau ausgeblendet.
Zum Erstellen einer freien ausgerichteten Bemaßung führen Sie die folgenden Schritte aus:
- Fügen Sie Ihre Bemaßungs-Feature-Daten hinzu, und konfigurieren Sie die Einstellungen für die Bearbeitung.
Vergewissern Sie sich, dass der zu bearbeitende Feature-Layer editierbar ist und dass das der aktiven Karte zugewiesene Koordinatensystem für die Art der von Ihnen durchzuführenden Bearbeitungen geeignet ist.
Um die Bemaßungsgeometrie an anderen Bemaßungen zu fangen, müssen Sie das Fangen aktivieren und die Fang-Agenten Stützpunkt
 und Kante
und Kante  aktivieren.
aktivieren. - Klicken Sie auf dem Menüband auf der Registerkarte Bearbeiten auf Erstellen
 in der Gruppe Features.
in der Gruppe Features.Der Bereich Features erstellen wird angezeigt.
- Klicken Sie im Bereich Features erstellen auf eine Bemaßungs-Feature-Vorlage.
Um nur Bemaßungsvorlagen anzuzeigen, klicken Sie auf die Schaltfläche Filtern
 und dann auf Filtern nach > Bemaßung. Um eine Feature-Vorlage zu finden, die ein bestimmtes Wort oder einen bestimmten Ausdruck enthält, klicken Sie auf das Suchfeld
und dann auf Filtern nach > Bemaßung. Um eine Feature-Vorlage zu finden, die ein bestimmtes Wort oder einen bestimmten Ausdruck enthält, klicken Sie auf das Suchfeld  , und geben Sie Ihre Suchkriterien ein. Bei der Suche muss nicht auf die Groß-/Kleinschreibung geachtet werden.
, und geben Sie Ihre Suchkriterien ein. Bei der Suche muss nicht auf die Groß-/Kleinschreibung geachtet werden. - Klicken Sie auf das Werkzeug Freie ausgerichtete Bemaßung
 .
.Tipp:
Dieses Werkzeug ist standardmäßig nicht sichtbar. Um dieses Werkzeug einzublenden, klicken Sie auf den Pfeil Aktive Vorlage
 und klicken auf das Menü Optionen der aktiven Vorlage
und klicken auf das Menü Optionen der aktiven Vorlage  . Klicken Sie auf Eigenschaften
. Klicken Sie auf Eigenschaften  und dann im Dialogfeld Vorlageneigenschaften auf Werkzeuge.
und dann im Dialogfeld Vorlageneigenschaften auf Werkzeuge. - Um einen benutzerdefinierten Textwert anzuwenden oder die Anzeige der Bemaßungslinie, der Markersymbole oder der Erweiterungslinien zu ändern, klicken Sie auf den Pfeil Aktive Vorlage
 .
.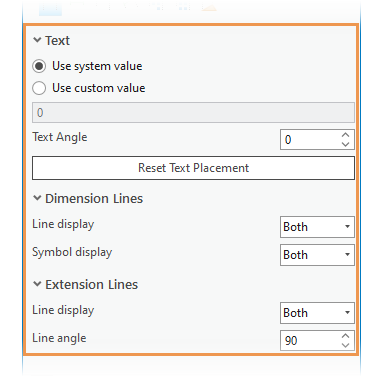
Hinweis:
Bei diesem Konstruktionswerkzeug ist das Werkzeug Kettenbemaßungen nicht verfügbar.
- Klicken Sie auf die Karte, oder fangen Sie an einer vorhandenen Bemaßung, um den Bemaßungsanfangspunkt zu erstellen.
- Bewegen Sie den Mauszeiger, und klicken Sie auf die Karte, um den Bemaßungsendpunkt zu erstellen.
- Um eine einfache ausgerichtete Bemaßung ohne Erweiterungslinien zu erstellen, klicken Sie auf Fertig stellen
 oder drücken F2.
oder drücken F2.Um eine einfache ausgerichtete Bemaßung mit Erweiterungslinien zu erstellen, bewegen Sie den Mauszeiger, bis in der Vorschau die Bemaßungslinie an der korrekten Position angezeigt wird, klicken auf die Karte und klicken dann auf Fertig stellen
 oder drücken F2.
oder drücken F2.Um vor dem Fertigstellen der Bemaßung einen Stützpunkt zu verschieben, zeigen Sie mit der Maus auf den Stützpunkt, bis sich der Zeiger in den Richtungs-Cursor
 verwandelt hat und verschieben den Stützpunkt.
verwandelt hat und verschieben den Stützpunkt.Vorsicht:
Wenn Sie zu wenige oder zu viele Stützpunkte angeben, kann das Werkzeug keine Bemaßung erstellen.
Um einen Stützpunkt zu löschen, zeigen Sie mit der Maus auf den Stützpunkt, bis sich der Zeiger in den Richtungs-Cursor
 verwandelt hat, klicken mit der rechten Maustaste und klicken dann auf Stützpunkt löschen
verwandelt hat, klicken mit der rechten Maustaste und klicken dann auf Stützpunkt löschen  .
.