Mit dem Werkzeug 3D-Geometrie erstellen  werden Multipatch- und 3D-Objekt-Features erstellt. Sie können Polygonformen zeichnen und extrudieren, um Körper oder Lücken zu erstellen, Flächen entfernen und Kanten ziehen. Dieses Werkzeug ist im Bereich Features erstellen mit Multipatch- und 3D-Objekt-Feature-Vorlagen verfügbar.
werden Multipatch- und 3D-Objekt-Features erstellt. Sie können Polygonformen zeichnen und extrudieren, um Körper oder Lücken zu erstellen, Flächen entfernen und Kanten ziehen. Dieses Werkzeug ist im Bereich Features erstellen mit Multipatch- und 3D-Objekt-Feature-Vorlagen verfügbar.
Beachten Sie bei der Verwendung dieses Werkzeugs Folgendes:
- Verwenden Sie "Kopieren" und Inhalte einfügen, um ein vorhandenes 2D-Polygon in ein Multipatch-Feature zu konvertieren oder ein Multipatch-Feature in ein 3D-Objekt-Feature zu konvertieren.
- Verwenden Sie zum Bearbeiten eines Multipatch- oder 3D-Objekt-Features das Werkzeug Stützpunkte bearbeiten
 .
. - Das Fangen von Multipatch- und 3D-Objekten ist automatisch aktiviert. Wenn das Fangen aktiv ist, wird mit dem Mauszeiger ein orangefarbenes Fang-Agenten-Symbol angezeigt, und Kantenerweiterungen werden als orangefarbene gestrichelte Linien dargestellt.
Zeichnen und Extrudieren einer Form
Um ein Multipatch- oder 3D-Objekt-Feature zu beginnen, zeichnen Sie mit dem Mauszeiger ein geschlossenes Polygonprofil und ziehen den 3D-Ziehpunkt, um es zu extrudieren.
Tipp:
Um numerische Werte einzugeben, aktivieren Sie Bildschirmbeschränkungen auf der Statusleiste am unteren Rand der Szenenansicht.

- Fügen Sie die Multipatch- oder 3D-Objekt-Feature-Daten hinzu, und konfigurieren Sie die Einstellungen für die Bearbeitung.
Stellen Sie sicher, dass der Feature-Layer, den Sie bearbeiten, bearbeitbar ist, dass das der aktiven Karte zugewiesene Koordinatensystem für die Art der von Ihnen durchgeführten Bearbeitungen geeignet ist und dass das Fangen konfiguriert ist.
- Klicken Sie auf dem Menüband auf die Registerkarte Bearbeiten und dann auf Erstellen
 in der Gruppe Features.
in der Gruppe Features.Der Bereich Features erstellen wird angezeigt.
- Klicken Sie auf eine Multipatch- oder 3D-Objekt-Feature-Vorlage im Bereich Features erstellen.
Um eine Feature-Vorlage zu finden, die ein bestimmtes Wort oder einen bestimmten Ausdruck enthält, klicken Sie auf das Feld Suchen
 und geben die Suchkriterien ein. Bei der Suche muss nicht auf die Groß-/Kleinschreibung geachtet werden.
und geben die Suchkriterien ein. Bei der Suche muss nicht auf die Groß-/Kleinschreibung geachtet werden. - Klicken Sie auf das Werkzeug 3D-Geometrie erstellen
 .
. - Klicken Sie auf eines der Konstruktionswerkzeuge, die in der folgenden Tabelle beschrieben sind, und zeichnen Sie ein geschlossenes Polygon-Shape.

3D-Geometrie erstellen

Ein geschlossenes Polygon-Shape zeichnen. Klicken Sie einmal, um den ersten Stützpunkt zu erstellen, und dann noch einmal, um zusätzliche Stützpunkte zu platzieren. Um das Shape fertigzustellen, klicken Sie auf den ersten Stützpunkt oder doppelklicken auf den letzten Stützpunkt.
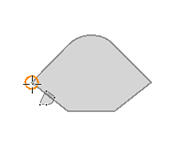
Während Sie ein Polygon zeichnen, drücken Sie die Taste A, um die Umschaltfläche Bogen-Modus zu aktivieren und zu aktivieren. Um die Anzahl der Segmente, die einen Bogen bilden, zu erhöhen oder zu verringern, drücken Sie die Plus- oder die Minus-Taste, bevor Sie auf den Endpunkt des Bogens klicken.
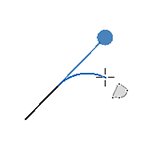
Kreis

Ein geschlossenes Kreis-Shape zeichnen. Klicken Sie einmal, um den Mittelpunkt des Kreises zu erstellen, bewegen Sie den Mauszeiger, um den Radius zu definieren, und klicken Sie dann noch einmal, um das Shape fertigzustellen.
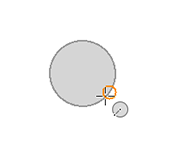
Rechteck

Ein geschlossenes Rechteck zeichnen. Klicken Sie einmal, um mit dem Zeichnen zu beginnen, und dann noch einmal, um die erste Kante zu definieren. Bewegen Sie den Mauszeiger, um das Rechteck auf die gewünschte Größe zu ziehen, und klicken Sie dann noch einmal, um das Shape zu schließen.
Um ein Quadrat zu erstellen, müssen Sie beim Ziehen des Rechtecks auf die gewünschte Größe klicken, wenn die erste und die zweite Kante orange hervorgehoben sind.
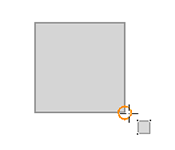
- Zeigen Sie mit der Maus auf das geschlossene Polygon-Shape. Wenn der Zeiger zum Verschieben angezeigt wird, ziehen Sie den sphäroidischen 3D-Ziehpunkt, bis die Extrusion die gewünschte Größe erreicht hat, und lassen ihn dort wieder los.
Hinweis:
Wenn Bildschirmbeschränkungen aktiviert sein, dann drücken Sie die Tabulatortaste, um einen Wert einzugeben.
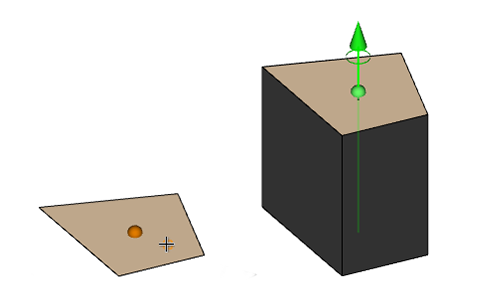
- Zeichnen Sie zusätzliche Polygonprofile auf dem 3D-Volumen, und schieben, ziehen oder entfernen Sie Flächen, bis das Feature vollständig entwickelt ist.
Beispiel:
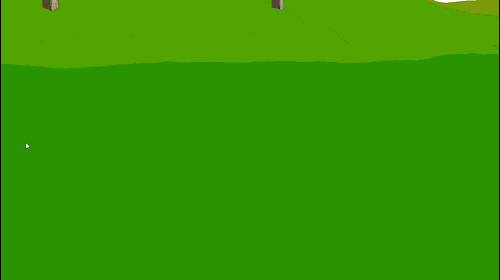
Ein Beispiel-Workflow mit grundlegenden Multipatch-Konstruktionstechniken.
Schieben oder Ziehen einer 3D-Fläche
Um eine vorhandene 3D-Fläche zu ziehen, zeigen Sie mit der Maus auf die Fläche und ziehen den 3D-Ziehpunkt, der an ihrem Mittelpunkt angezeigt wird.
Sie können eine Fläche entlang einer globalen Achse, einer Flächennormalen, einer auf der Grundplatte projizierten Flächennormalen und entlang speziellen Richtungen von angrenzenden Flächen ziehen.
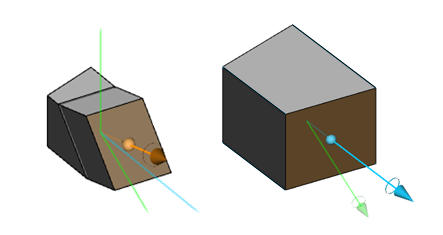
Entfernen einer Fläche oder Erstellen einer Öffnung
Um eine 3D-Fläche zu entfernen, zeigen Sie mit der Maus auf sie. Wenn sie hervorgehoben wird, drücken Sie die Entf-Taste.
Um eine Öffnung in eine Fläche zu schneiden, zeichnen Sie ein Polygonprofil auf dieser Fläche und zeigen mit der Maus auf das neue Polygon. Wenn sie hervorgehoben wird, drücken Sie die Entf-Taste.
Ziehen einer Kante
Um eine Kante zu ziehen, zeigen Sie mit der Maus auf sie und ziehen den 3D-Ziehpunkt, der an der Kante angezeigt wird.
Um ein Dach zu erstellen, zeichnen Sie eine Linie durch den oberen Teil eines 3D-Volumens, um die Fläche zu teilen. Zeigen Sie mit der Maus auf die Firstlinie, und ziehen Sie den 3D-Ziehpunkt.
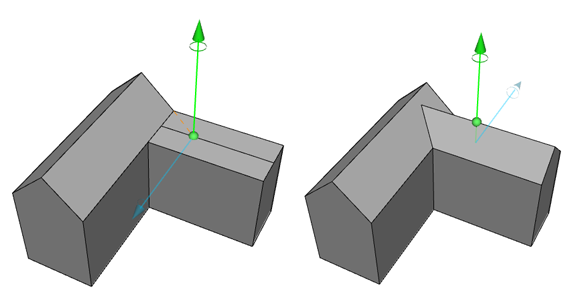
Tastenkombinationen
| Tastenkombination | Aktion | Hinweis |
|---|---|---|
A | Zwischen Zeichnungslinien und 2-Punkt-Kreisbögen wechseln. | Erstellen Sie einen 3D-Kreisbogen mit 2 Punkten, die den Start- und Endpunkt definieren. Wenn Sie die Anzahl der Segmente erhöhen oder reduzieren möchten, drücken Sie die Plus- oder Minus-Taste, bevor Sie auf den Endpunkt klicken. |
D | Einen Entfernungswert eingeben | Geben Sie eine Entfernung in das Dialogfeld Entfernung ein, während Sie ein aus mehreren Segmenten bestehendes, rundes oder rechteckiges Profil erstellen. |
STRG + Klicken | 3D-Ziehpunkt an die aktuelle Zeigerposition verschieben. | Halten Sie die STRG-Taste gedrückt, verschieben Sie den Zeiger, und klicken Sie an der neuen Position. |