Ein Versorgungsnetz ist eine Karte aus physischen Assets, die miteinander verbunden sind, z. B. Ventile oder Schaltkreise, und einem Medium, das sie durchfließt, z. B. Wasser, Erdgas oder Strom. Es verwendet Netzwerk-Topologie, Konnektivitätsregeln und Zuordnungsregeln, um die Datenintegrität aufrechtzuerhalten.
Sie können Netzwerk-Feature-Layer in einer File-Geodatabase oder als ein mit ArcGIS Enterprise veröffentlichter Feature-Service bearbeiten. Zum Bearbeiten von Netzwerk-Layern mit einem Feature-Service nehmen Sie Ihre Änderungen in einer benannten Verzweigungsversion vor, die später abgeglichen und auf die Default-Version angewendet wird.
Bedenken Sie Folgendes, wenn Sie ein Versorgungsnetz bearbeiten:
- Netzwerkbezogene Bearbeitungswerkzeuge enthalten zusätzliche Funktionen, mit denen für das Netzwerk definierte Regeln und Zuordnungen angewendet werden.
- Sie können mit dem Bereich Attribute Netzwerk-Features auswählen und Zuordnungen und nichträumliche Objekte bearbeiten oder anzeigen.
- Durch das Erstellen oder Ändern von Netzwerk-Features, Zuordnungen oder Netzwerkattributen entstehen Inkonsistenzen zwischen Netzwerk-Features, der Netzwerk-Topologie und Netzwerkschemas. Diese Bereiche werden als Dirty Areas gekennzeichnet, bis Sie die Netzwerk-Topologie überprüfen.
Dieses Thema ist ein Schnellstart-Workflow, in dem die grundlegenden Schritte der Bearbeitung eines Versorgungsnetzes vorgestellt werden. Detaillierte Informationen zu Versorgungsnetzen oder Schritte für einen bestimmten Workflow oder ein Werkzeug finden Sie, indem Sie die Hilfe nach einem Schlüsselwort oder Begriff durchsuchen.
Hinzufügen eines Versorgungsnetz-Feature-Layers zu einer Karte
Es gibt verschiedene Möglichkeiten, auf einen Versorgungsnetz-Feature-Layer zuzugreifen und ihn einer aktiven Karte hinzuzufügen. Wenn Sie auf eine vorhandene Karte zugreifen können, die einen Versorgungsnetz-Feature-Layer enthält, öffnen Sie das Projekt.
Führen Sie die folgenden Schritte aus, um einen Versorgungsnetz-Feature-Layer aus einer aktiven Portal-Verbindung hinzuzufügen:
- Starten Sie ArcGIS Pro, und melden Sie sich ggf. an.
- Öffnen Sie auf der Startseite ein Projekt, oder erstellen Sie eins aus einer Projektvorlage.
Hinweis:
Um ein Projekt über eine aktive Portal-Verbindung zu öffnen, klicken Sie auf Ein anderes Projekt öffnen
 .
.Online-Projektpakete werden vor dem Öffnen heruntergeladen und im Ordner <User Documents>\ArcGIS\Packages entpackt. Sie können diesen Pfad ändern. Verwenden Sie dazu das Dialogfeld Projektoptionen auf der Registerkarte Freigabe und Download.
- Klicken Sie auf dem Menüband auf die Registerkarte Ansicht. Klicken Sie in der Gruppe Fenster auf Bereich "Katalog"
 .
.Der Bereich Katalog wird angezeigt.
- Klicken Sie im Bereich Katalog auf die Registerkarte Portal und dann auf die Registerkarte mit Portal-Inhalt, der die Feature-Layer enthält, die Sie bearbeiten, z. B. ArcGIS Online
 .
. - Klicken Sie mit der rechten Maustaste auf den Versorgungsnetz-Feature-Layer, und klicken Sie auf Hinzufügen zu neuer
 und dann auf Karte
und dann auf Karte  .
.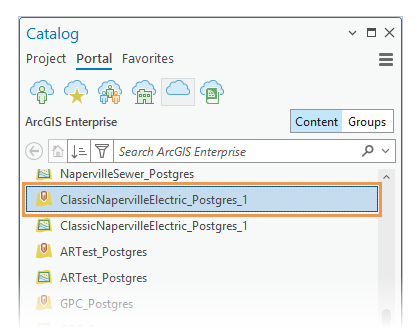
Der Versorgungsnetz-Feature-Layer, z. B. ClassicNapervilleElectric_Postgres_1, wird zu einer neuen Karte im aktuellen Projekt hinzugefügt.
Erstellen einer Verzweigungsversion
Durch das Bearbeiten von Netzwerk-Features in einer Verzweigungsversion werden Ihre Änderungen isoliert, bis Sie bereit sind, abzugleichen und in die Default-Version zurückzuschreiben.
Geben Sie einen Namen, optional eine Beschreibung sowie die Zugriffsebene an, die Sie anderen Editoren gewähren möchten. Als Besitzer der Version können Sie diese Eigenschaften jederzeit ändern oder die Version löschen.
- Klicken Sie auf dem Menüband auf die Registerkarte Ansicht. Klicken Sie in der Gruppe Fenster auf Inhalt
 .
.Der Bereich Inhalt wird geöffnet.
- Klicken Sie im Bereich Inhalt auf die Registerkarte Nach Datenquelle auflisten
 und dann auf den Feature-Service, z. B. SDE.DEFAULT (ClassicNapervilleElectric_Postgres_1).
und dann auf den Feature-Service, z. B. SDE.DEFAULT (ClassicNapervilleElectric_Postgres_1).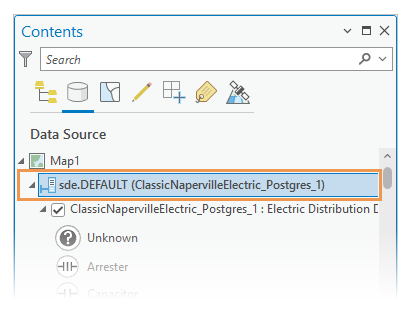
Die Registerkarte Versionierung wird auf dem Menüband angezeigt.
- Klicken Sie auf dem Menüband auf die Registerkarte Versionierung. Klicken Sie in der Gruppe Versionierung auf Neue Version
 .
.Das Dialogfeld Neue Version wird angezeigt.
- Klicken Sie im Dialogfeld Neue Version in das Textfeld Name, und geben Sie einen Namen für die Version ein, die Sie erstellen.
Um die Version genauer zu beschreiben, klicken Sie in das Textfeld Beschreibung, und geben Sie einen kurzen Text ein, der den Zweck der neuen Version beschreibt.
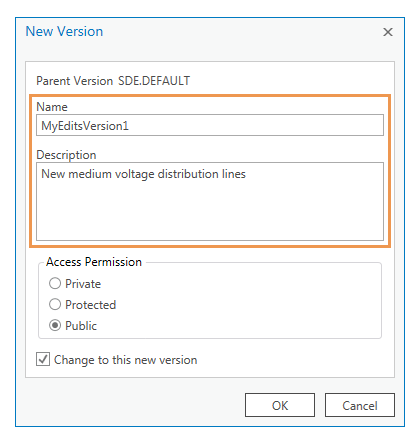
- Klicken Sie im Bereich Zugriffsberechtigung auf eine der folgenden Optionen:
Privat Nur der Besitzer oder der Geodatabase-Administrator kann die Version anzeigen oder ändern.
Geschützt Jeder Benutzer kann die Version anzeigen, sie kann jedoch nur vom Besitzer oder Geodatabase-Administrator geändert werden.
Öffentlich Jeder Benutzer kann die Version mit Lese-/Schreibberechtigungen (Aktualisieren, Einfügen und Löschen) anzeigen oder bearbeiten.
- Aktivieren Sie das Kontrollkästchen In diese neue Version ändern.
- Klicken Sie auf OK.
Verorten des Gebiets
Wenn Sie ein großes Dataset bearbeiten, können Sie einen Locator verwenden, um auf die Adresse oder Straße zu zoomen, wo Sie Features erstellen oder ändern müssen. Für die Suche von XY-Positionen ist kein bestimmter Locator erforderlich. Locators werden Ihrem Projekt automatisch über Ihre Portal-Verbindung hinzugefügt.
- Klicken Sie auf dem Menüband auf die Registerkarte Karte. Klicken Sie in der Gruppe Abfrage auf Suchen
 .
. - Geben Sie im Bereich Suchen die Adresse oder Straßenkreuzung ein, z. B. W Bauer Rd & N Eagle St, und drücken Sie die EINGABETASTE.
Es wird eine Liste der Adressenkandidaten in dem Bereich angezeigt.
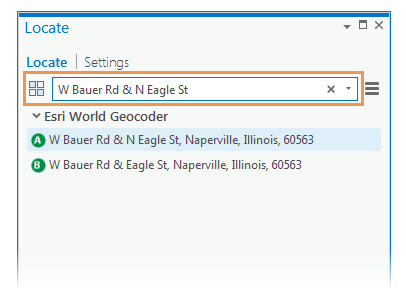
- Doppelklicken Sie auf den Adressenkandidaten.
Klicken Sie alternativ mit der rechten Maustaste, und klicken Sie auf Zoomen auf
 oder Schwenken auf
oder Schwenken auf  .
.Die Karte zoomt oder schwenkt auf die Adresse oder den Straßennamen.
Erstellen eines Netzwerk-Features
Wenn Sie Netzwerk-Features erstellen, entsprechen sie automatisch den für das Netzwerk definierten Regeln und Zuordnungen. Gruppen- und voreingestellte Vorlagen generieren zudem die definierten Netzwerkzuordnungen zwischen den Features, die sie erstellen.
- Klicken Sie auf dem Menüband auf die Registerkarte Bearbeiten. Klicken Sie in der Gruppe Fangen auf Fangen
 , aktivieren Sie die Fangeinstellungen, und bewegen Sie den Zeiger zurück auf die Karte.
, aktivieren Sie die Fangeinstellungen, und bewegen Sie den Zeiger zurück auf die Karte.Fangeinstellungen werden automatisch so geändert, dass sie den Knoten- und Kantenkonnektivitätsregeln entsprechen. Sie können die Fangfunktion deaktivieren, die Layer, an denen gefangen wird, jedoch nicht ändern.
- Klicken Sie auf der Registerkarte Bearbeiten in der Gruppe Features auf Erstellen
 .
.Der Bereich Features erstellen wird angezeigt.
- Klicken Sie im Bereich Features erstellen auf eine Feature-Vorlage, mit der Netzwerk-Features erstellt werden.
Um eine Feature-Vorlage zu finden, die ein bestimmtes Wort oder einen bestimmten Ausdruck enthält, klicken Sie auf das Suchfeld
 , und geben Sie Ihre Suchkriterien ein. Bei der Suche muss nicht auf die Groß-/Kleinschreibung geachtet werden.
, und geben Sie Ihre Suchkriterien ein. Bei der Suche muss nicht auf die Groß-/Kleinschreibung geachtet werden.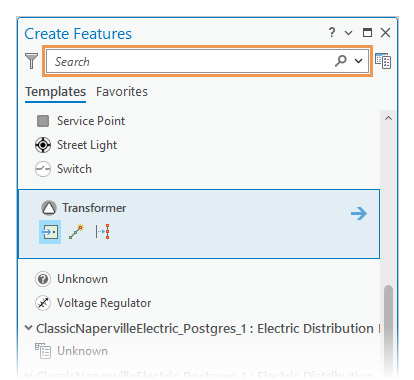
- Erstellen Sie die Netzwerk-Features.
- Um ein Feature fertig zu stellen, klicken Sie auf Fertig stellen
 , oder drücken Sie die Taste F2.
, oder drücken Sie die Taste F2.Um das neue Feature wird eine Dirty Area der Topologie erstellt.
Überprüfen der Netzwerk-Topologie
Nachdem Sie ein Versorgungsnetz bearbeitet haben, überprüfen Sie das Netzwerk. Dadurch wird die Netzwerk-Topologie aktualisiert, sodass sie Ihre Änderungen enthält, und die Dirty Areas, die Ihre Änderungen kennzeichnen, werden gelöscht.
Hinweis:
Diese Schritte stellen keinen gründlichen Validierungs-Workflow dar, der normalerweise aus mehreren Prozessen zur Qualitätssicherung besteht, um Konflikte zu überprüfen, eine Verfolgung flussaufwärts durchzuführen, Ihre Version abzugleichen usw.
- Klicken Sie im Bereich Inhalt auf die Registerkarte Nach Darstellungsreihenfolge auflisten
 , und klicken Sie auf den bearbeiteten Versorgungsnetz-Feature-Layer.
, und klicken Sie auf den bearbeiteten Versorgungsnetz-Feature-Layer.Um Eigenschaften von Netzwerk-Feature-Layern wie Regeln und Zuordnungen anzuzeigen, klicken Sie mit der rechten Maustaste auf den Layer, und klicken Sie auf Eigenschaften
 .
.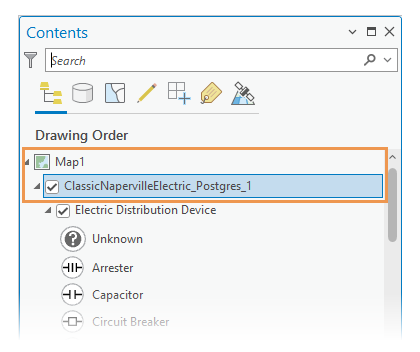
- Klicken Sie im Menüband auf die Registerkarte Versorgungsnetz. Klicken Sie in der Gruppe Netzwerk-Topologie auf den Dropdown-Pfeil Überprüfen und dann auf Aktuelle Ausdehnung
 .
.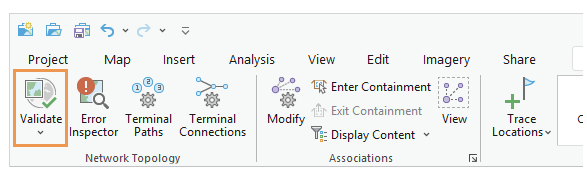
Die Netzwerk-Topologie wird überprüft, und die Dirty Areas werden gelöscht.
- Klicken Sie auf dem Menüband auf die Registerkarte Bearbeiten. Klicken Sie in der Gruppe Änderungen verwalten auf Speichern
 .
.
Verfolgen des Netzwerks
Nach dem Bearbeiten und Überprüfen eines Versorgungsnetzes können Sie ein Netzwerk verfolgen, um die Pfade zu analysieren, die durch verbundene oder verknüpfte Features definiert werden. Das Ergebnis ist ein Auswahlsatz, den Sie in anderen Karten- oder Netzschema-Darstellungen übernehmen können.
Ein Netzwerkschema generieren
Netzwerkschemas sind vereinfachte schematische Ansichten von ausgewählten Netzwerk-Features. Sie verwenden das Versorgungsnetz und das Verfolgungsnetz als Teil eines integrierten Workflow zum Erstellen von Repräsentationen auf mehreren Ebenen, zum Überprüfen der Netzwerkverbindungen und zum Aufrufen logischer Ansichten eines Netzwerks.