Das Werkzeug Annotation  enthält ein Auswahlwerkzeug, in dem Sie ein Annotations-Feature auswählen, die Textzeichenfolge ganz oder teilweise bearbeiten und mit Befehlen auf einer Formatierungswerkzeugleiste den Text formatieren können. Dieses Werkzeug ist im Bereich Features ändern verfügbar.
enthält ein Auswahlwerkzeug, in dem Sie ein Annotations-Feature auswählen, die Textzeichenfolge ganz oder teilweise bearbeiten und mit Befehlen auf einer Formatierungswerkzeugleiste den Text formatieren können. Dieses Werkzeug ist im Bereich Features ändern verfügbar.
Beachten Sie bei der Verwendung dieses Werkzeugs Folgendes:
- Mit dem Werkzeug für die Annotationsauswahl werden nur Annotations-Features ausgewählt. Andere Feature-Typen werden aus der Auswahl ausgeschlossen.
- Wenn Sie ein Annotations-Feature auswählen, wird am unteren Rand der Karte die Formatierungswerkzeugleiste angezeigt. Sie können sie verschieben, indem Sie sie mit dem Zeiger ziehen.
- Um eine unbeabsichtigte Rotation oder Skalierung zu verhindern, deaktivieren Sie die Option 'Drehen und Größe anpassen' aktivieren.
Um ein Annotations-Feature auszuwählen und dessen Text zu bearbeiten oder dessen Formatierung zu ändern, führen Sie die folgenden Schritte aus:
- Fügen Sie Ihre Daten hinzu, und konfigurieren Sie die Bearbeitungseinstellungen.
Stellen Sie sicher, dass der Feature-Layer, den Sie bearbeiten, bearbeitbar ist, dass das der aktiven Karte zugewiesene Koordinatensystem für die Art der von Ihnen durchgeführten Änderungen geeignet ist und dass das Fangen so konfiguriert ist, dass Sie effizient und genau arbeiten können.
Hinweis:
Um Annotations-Features aus ArcMap zu migrieren, erstellen Sie eine Sicherung, und führen Sie ein Upgrade der Feature-Class durch. Sie müssen möglicherweise auch ein Upgrade für Annotationen durchführen, die in älteren Versionen von ArcGIS Pro erstellt wurden. Weitere Informationen finden Sie unter Verwalten von Annotations-Feature-Classes.
- Klicken Sie auf dem Menüband auf die Registerkarte Bearbeiten und dann auf Ändern
 in der Gruppe Features.
in der Gruppe Features.Der Bereich Features ändern wird angezeigt.
- Klicken Sie auf das Werkzeug Annotation
 .
.Um das Werkzeug zu finden, erweitern Sie Ausrichtung, oder geben Sie Anno in das Textfeld Suchen ein.
- Um eine unbeabsichtigte Rotation oder Skalierung zu verhindern, deaktivieren Sie die Option 'Drehen und Größe anpassen' aktivieren.
- Klicken Sie auf das Werkzeug Annotation-Feature auswählen
 , und wählen Sie ein Annotations-Feature aus.
, und wählen Sie ein Annotations-Feature aus.Tipp:
Wenn Sie mehrere Features auswählen, dann müssen Sie das Feature erneut auswählen. Sie können aber auch in der Bereichsauswahlansicht auf das Feature klicken, um es in der Karte aufblinken zu lassen, mit der rechten Maustaste klicken und dann auf Nur dieses auswählen
 klicken.
klicken.Der Text wird in einem Auswahlfeld angezeigt.

- Um die Textzeichenfolge zu bearbeiten, doppelklicken Sie innerhalb der Auswahlbegrenzung und geben dann den neuen Text ein.
Standardmäßig wird die gesamte Textzeichenfolge ausgewählt und hervorgehoben.
Tipp:
Um einen Teil des Textes auszuwählen, müssen Sie nur darauf klicken und den Mauszeiger über die Zeichen ziehen. Um ein Zeichen zu löschen, müssen Sie nur auf die Stelle zwischen ihm und dem nächsten Zeichen klicken und die Rücktaste drücken.
- Um den Text zu formatieren, klicken Sie auf die entsprechenden Schaltflächen auf der Formatierungswerkzeugleiste, um die Schriftart, den Schriftschnitt und die Größe des Textes zu ändern.
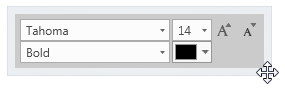
Tipp:
Die Formatierungswerkzeugleiste wird im unteren Bereich der Karte angezeigt. Um sie zu verschieben, zeigen Sie mit der Maus auf eine Kante der Werkzeugleiste. Wenn sich der Zeiger in den Cursor zum Verschieben verwandelt hat, ziehen Sie die Werkzeugleiste an die neue Position.
- Um das Feature fertigzustellen, klicken Sie auf der Werkzeugleiste für die Annotationsbearbeitung auf Fertig
 , oder drücken Sie die Taste F2.
, oder drücken Sie die Taste F2.