Mit dem Werkzeug Stützpunkte bearbeiten  können Passpunkte bearbeitet werden, wenn die Passpunkte aktiviert wurden. Dieses Werkzeug ist im Bereich Features ändern verfügbar.
können Passpunkte bearbeitet werden, wenn die Passpunkte aktiviert wurden. Dieses Werkzeug ist im Bereich Features ändern verfügbar.
Bei der Verwendung dieses Werkzeugs zum Ändern von Passpunkten sollten Sie Folgendes beachten:
- Um Passpunkte anzeigen und bearbeiten zu können, müssen Sie die Passpunkte aktivieren.
- Drücken Sie die Taste T, damit ein Quadrat-Viewer angezeigt wird, der dem Zeiger folgt und die Stützpunkte und Passpunkte, die innerhalb der Fangtoleranz des Zeigers liegen, hervorhebt.
Hinzufügen oder Löschen eines Passpunktes
Um einen Passpunkt hinzuzufügen, klicken Sie mit der rechten Maustaste auf ein Segment und klicken dann auf Passpunkt hinzufügen  . Um einen Passpunkt hinzuzufügen, klicken Sie mit der rechten Maustaste auf den gewünschten Passpunkt und klicken dann auf Passpunkt löschen
. Um einen Passpunkt hinzuzufügen, klicken Sie mit der rechten Maustaste auf den gewünschten Passpunkt und klicken dann auf Passpunkt löschen  .
.
- Fügen Sie Ihre Daten hinzu, und konfigurieren Sie die Einstellungen für die Bearbeitung.
Stellen Sie sicher, dass der Feature-Layer, den Sie bearbeiten, bearbeitbar ist, dass das der aktiven Karte zugewiesene Koordinatensystem für die Art der von Ihnen durchgeführten Bearbeitungen geeignet ist und dass das Fangen so konfiguriert ist, dass Sie effizient und genau arbeiten können.
Um sicherzustellen, dass der Zeiger an einer Kante fängt, aktivieren Sie das Fangen und den Fang-Agenten Kante
 .
. - Klicken Sie auf dem Menüband auf Bearbeiten. Klicken Sie in der Gruppe Features auf Ändern
 .
. - Klicken Sie auf Stützpunkte bearbeiten
 im Bereich Features ändern.
im Bereich Features ändern.Um das Werkzeug zu finden, erweitern Sie Umformen, oder geben Sie Stützpunkte in das Textfeld Suchen ein.
- Klicken Sie im Werkzeugbereich auf das Werkzeug Auswahl ändern
 , und wählen Sie ein Polylinien- oder Polygon-Feature aus.
, und wählen Sie ein Polylinien- oder Polygon-Feature aus.Wenn Sie mehrere Features auswählen, dann müssen Sie das Feature erneut auswählen. Sie können aber auch in der Bereichsauswahlansicht auf das Feature klicken, um es in der Karte aufblinken zu lassen, mit der rechten Maustaste klicken und dann auf Nur dieses auswählen
 klicken.
klicken.Hinweis:
Wenn Karten-Topologie aktiviert ist, dann klicken Sie auf die Registerkarte Features, um das Werkzeug für die Feature-Auswahl anzuzeigen.
Die Registerkarten Features und Kanten sind für diesen Workflow nicht erforderlich. Diese Registerkarten sind nur dann verfügbar, wenn "Karten-Topologie" oder eine Geodatabase-Topologie aktiviert ist, sodass Sie zwischen der Bearbeitung von Feature-Passpunkten und der Bearbeitung von topologischen Kanten und Knoten wechseln können.
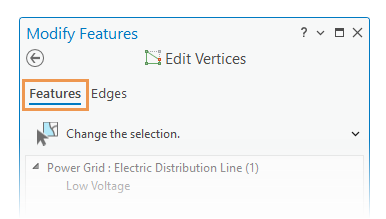
Das ausgewählte Feature wird in der Karte mit Ziehpunkten am Passpunkt hervorgehoben. Standardmäßig werden gemäß Projekteinstellungen der erste Passpunkt in Grün und der letzte Passpunkt in Rot symbolisiert.
- Zeigen Sie mit der Maus auf das Segment.
- Klicken Sie mit der rechten Maustaste auf das Segment, wenn sich der Zeiger in den Segment-Cursor
 geändert hat, und klicken Sie dann auf Passpunkt hinzufügen
geändert hat, und klicken Sie dann auf Passpunkt hinzufügen  .
.Sie können aber auch die Taste A drücken und auf das Segment klicken.
- Um einen Passpunkt zu löschen, klicken Sie mit der rechten Maustaste auf den gewünschten Passpunkt und klicken dann auf Passpunkt löschen
 .
.Sie können aber auch auf den Passpunkt klicken und die Entf-Taste drücken oder die Taste D drücken und auf den Passpunkt klicken.
- Um das Feature fertig zu stellen, klicken Sie auf Fertig stellen
 , oder drücken Sie die Taste F2.
, oder drücken Sie die Taste F2.
Auswählen und Verschieben eines Passpunktes
Um einen Passpunkt auszuwählen und zu verschieben, ziehen Sie ihn mit dem Mauszeiger. Um mehrere Passpunkte auszuwählen und gemeinsam zu verschieben, drücken Sie Strg+Umschalt, während Sie sie anklicken.
- Fügen Sie Ihre Daten hinzu, und konfigurieren Sie die Einstellungen für die Bearbeitung.
Stellen Sie sicher, dass der Feature-Layer, den Sie bearbeiten, bearbeitbar ist, dass das der aktiven Karte zugewiesene Koordinatensystem für die Art der von Ihnen durchgeführten Bearbeitungen geeignet ist und dass das Fangen so konfiguriert ist, dass Sie effizient und genau arbeiten können.
- Klicken Sie auf dem Menüband auf Bearbeiten. Klicken Sie in der Gruppe Features auf Ändern
 .
. - Klicken Sie auf Stützpunkte bearbeiten
 im Bereich Features ändern.
im Bereich Features ändern.Um das Werkzeug zu finden, erweitern Sie Umformen, oder geben Sie Stützpunkte in das Textfeld Suchen ein.
- Klicken Sie im Werkzeugbereich auf das Werkzeug Auswahl ändern
 , und wählen Sie ein Polylinien- oder Polygon-Feature aus.
, und wählen Sie ein Polylinien- oder Polygon-Feature aus.Wenn Sie mehrere Features auswählen, dann müssen Sie das Feature erneut auswählen. Sie können aber auch in der Bereichsauswahlansicht auf das Feature klicken, um es in der Karte aufblinken zu lassen, mit der rechten Maustaste klicken und dann auf Nur dieses auswählen
 klicken.
klicken.Hinweis:
Wenn Karten-Topologie aktiviert ist, dann klicken Sie auf die Registerkarte Features, um das Werkzeug für die Feature-Auswahl anzuzeigen.
Die Registerkarten Features und Kanten sind für diesen Workflow nicht erforderlich. Diese Registerkarten sind nur dann verfügbar, wenn "Karten-Topologie" oder eine Geodatabase-Topologie aktiviert ist, sodass Sie zwischen der Bearbeitung von Feature-Passpunkten und der Bearbeitung von topologischen Kanten und Knoten wechseln können.
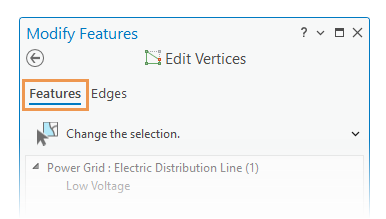
Das ausgewählte Feature wird in der Karte mit Passpunkt und Ziehpunkten am Passpunkt hervorgehoben. Standardmäßig werden gemäß Projekteinstellungen der erste Passpunkt in Grün und der letzte Passpunkt in Rot symbolisiert.
- Zeigen Sie mit der Maus auf den Passpunkt.
- Ziehen Sie den Passpunkt, wenn sich der Zeiger in den Richtungs-Cursor
 geändert hat.
geändert hat.Um mehrere Passpunkte auszuwählen und gleichzeitig zu verschieben, drücken Sie Strg+Umschalt, während Sie sie anklicken.
Um lagegleiche Passpunkte auszuwählen, verwenden Sie das Werkzeug Mit Lasso auswählen
 auf der Werkzeugleiste.
auf der Werkzeugleiste.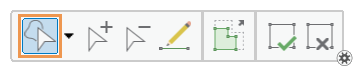
- Um das Feature fertig zu stellen, klicken Sie auf Fertig stellen
 , oder drücken Sie die Taste F2.
, oder drücken Sie die Taste F2.
Konvertieren eines Stützpunktes oder Passpunktes
Um einen Passpunkt in einen Stützpunkt oder einen Stützpunkt in einen Passpunkt zu konvertieren, klicken Sie mit der rechten Maustaste auf den betreffenden Passpunkt bzw. Stützpunkt und klicken dann auf den entsprechenden Befehl.
- Fügen Sie Ihre Daten hinzu, und konfigurieren Sie die Einstellungen für die Bearbeitung.
Stellen Sie sicher, dass der Feature-Layer, den Sie bearbeiten, bearbeitbar ist, dass das der aktiven Karte zugewiesene Koordinatensystem für die Art der von Ihnen durchgeführten Bearbeitungen geeignet ist und dass das Fangen so konfiguriert ist, dass Sie effizient und genau arbeiten können.
- Klicken Sie auf dem Menüband auf Bearbeiten. Klicken Sie in der Gruppe Features auf Ändern
 .
. - Klicken Sie auf Stützpunkte bearbeiten
 im Bereich Features ändern.
im Bereich Features ändern.Um das Werkzeug zu finden, erweitern Sie Umformen, oder geben Sie Stützpunkte in das Textfeld Suchen ein.
- Klicken Sie im Werkzeugbereich auf das Werkzeug Auswahl ändern
 , und wählen Sie ein Polylinien- oder Polygon-Feature aus.
, und wählen Sie ein Polylinien- oder Polygon-Feature aus.Wenn Sie mehrere Features auswählen, dann müssen Sie das Feature erneut auswählen. Sie können aber auch in der Bereichsauswahlansicht auf das Feature klicken, um es in der Karte aufblinken zu lassen, mit der rechten Maustaste klicken und dann auf Nur dieses auswählen
 klicken.
klicken.Hinweis:
Wenn Karten-Topologie aktiviert ist, dann klicken Sie auf die Registerkarte Features, um das Werkzeug für die Feature-Auswahl anzuzeigen.
Die Registerkarten Features und Kanten sind für diesen Workflow nicht erforderlich. Diese Registerkarten sind nur dann verfügbar, wenn "Karten-Topologie" oder eine Geodatabase-Topologie aktiviert ist, sodass Sie zwischen der Bearbeitung von Feature-Stützpunkten und der Bearbeitung von topologischen Kanten und Knoten wechseln können.
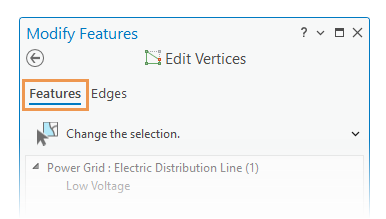
Das ausgewählte Feature wird in der Karte mit Ziehpunkten am Stützpunkt hervorgehoben. Standardmäßig werden gemäß Projekteinstellungen der erste Stützpunkt in Grün und der letzte Stützpunkt in Rot symbolisiert.
- Zeigen Sie mit der Maus auf den Stützpunkt oder Passpunkt.
- Klicken Sie mit der rechten Maustaste auf den Stützpunkt bzw. Passpunkt, wenn sich der Zeiger in den Richtungs-Cursor
 geändert hat, und klicken Sie dann auf einen der folgenden Befehle:
geändert hat, und klicken Sie dann auf einen der folgenden Befehle:Stützpunkt in Passpunkt konvertieren

Verfügbar, wenn Sie mit der rechten Maustaste auf einen Stützpunkt klicken.
Passpunkt in Stützpunkt konvertieren

Verfügbar, wenn Sie mit der rechten Maustaste auf einen Passpunkt klicken.
- Um das Feature fertig zu stellen, klicken Sie mit der rechten Maustaste, und wählen Sie Fertig
 aus, oder drücken Sie die Taste F2.
aus, oder drücken Sie die Taste F2.