Die Bereiche Vorlagen verwalten und Features erstellen enthalten Filter und ein Suchfeld zum Suchen von Feature-Vorlagen nach Name, Vorlagentyp, Feature-Typ oder einem Wort oder einem Ausdruck in einer Vorlagenbeschreibung oder in den Tags.
Beim Suchen nach Feature-Vorlagen sollten Sie Folgendes beachten:
- Eine aktivierte Filterschaltfläche
 zeigt an, dass ein Filter die Vorlagen im Bereich aktiv filtert.
zeigt an, dass ein Filter die Vorlagen im Bereich aktiv filtert. - Wenn im Suchfeld ein Text enthalten ist, werden die Vorlagen aktiv nach diesem Text gefiltert.
Verwenden des Bereichs "Vorlagen verwalten"
Der Bereich Vorlagen verwalten enthält Vorlagen, die für alle Karten im aktuellen Projekt definiert sind. Führen Sie die folgenden Schritte aus, um den Bereich zum Filtern und Suchen von Feature-Vorlagen zu verwenden:
- Klicken Sie auf dem Menüband auf die Registerkarte Bearbeiten. Klicken Sie in der Gruppe Änderungen verwalten auf Vorlagen verwalten.

Sie können aber auch auf Vorlagen verwalten
 im Bereich Features erstellen klicken.
im Bereich Features erstellen klicken. - Um alle Feature-Vorlagen anzuzeigen, klicken Sie auf die Schaltfläche Filtern
 und dann auf Alle Vorlagen anzeigen.
und dann auf Alle Vorlagen anzeigen.Bei dieser Einstellung wird jeder aktive Filter deaktiviert und der Inhalt des Suchfeldes gelöscht.
- Um nur die Vorlagen anzuzeigen, mit denen Features eines bestimmten Typs erstellt werden können, klicken Sie auf die Schaltfläche Filtern
 , dann auf Filtern nach und anschließend auf einen der folgenden Filter:
, dann auf Filtern nach und anschließend auf einen der folgenden Filter:Punkt
Zeigt nur Punkt-Feature-Layer und -Vorlagen an.
Linie
Zeigt nur Polylinien-Feature-Layer und -Vorlagen an.
Multipatch
Zeigt nur Multipatch-Feature-Layer und -Vorlagen an.
Polygon
Zeigt nur Polygon-Feature-Layer und -Vorlagen an.
Annotation
Zeigt nur Annotations-Feature-Layer und -Vorlagen an.
Hat Z-Werte
Zeigt nur Z-aktivierte Feature-Layer und -Vorlagen an.
Gruppe
Zeigt nur Feature-Layer mit Gruppenvorlagen an.
Voreinstellung
Zeigt nur Feature-Layer mit voreingestellten Vorlagen an.
Nur editierbare Layer
Zeigt nur editierbare Feature-Layer und -Vorlagen an.
Nur Layer mit Vorlagen
Zeigt nur Feature-Layer mit Vorlagen an.
Nur Layer ohne Vorlagen
Zeigt nur Feature-Layer ohne Vorlagen an.
Keine Filterung
Zeigt alle Layer und Vorlagen an.
- Um eine Feature-Vorlage zu finden, die ein bestimmtes Wort oder einen bestimmten Ausdruck enthält, klicken Sie auf das Suchfeld
 , und geben Sie Ihre Suchkriterien ein. Bei der Suche muss nicht auf die Groß-/Kleinschreibung geachtet werden.
, und geben Sie Ihre Suchkriterien ein. Bei der Suche muss nicht auf die Groß-/Kleinschreibung geachtet werden.In den Vorlagen, die im Bereich angezeigt werden, ist das Wort bzw. der Ausdruck in der Beschreibung oder in einem Tag oder im Vorlagennamen, Feature-Typ oder Vorlagentyp enthalten.
Um eine früher eingegebene Suche wiederherzustellen, klicken Sie auf den Dropdown-Pfeil. Ihr Suchverlauf bleibt gespeichert, bis Sie ihn löschen oder das Projekt schließen. Um Ihren Suchverlauf zu löschen, klicken Sie auf den Dropdown-Pfeil und dann auf Verlauf löschen.
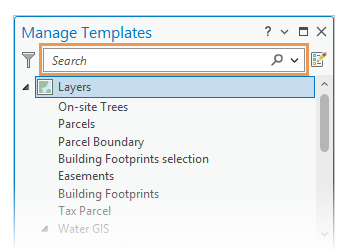
Tipp:
Um den Inhalt des Suchfeldes zu löschen und wieder alle Vorlagen anzuzeigen, klicken Sie auf die Schaltfläche Löschen
 neben dem Dropdown-Pfeil oder drücken die Rücktaste, bis der Inhalt gelöscht ist.
neben dem Dropdown-Pfeil oder drücken die Rücktaste, bis der Inhalt gelöscht ist. - Um die Vorlagen in alphanumerischer Reihenfolge anzuzeigen oder nach Layer oder Geometrietyp zu gruppieren, klicken Sie auf Filtern
 , dann auf Gruppieren nach und anschließend auf eine der folgenden Optionen:
, dann auf Gruppieren nach und anschließend auf eine der folgenden Optionen:Geometrie-Typ
Gruppiert Vorlagen nach dem von ihnen erstellten Geometrie-Typ.
Layer
Gruppiert Vorlagen nach dem Layer, für den sie Features erstellen.
Keine Gruppierung
Zeigt die Vorlagen in alphanumerischer Reihenfolge an.
Verwenden des Bereichs "Features erstellen"
Der Bereich Features erstellen enthält alle für die aktive Karte definierten Vorlagen. Führen Sie die folgenden Schritte aus, um den Bereich zum Filtern und Suchen von Feature-Vorlagen zu verwenden:
- Klicken Sie auf dem Menüband auf die Registerkarte Bearbeiten. Klicken Sie in der Gruppe Features auf Erstellen
 .
. - Um alle Feature-Vorlagen anzuzeigen, klicken Sie auf die Schaltfläche Filtern
 und dann auf Alle Vorlagen anzeigen.
und dann auf Alle Vorlagen anzeigen.Bei dieser Einstellung wird jeder aktive Filter deaktiviert und der Inhalt des Suchfeldes gelöscht.
- Um alle Tabellenvorlagen auszublenden, klicken Sie auf die Schaltfläche Filtern
 und dann auf Tabellenvorlagen ausblenden.
und dann auf Tabellenvorlagen ausblenden. - Um nur die Vorlagen anzuzeigen, mit denen Features eines bestimmten Typs erstellt werden können, klicken Sie auf die Schaltfläche Filtern
 , dann auf Filtern nach und anschließend auf einen der folgenden Filter:
, dann auf Filtern nach und anschließend auf einen der folgenden Filter:Punkt
Zeigt nur Vorlagen für Punkt-Features an.
Linie
Zeigt nur Vorlagen für Polylinien-Features an.
Multipatch
Zeigt nur Vorlagen für Multipatch-Features an.
Polygon
Zeigt nur Vorlagen für Polygon-Features an.
Annotation
Zeigt nur Vorlagen für Annotations-Features an.
Hat Z-Werte
Zeigt nur Vorlagen für Z-aktivierte Features an.
Gruppe
Zeigt nur Gruppenvorlagen an.
Voreinstellung
Zeigt nur voreingestellte Vorlagen an.
Tabelle
Zeigt nur Tabellenvorlagen an.
Inhaltsauswahl
Zeigt nur Vorlagen für Layer mit aktivierter Option Sichtbar im Bereich Inhalt an.
Inhaltsauswahl nach Gruppe
Zeigt nur Vorlagen für Gruppen-Layer und Verbund-Layer mit aktivierter Option Sichtbar im Bereich Inhalt an.
Keine Filterung
Zeigt alle Vorlagen an.
- Um eine Feature-Vorlage zu finden, die ein bestimmtes Wort oder einen bestimmten Ausdruck enthält, klicken Sie auf das Suchfeld
 , und geben Sie Ihre Suchkriterien ein. Bei der Suche muss nicht auf die Groß-/Kleinschreibung geachtet werden.
, und geben Sie Ihre Suchkriterien ein. Bei der Suche muss nicht auf die Groß-/Kleinschreibung geachtet werden.In den Vorlagen, die im Bereich angezeigt werden, ist das Wort bzw. der Ausdruck in der Beschreibung oder in einem Tag oder im Vorlagennamen, Feature-Typ oder Vorlagentyp enthalten.
Um eine früher eingegebene Suche wiederherzustellen, klicken Sie auf den Dropdown-Pfeil. Ihr Suchverlauf bleibt gespeichert, bis Sie ihn löschen oder das Projekt schließen. Um Ihren Suchverlauf zu löschen, klicken Sie auf den Dropdown-Pfeil und dann auf Verlauf löschen.
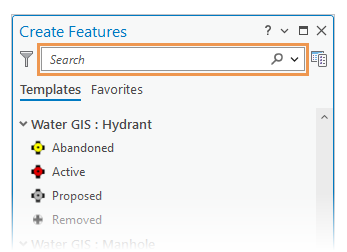
Tipp:
Um den Inhalt des Suchfeldes zu löschen und wieder alle Vorlagen anzuzeigen, klicken Sie auf die Schaltfläche Löschen
 neben dem Dropdown-Pfeil oder drücken die Rücktaste, bis der Inhalt gelöscht ist.
neben dem Dropdown-Pfeil oder drücken die Rücktaste, bis der Inhalt gelöscht ist. - Um die Vorlagen in alphanumerischer Reihenfolge anzuzeigen oder nach Layer- oder Geometrietyp zu gruppieren, klicken Sie auf die Schaltfläche Filtern
 , dann auf Gruppieren nach und anschließend auf eine der folgenden Optionen:
, dann auf Gruppieren nach und anschließend auf eine der folgenden Optionen:Geometrie-Typ
Gruppiert Vorlagen nach dem von ihnen erstellten Geometrie-Typ.
Layer
Gruppiert Vorlagen nach dem Layer, für den sie Features erstellen.
Keine Gruppierung
Zeigt die Vorlagen in alphanumerischer Reihenfolge an.