Die Registerkarte Annotation wird im Bereich Attribute  angezeigt, wenn Sie ein Annotations-Feature auswählen. Auf dieser Registerkarte können Sie die Formatierung oder das Symbol ändern, den Text bearbeiten oder Formatierungs-Tags in einem Textfenster hinzufügen. Dieser Bereich ist auf dem Menüband auf der Registerkarte Bearbeiten in der Gruppe Auswahl verfügbar.
angezeigt, wenn Sie ein Annotations-Feature auswählen. Auf dieser Registerkarte können Sie die Formatierung oder das Symbol ändern, den Text bearbeiten oder Formatierungs-Tags in einem Textfenster hinzufügen. Dieser Bereich ist auf dem Menüband auf der Registerkarte Bearbeiten in der Gruppe Auswahl verfügbar.
Beachten Sie bei der Verwendung der Registerkarte Annotation zur Bearbeitung von Annotationen Folgendes:
- Eine Annotation-Feature-Class kann eine oder mehrere vordefinierte Annotationsklassen enthalten. Jede Annotationsklasse verweist auf ein Textsymbol, das Sie anpassen können. Mehrere Annotationsklassen werden als Sublayer auf einer Karte angezeigt. Beispielsweise kann ein Text-Layer zum Beschriften druckbeaufschlagter kommunaler Wasserhauptleitungen mehrere Annotationsklassen zum Beschriften von Verteilungshauptleitungen, Hydranten und Förderhauptleitungen in demselben Annotationsgruppen-Layer enthalten.
- Sie können zum Steuern der Formatierung von Annotationen Textformatierungs-Tags anstelle von Formatierungsschaltflächen verwenden. Tags können eingegeben werden, wenn die Annotation erstellt wird oder sie können zu bestehenden Textzeichenfolgen hinzugefügt werden. Der Parser ignoriert Tag-Paare, die nicht erkannt werden können bzw. nicht zusammenpassen.
- Beim Ändern eines Annotationssymbols oder seiner Anzeigeeigenschaften kann der Wert des Attributfeldes SymbolID geändert werden.
Vorsicht:
Wenn der Feldwert SymbolID "-1" beträgt, dann verweist das Feature nicht auf ein Textsymbol und alle Symboleigenschaften werden zusammen mit dem Feature gespeichert. Dies erhöht den Speicherplatzbedarf und kann die Darstellungs- und Abfrage-Performance für den Annotations-Layer verringern.
Ändern der Formatierung einer Annotation
Führen Sie die folgenden Schritte aus, um die Formatierung einer Annotation zu ändern:
- Fügen Sie Daten hinzu, und konfigurieren Sie die Einstellungen für die Bearbeitung.
Stellen Sie sicher, dass der Feature-Layer, den Sie bearbeiten, bearbeitbar ist, dass das der aktiven Karte zugewiesene Koordinatensystem für die Art der von Ihnen durchgeführten Bearbeitungen geeignet ist und dass das Fangen so konfiguriert ist, dass Sie effizient und genau arbeiten können.
Hinweis:
Um Annotations-Features aus ArcMap zu migrieren, erstellen Sie eine Sicherung und führen Sie ein Upgrade der Feature-Class durch. Sie müssen möglicherweise auch ein Upgrade für Annotationen durchführen, die in älteren Versionen von ArcGIS Pro erstellt wurden. Weitere Informationen finden Sie unter Verwalten von Annotations-Feature-Classes.
- Klicken Sie auf der Registerkarte Bearbeiten des Menübands in der Gruppe Auswahl auf Attribute
 .
.Der Bereich Attribute wird angezeigt.
- Deaktivieren Sie das Kontrollkästchen Automatisch zuweisen, um die Schaltfläche Übernehmen zu aktivieren.
Hinweis:
Die Schaltfläche Übernehmen ist erforderlich, um in das Textfenster eingegebene Änderungen wie z. B. Bearbeitungen von Textzeichenfolgen oder Formatierungs-Tags zu übernehmen.
Aktivieren Sie alternativ das Kontrollkästchen Automatisch zuweisen, um die Änderungen beim Klicken auf eine Formatierungsschaltfläche automatisch zu übernehmen.
- Klicken Sie auf das Werkzeug Auswählen
 , und wählen Sie das Annotations-Feature aus.
, und wählen Sie das Annotations-Feature aus.Die ausgewählten Features werden in der Strukturansicht der Auswahl angezeigt.
Tipp:
Um die Auswahl zu filtern, klicken Sie in der Strukturansicht der Bereichsauswahl mit der rechten Maustaste auf ein Feature, und klicken auf Auswahl aufheben
 oder auf Nur dieses auswählen
oder auf Nur dieses auswählen  .
. - Klicken Sie auf die Registerkarte Annotation.
- Klicken Sie in der Auswahlstrukturansicht auf das Annotations-Feature, das Sie bearbeiten möchten.
Die Textzeichenfolge wird im Textfenster angezeigt.
- Klicken Sie auf die Formatierungsschaltflächen oberhalb und unterhalb des Textfensters, um die Formatierung zu ändern.
Schließen Sie den Text alternativ mit Textformatierungs-Tags zum Anfangen und Beenden des Textes ein, z. B. <BOL> CU 6" </BOL>. Der Parser ignoriert Tag-Paare, die nicht erkannt werden können bzw. nicht zusammenpassen.
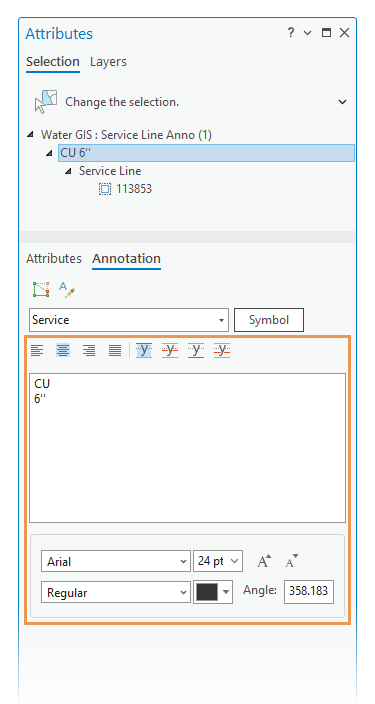
- Wenn das Kontrollkästchen Automatisch zuweisen nicht aktiviert ist, klicken Sie auf Übernehmen.
Ändern des Annotationssymbols
Führen Sie die folgenden Schritte aus, um ein Annotationssymbol zu ändern:
- Klicken Sie auf der Registerkarte Bearbeiten des Menübands in der Gruppe Auswahl auf Attribute
 .
.Der Bereich Attribute wird angezeigt.
- Aktivieren Sie das Kontrollkästchen Automatisch zuweisen, um die Schaltfläche Übernehmen zu deaktivieren.
Mit dieser Einstellung werden die Änderungen beim Klicken auf eine Formatierungsschaltfläche automatisch übernommen.
- Klicken Sie auf das Werkzeug Auswählen
 , und wählen Sie das Annotations-Feature aus.
, und wählen Sie das Annotations-Feature aus.Die ausgewählten Features werden in der Strukturansicht der Auswahl angezeigt.
Tipp:
Um die Auswahl zu filtern, klicken Sie in der Strukturansicht der Bereichsauswahl mit der rechten Maustaste auf ein Feature, und klicken auf Auswahl aufheben
 oder auf Nur dieses auswählen
oder auf Nur dieses auswählen  .
. - Klicken Sie auf die Registerkarte Annotation.
- Klicken Sie in der Auswahlstrukturansicht auf das Annotations-Feature, das Sie bearbeiten möchten.
Die Textzeichenfolge wird im Textfenster angezeigt.
- Klicken Sie auf den Dropdown-Pfeil Symbol, und wählen Sie ein in der Feature-Class definiertes Annotationssymbol aus.
Um alternativ ein Symbol auszuwählen, das in der Feature-Class nicht definiert ist, klicken Sie auf Symbol und dann auf die Registerkarte Galerie, und wählen Sie ein Symbol aus.
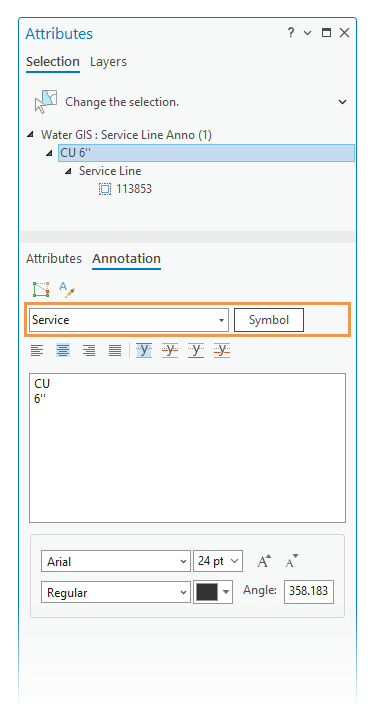
Das Annotationssymbol wird auf das Annotations-Feature angewendet.
- Wenn das Kontrollkästchen Automatisch zuweisen nicht aktiviert ist, klicken Sie auf die Schaltfläche Übernehmen, um die Änderungen zu übernehmen.
Hinzufügen einer Hintergrund- oder Halo-Eigenschaft
Führen Sie die folgenden Schritte aus, um einen Hintergrund oder Halo zu einem Annotations-Feature hinzuzufügen:
- Klicken Sie auf der Registerkarte Bearbeiten des Menübands in der Gruppe Auswahl auf Attribute
 .
.Der Bereich Attribute wird angezeigt.
- Klicken Sie auf das Werkzeug Auswählen
 , und wählen Sie die Features aus.
, und wählen Sie die Features aus.Um die Auswahl in dem Bereich zu optimieren, klicken Sie mit der rechten Maustaste auf ein Feature und dann auf Nur dieses auswählen
 oder Auswahl aufheben
oder Auswahl aufheben  .
.Die ausgewählten Features werden in der Strukturansicht der Bereichsauswahl angezeigt.
- Klicken Sie in der Auswahlstrukturansicht auf das Annotations-Feature, das Sie bearbeiten möchten.
- Klicken Sie auf die Registerkarte Annotation.
- Klicken Sie auf Symbol und dann auf die Registerkarte Eigenschaften.
- Um einen Hintergrund hinzuzufügen, klicken Sie auf Callout, klicken Sie auf den Dropdown-Pfeil Callout-Symbol, und wählen Sie Hintergrund aus.
Hinweis:
Beim Hinzufügen einer Hintergrund-Bannerbeschriftung bleibt der Bezug zum Textsymbol erhalten.
- Um einen Halo hinzuzufügen, blenden Sie Halo ein, klicken Sie auf den Dropdown-Pfeil Halo-Symbol, und wählen Sie das Halo-Symbol aus.
Hinweis:
Durch Hinzufügen eines Halos wird der Bezug entfernt, und alle Symboleigenschaften werden zusammen mit dem Feature gespeichert.
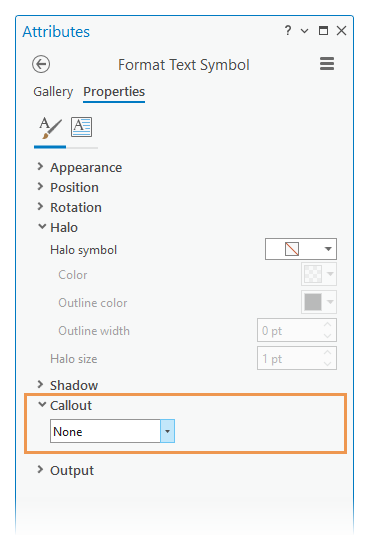
- Klicken Sie auf Übernehmen, um die Änderungen anzuwenden.
Wenn Automatisch zuweisen aktiviert ist, dann überspringen Sie diesen Schritt.