Mit dem Werkzeug Multipatch ausschneiden  wird ein Multipatch- oder 3D-Objekt-Feature an einer bestimmten Position mithilfe einer horizontalen oder vertikalen Schneideebene geteilt. Dieses Werkzeug ist im Bereich Features ändern verfügbar, wenn die aktive Ansicht eine 3D-Szene ist.
wird ein Multipatch- oder 3D-Objekt-Feature an einer bestimmten Position mithilfe einer horizontalen oder vertikalen Schneideebene geteilt. Dieses Werkzeug ist im Bereich Features ändern verfügbar, wenn die aktive Ansicht eine 3D-Szene ist.
Sie können auswählen, ob die ausgeschnittenen Features mit Öffnungen beibehalten werden sollen oder ob geschlossene Features erstellt werden sollen.
Führen Sie zum Ausschneiden eines Multipatch- oder 3D-Objekt-Features die folgenden Schritte aus:
- Klicken Sie auf der Registerkarte Bearbeiten in der Gruppe Features auf Ändern
 .
.Der Bereich Features ändern wird angezeigt.
- Blenden Sie Teilen ein, und klicken Sie auf Multipatch ausschneiden
 .
. Das Werkzeug wird in dem Bereich geöffnet.
- Klicken Sie auf Aktive Auswahl
 , und wählen Sie das Multipart- oder 3D-Objekt-Feature aus, das Sie ausschneiden möchten.
, und wählen Sie das Multipart- oder 3D-Objekt-Feature aus, das Sie ausschneiden möchten.Die Werkzeugleiste "Multipatch ausschneiden" wird im unteren Bereich der Szene angezeigt.
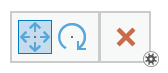
Hinweis:
Die Ausrichtungswerkzeuge "Verschieben" und "Drehen" sind standardmäßig aktiviert. Sie können sie beim Ausrichten der Schneideebene zusammen verwenden oder einzeln aktivieren oder deaktivieren.
- Gehen Sie wie folgt vor, um eine horizontale Schneideebene zu erstellen:
- Klicken Sie auf Horizontal
- Klicken Sie auf dem Multipatch- oder 3D-Objekt-Feature auf die Stelle, an der Sie die horizontale Schneideebene einfügen möchten.
Die aktiven Ausrichtungswerkzeuge werden an der Position angezeigt, auf die Sie geklickt haben, und das Feature wird mit zwei Farben dargestellt, die in einer Vorschau anzeigen, an welcher Stelle die Schneideebene das Feature ausschneidet.
- Gehen Sie wie folgt vor, um eine vertikale Schneideebene zu erstellen:
- Klicken Sie auf Vertikal.
- Klicken Sie auf dem Multipatch- oder 3D-Objekt-Feature auf die Stelle, an der Sie die vertikale Schneideebene einfügen möchten.
- Bewegen Sie den Mauszeiger vertikal, und klicken Sie erneut auf das Feature, um die Achse der Schneideebene zu definieren.
Die aktiven Ausrichtungswerkzeuge werden an der Position angezeigt, auf die Sie geklickt haben, und das Feature wird mit zwei Farben dargestellt, die in einer Vorschau anzeigen, an welcher Stelle die Schneideebene das Feature ausschneidet.
- Um Winkel und Neigung der Ausschneideebene anzupassen, klicken Sie auf eines der kreisförmigen Steuerelemente auf dem Werkzeug "Drehen", und ziehen Sie den Mauszeiger.
- Um die Schneideebene zu verschieben, klicken Sie auf den konischen Anker, der auf der Achse des Werkzeugs "Verschieben" angezeigt wird, und ziehen Sie ihn.
- Lassen Sie die resultierenden offenen Features unverändert, oder generieren Sie die fehlenden Flächen.
- Geschlossen: Generiert automatisch die resultierenden fehlenden Flächen und erstellt geschlossene Features. Diese Option ist nur für Multipatch- oder 3D-Objekt-Features geeignet, die ein Raumvolumen vollständig umschließen, bevor Sie sie ausschneiden.
Hinweis:
Verwenden Sie die folgenden Geoverarbeitungswerkzeuge, um ein Multipatch- oder 3D-Objekt-Feature auszuwerten oder zu umschließen:
- Unausgefüllt: Lässt die beiden Features unverändert.
- Geschlossen: Generiert automatisch die resultierenden fehlenden Flächen und erstellt geschlossene Features. Diese Option ist nur für Multipatch- oder 3D-Objekt-Features geeignet, die ein Raumvolumen vollständig umschließen, bevor Sie sie ausschneiden.
- Klicken Sie auf Ausschneiden.