Eine räumliche Kartenserie generiert einen Satz von Ausgabeseiten, indem mit einem einzelnen Layout über verschiedene Kartenausdehnungen iteriert wird. Diese Ausdehnungen werden von den Features in einem Layer definiert, der als Index-Layer bezeichnet wird. Jeder Punkt-, Linien- oder Polygon-Layer in der Karte kann als Index-Layer verwendet werden.
Dieses Lernprogramm enthält Anweisungen zum Erstellen einer räumlichen Kartenserie und zum Exportieren der Kartenserie in ein PDF-Dokument.
Erstellen eines Projekts und Hinzufügen von Daten aus ArcGIS Living Atlas of the World
Verwenden Sie Daten aus ArcGIS Living Atlas, um die Kartenserie zu erstellen.
- Starten Sie ArcGIS Pro. Geben Sie, falls notwendig, auf dem Bildschirm Anmelden bei ArcGIS einen Benutzernamen und ein Kennwort ein, und klicken Sie dann auf Anmelden.
- Klicken Sie auf die Projektvorlage Karte, geben Sie einen Namen und einen Speicherort zum Speichern des Projekts an, und klicken Sie auf OK.
ArcGIS Pro wird mit einer Kartenansicht geöffnet.
- Klicken Sie im Bereich Katalog auf die Registerkarte Portal, und klicken Sie auf die Registerkarte Living Atlas
 .
. - Geben Sie im Suchfeld USA States Generalized Boundaries ein, und drücken Sie die EINGABETASTE.
- Klicken Sie in den Suchergebnissen mit der rechten Maustaste auf den Feature-Layer USA States Generalized Boundaries, und klicken Sie dann auf Zu aktueller Karte hinzufügen
 .
. - Deaktivieren Sie im Bereich Inhalt die Grundkarten-Layer.
Hinzufügen von Layout, Führungslinien und Kartenrahmen
Zum Erstellen einer Kartenserie benötigen Sie ein Layout. Sie erstellen ein leeres Layout und fügen einen Kartenrahmen für die Kartenserie hinzu.
- Klicken Sie auf der Registerkarte Einfügen in der Gruppe Projekt auf Neues Layout
 .
. - Klicken Sie in der Galerie in der Gruppe ANSI - Querformat auf Letter (8,5 x 11 Zoll).
Das Layout wird im Projekt erstellt, und die Layout-Ansicht wird angezeigt.
- Klicken Sie mit der rechten Maustaste auf das Lineal oben im Layput, und klicken Sie auf Mehrere Führungslinien hinzufügen.
Das Dialogfeld Führungslinien hinzufügen wird angezeigt.
- Führen Sie im Dialogfeld Führungslinien hinzufügen die folgenden Schritte aus:
- Klicken Sie unter Ausrichtung auf Beide.
- Wählen Sie unter Platzierung die Option Versatz von Kante aus.
- Ändern Sie den Wert für Rand in 1.
- Klicken Sie auf OK.
- Klicken Sie auf der Registerkarte Einfügen in der Gruppe Kartenrahmen auf das Dropdown-Menü Kartenrahmen, und wählen Sie Karte in Ihrem Projekt aus.
- Klicken und ziehen Sie in der Layout-Ansicht, um in den Führungslinien einen Kartenrahmen zu erstellen, wie in der folgenden Abbildung dargestellt:
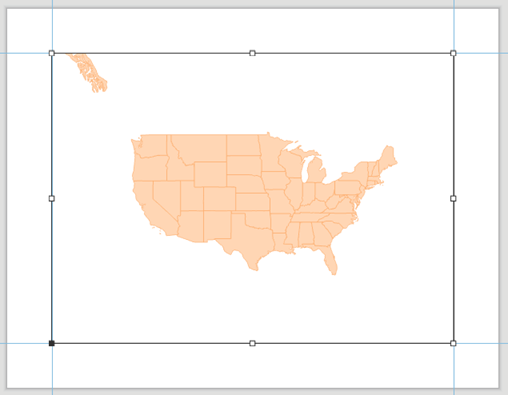
Ändern der Symbolisierung des Layers
Da die Bundesstaaten eindeutige Entitäten sind, sollten sie auch so symbolisiert werden. Dies erleichtert das Erkennen der Grenzen von Bundesstaaten beim Erstellen der Kartenserie.
- Stellen Sie im Bereich Inhalt sicher, dass der Layer States ausgewählt ist.
- Klicken Sie auf der Registerkarte Feature-Layer in der Gruppe Darstellung auf das Dropdown-Menü Symbolisierung, und wählen Sie Einzelwerte aus.
Der Bereich Symbolisierung wird angezeigt.
- Klicken Sie im Bereich Symbolisierung auf das Dropdown-Menü von Feld 1, und wählen Sie State Name aus.
- Klicken Sie auf der Registerkarte Klassen auf Alle Werte hinzufügen
 .
.Die Karte wird mit unterschiedlichen Farben für jeden Bundesstaat aktualisiert.
- Schließen Sie den Bereich Symbolisierung.
Erstellen der räumlichen Kartenserie
Ihr Layout ist jetzt für das Erstellen der Kartenserie vorbereitet.
- Klicken Sie auf der Registerkarte Einfügen in der Gruppe Kartenrahmen auf die untere Hälfte der Schaltfläche Kartenserie
 , und wählen Sie Räumlich
, und wählen Sie Räumlich  aus.
aus.Das Fenster Layout-Eigenschaften wird angezeigt, Kartenserie ist aktiviert, und Räumlich
 wird automatisch ausgewählt.
wird automatisch ausgewählt. - Überprüfen Sie unter Index-Layer, ob Kartenrahmen auf den Kartenrahmen festgelegt ist, den Sie hinzugefügt haben. Falls nicht, wählen Sie diesen Kartenrahmen aus dem Dropdown-Menü aus.
- Überprüfen Sie, ob Layer auf den Layer "States" festgelegt ist, den Sie am Anfang dieses Lernprogramms hinzugefügt haben. Falls nicht, wählen Sie diesen Layer aus dem Dropdown-Menü aus.
- Überprüfen Sie, ob STATE_NAME für Namensfeld und Sortierfeld ausgewählt ist.
Für jedes Feature im Layer Namensfeld wird eine andere Kartenserienseite erstellt. Hierbei wird für jeden Staat eine einzelne Seite erstellt.
- Erweitern Sie Kartenausdehnung, und stellen Sie sicher, dass Ausdehnung mit angepasster Größe ausgewählt ist.
- Klicken Sie auf OK.
Eine auf dem Layer "States" basierende Kartenserie wird im Bereich Inhalt unter Kartenserienseiten angezeigt. Klicken Sie auf die verschiedenen Namen von Bundesstaaten in der Kartenserienliste, und beachten Sie, wie die Layout-Karte jeweils aktualisiert wird.
Hinzufügen von dynamischem Text
Dynamischer Text ist Layout-Text, der automatisch aktualisiert wird, wenn die Layout-Eigenschaften wie Layer, Kartenrahmen usw. geändert werden. Die Funktionsweise von dynamischem Text beruht wie bei HTML auf Tags. Auf diese Weise können Sie in einem Textelement dynamischen und statischen Text verbinden. Sie fügen dem Layout dynamischen Text als Titel hinzu, damit beim Klicken durch die Kartenserie in jedem Layout als Titel der entsprechende Name des Bundesstaats angezeigt wird.
- Bei aktiver Layout-Ansicht klicken Sie auf der Registerkarte Einfügen in der Gruppe Grafiken und Text auf Dynamischer Text
 .
.Eine Galerie mit den dynamischen Text-Tags wird angezeigt.
Hinweis:
Die Verwendung der Galerie stellt die gebräuchlichste Methode zum Hinzufügen von dynamischem Text dar. Sie können ein dynamisches Textelement jedoch auch durch direkte Eingabe der Tags hinzufügen.
- Wählen Sie in der Galerie unter Kartenserie die Option Seitenname aus.
- Klicken Sie im Layout über dem Kartenrahmen auf die gewünschte Position, und ziehen Sie einen Rahmen, um das dynamische Textelement zu erstellen.
Das dynamische Textelement wird dem Layout hinzugefügt.
- Um "Seitenname:" aus dem dynamischen Textelement zu entfernen, klicken Sie mit der rechten Maustaste auf das Textelement, und wählen Sie Text bearbeiten aus.
Die Beschriftung kann jetzt bearbeitet werden.
- Markieren Sie "Seitenname:", und löschen Sie das Wort. Klicken Sie dann außerhalb des dynamischen Textfeldes, um die Bearbeitung zu beenden.
- Klicken Sie bei ausgewähltem dynamischen Text auf die Registerkarte Text.
- Klicken Sie in der Gruppe Textsymbol auf das Dropdown-Menü Schriftgröße des Textsymbols, und wählen Sie 48 aus.
- Erweitern Sie im Layout das dynamische Textelement, bis es an den Führungslinien gefangen wird.
Einfügen eines Nordpfeils und einer Maßstabsleiste
- Klicken Sie auf der Registerkarte Einfügen in der Gruppe Kartenumgebungen auf Nordpfeil
 .
.- Klicken Sie auf die obere Hälfte der Schaltfläche, um den aktuellen Standardnordpfeil einzufügen.
- Klicken Sie auf die untere Hälfte der Schaltfläche, um in einer Galerie mit Nordpfeilen eine Auswahl zu treffen.
- Positionieren Sie den Nordpfeil durch Ziehen im Layout unter dem Kartenrahmen.
- Klicken Sie auf der Registerkarte Einfügen in der Gruppe Kartenumgebung auf die Schaltfläche Maßstabsleiste
 .
. - Wählen Sie einen Style aus, und klicken und ziehen Sie in der Layout-Ansicht unter dem Kartenrahmen, um die Maßstabsleiste zu erstellen.
Wird der Seite eine Maßstabsleiste hinzugefügt, so wird sie automatisch mit dem Standardkartenrahmen verknüpft. Beim Klicken durch die Karten der Serie wird die Maßstabsleiste aktualisiert.
Exportieren der Kartenserie
Nachdem Sie eine Kartenserie erstellt haben, können Sie die Serie als Datei exportieren und freigeben. Der Export in ein PDF-Dokument ermöglicht es Ihnen, alle Seiten in einer Kartenserie als eine Datei zu exportieren. Bei anderen Dateitypen, wie z. B. PNG, wird für jede Seite eine neue Datei erstellt. Weitere Informationen zum Exportieren einer Kartenserie finden Sie unter Exportieren einer Kartenserie.
- Stellen Sie sicher, dass die Layout-Ansicht mit der Kartenserie aktiv ist.
- Klicken Sie auf der Registerkarte Freigeben auf die obere Hälfte der Schaltfläche Layout exportieren
 , um den Bereich Layout exportieren zu öffnen.
, um den Bereich Layout exportieren zu öffnen. - Ändern Sie unter Datei die Option Dateityp in PDF, und geben Sie einen Namen und Speicherort für die Datei an.
- Klicken Sie auf Exportieren.
- Öffnen Sie die Datei über den Speicherort, in dem Sie sie gespeichert haben, und prüfen Sie, ob alle Seiten einbezogen wurden.
Weitere Informationen finden Sie unter Erstellen einer räumlichen Kartenserie.