Geographische Inhalte weisen oftmals natürlich vorhandene Bereichswerte auf, darunter z. B. die Bodentiefe, der Wert von Flurstücken oder der Salzgehalt einer Wassersäule. Übergänge dieser Art lassen sich entweder direkt in ArcGIS Pro mithilfe von Animationen oder als exportiertes Video darstellen, das freigegeben werden kann. Sie können auch die zeitliche Dauer für diese Präsentation festlegen. Beispielsweise können Sie alle 39 Stockwerke des UN-Hauptquartiers in New York in fünf Minuten durchwandern, die zehn Klassen einer Bevölkerungsdichte in 40 Sekunden darstellen oder in einer Goldmine Blöcke mit geringeren Goldanteilen in wenigen Minuten herausfiltern.
Die nachfolgenden Abbildungen zeigen die Animation durch Grundrisse für die zweite, dritte und vierte Etage eines Gebäudes anhand des Bereichsschiebereglers.
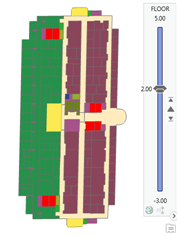
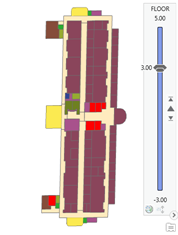
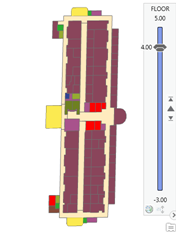
Die bereichsbezogenen Daten der Karte bzw. Szene werden in der Animation unmittelbar verwendet. Das heißt, dass Sie vor der Animation der Daten die Bereichseigenschaften der Layer innerhalb der Ansicht konfigurieren müssen. Einige bereichsbezogene Daten, z. B. die Stockwerke eines Gebäudes, basieren auf logischen Nummerierungen, während andere bereichsbezogene Daten, beispielsweise Immobilienwerte, Zahlen auf einer Gleitskala entsprechen.
Nachdem Sie die Bereichseigenschaften von Layern in Ihrer Ansicht konfiguriert haben, können Sie den Bereich mittels Animation durchlaufen, den aktuellen Bereich der Karte festlegen, die Werte in mindestens zwei Schlüsselbildern erfassen und die Schlüsselbilder in einer bestimmten Geschwindigkeit abspielen. Jedes Schlüsselbild enthält den aktuellen Bereich bzw. die aktuelle Bereichsspanne der Karte, und die Animation interpoliert während des Abspielens zwischen diesen Werten. Besteht eine Animation beispielsweise aus zwei Schlüsselbildern, das eine im Bereich 0-2 und das andere im Bereich 10-12, dann weist der dazwischenliegende Mittelpunkt einen interpolierten Bereich von 5-7 auf. Sollte sich die Bereichsspanne zwischen Schlüsselbildern ändern, wird diese ebenfalls interpoliert. Wenn also das zweite Schlüsselbild in eine Spanne von 8-12 geändert wird, liegt der interpolierte Mittelwert des Bereichs bei 4-7.
Der zwischen Schlüsselbildern liegende Kartenbereich lässt sich auf folgende zwei Arten animieren:
- Verwendung einer durchgehend linearen Progression. Dies ist das Standardverfahren.
- Verwendung einer abgestuften Progression
- Verwendung von mehreren Bereichen
Stufenloses Animieren in einem Bereich
Die stufenlose Animation durch einen Bereich kann man sich wie das Aufdrehen einer Lautstärke vorstellen: Beim Durchlauf vom Minimalwert zum Maximalwert werden alle beliebigen Werte passiert. Bei einer stufenlosen Animation zwischen zwei bereichsbezogenen Schlüsselbildern entspricht der interpolierte Bereich dem berechneten Bruchwert zwischen ihnen. Bei einer zehnsekündigen Animation mit bereichsbezogenen Schlüsselbildern, die bei 500 starten und bei 1.000 enden, liegt der Bereichswert nach einer Abspieldauer von fünf Sekunden bei 750 und nach acht Sekunden bei 900. Die einzelnen Werte müssen nicht in der Animation gespeichert werden, sondern werden während der Wiedergabe stufenlos und linear durchlaufen.
Eine stufenlose Animation durch einen Bereich eignet sich sehr gut für fortlaufende numerische Daten, beispielsweise Prozentangaben, Bevölkerungsdichten oder Temperaturwerte. Sie ist auch für die Hervorhebung von Ausreißern geeignet. Beispielsweise lassen sich mithilfe einer stufenlosen Animation die möglichen Standorte für eine neue Filiale anhand eines Eignungs-Index langsam ausblenden. Damit werden zum einen nur die besten Kandidaten angezeigt, und zum anderen können Sie sehen, um wie viel besser sie im Vergleich zu den anderen abschneiden – je nach dem, wie schnell die schwächeren Kandidaten ausgeblendet werden.
Stellen Sie sicher, dass der Bereich für die Ansicht aktiviert ist. Bereichseigenschaften werden für Ihren Layer im Dialogfeld Layer-Eigenschaften festgelegt.
- Klicken Sie in Ihrer Ansicht mit aktivierten Bereichseigenschaften in der Gruppe Animation auf der Registerkarte Ansicht auf Hinzufügen
 .
.Die Registerkarte Animation wird geöffnet, mit der Sie für die aktuelle Karte oder Szene eine Animation erstellen.
- Konfigurieren Sie auf der Registerkarte Bereich den Bereichsschieberegler, um den Startbereich der Animation festzulegen.
Alternativ können Sie die Option Bereichsspanne festlegen.
- Kehren Sie zur Registerkarte Animation zurück und klicken Sie auf Anhängen
 , um das erste Schlüsselbild zu erstellen.
, um das erste Schlüsselbild zu erstellen.Dieses Schlüsselbild ist bereichsbezogen.
Zum Verändern des Startpunkts können Sie die Kamera optional zu einem anderen Betrachtungspunkt navigieren und auf Anhängen
 klicken.
klicken. - Stellen Sie den Bereichsschieberegler auf den Endbereich Ihrer Animation ein.
Alternativ können Sie die Option Bereichsspanne aktualisieren.
- Klicken Sie auf Anhängen
 , um ein bereichsbezogenes Schlüsselbild zu erstellen.
, um ein bereichsbezogenes Schlüsselbild zu erstellen.Zum Anpassen der gesamten Wiedergabedauer lässt sich der Wert Dauer für die Animation optional anpassen.
- Klicken Sie auf Wiedergabe
 , um die Animation anzusehen.
, um die Animation anzusehen.
Tipp:
Sie können die Schritte 3 bis 5 für komplexere Animationen von Bereichen wiederholen. Beispielsweise können Sie die Geschwindigkeit für den letzten Teil der Animation reduzieren, um den Fokus auf die hierin enthaltenen Features zu legen. In diesen Fällen müssen Sie in der Dropdown-Liste Liste der Schlüsselbilder die jeweilige Wiedergabedauer zwischen den Schlüsselbildern überprüfen, um sicherzustellen, dass die Bereichswerte Ihren Vorstellungen gemäß animiert werden.Animieren mithilfe von Bereichsstufen
Die Animation mithilfe von Bereichsstufen verwendet die Funktion für den Animationsimport, um Schritte des Bereichsschiebereglers zu erstellen. Sie läuft ab wie die TV-Kanalwahl per Fernbedienung: Die Anzeige wechselt von Wert zu Wert, und zwar vom Minimalwert bis hin zum Maximalwert. Bei gestuften Animationen wechselt der Bereich zwischen den Schlüsselbildern vom Anfangswert bis zum Endwert vorwärts. Standardwert ist der Mittelwert dazwischen. Beispielsweise entspricht der Wert des Kartenbereichs für Schlüsselbilder, die den Werten 100 und 200 entsprechen und die eine Abspieldauer von zehn Sekunden aufweisen, nach 1, 2 oder 4,9 Sekunden dem Wert 100 und nach 5, 5,1 oder 8 Sekunden dem Wert 200.
Die Erstellung von Schlüsselbildern aus dem Bereichsschieberegler als Stufen eignet sich gut für auf ganzen Zahlen basierende Werte, beispielsweise die Anzahl der Stockwerke eines Gebäudes oder das Geburtsjahr eines berühmten Dichters. Außerdem ist es gut geeignet für die stufenweise Darstellung von Daten, die in numerischer Reihenfolge angeordnet sind, beispielsweise die Anzahl der Meistertitel einer Sportmannschaft.
- Klicken Sie in Ihrer Ansicht mit aktivierten Bereichseigenschaften in der Gruppe Animation auf der Registerkarte Ansicht auf Hinzufügen
 .
.Die Registerkarte Animation wird geöffnet, mit deren Hilfe Sie für die aktuelle Karte oder Szene eine Animation erstellen.
- Navigieren Sie die Kamera zu einem passenden Betrachtungspunkt.
- Nehmen Sie auf der Registerkarte Bereich die gewünschten Änderungen am Bereichsschieberegler vor, darunter folgende:
- Legen Sie in der Gruppe Volle Ausdehnung den Min- und Max-Bereich der vollen Ausdehnung der Animation fest, beispielsweise von 0 bis 27.
- Legen Sie in der Gruppe Aktiver Bereich die Spanne fest. Eine Spanne von 0 ist beispielsweise optimal für Stockwertdaten geeignet, um die einzelnen Etagen eines Gebäudes schrittweise zu durchlaufen. Eine Spanne von 5 hingegen kann verwendet werden, um die Niederschlagsdaten über einen Zeitraum von fünf Jahren anzuzeigen.
- Legen Sie in der Gruppe Schritt entweder die Option Anzahl der Schritte oder Schrittintervall fest. Häufig entsprechen diese der Bereichsspanne.
- Kehren Sie zur Registerkarte Animation zurück, und klicken Sie auf den Dropdown-Pfeil Importieren und anschließend auf Schritte des Bereichsschiebereglers.
Eine Reihe von bereichsbezogenen Schlüsselbildern wird automatisch erstellt und im Bereich Animationszeitachse angezeigt.
- Mit der Einstellung Dauer kann die Gesamtwiedergabedauer optional angepasst werden.
- Klicken Sie auf Wiedergabe
 , um die Animation anzusehen.
, um die Animation anzusehen.
In den folgenden drei Abbildungen ist der Bereichsschieberegler so konfiguriert, dass die sortierten Segmente eines in Würfel unterteilten Volumens stufenweise animiert werden.
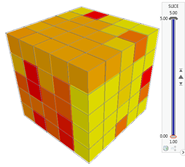
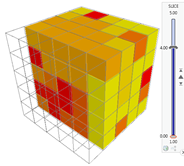
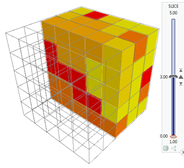
Animieren von mehreren Bereichen
Sie können Layer mehreren Bereichen konfigurieren. Bei der Arbeit in einer Karte mit mehreren Bereichen kann jeweils nur ein Bereich aktiv mit dem Bereichsschieberegler verbunden sein. Wenn in einer Animation Schlüsselbilder erfasst werden, wird der Name des aktuell aktiven Bereichs zusammen mit allen anderen Bereichswerten gespeichert. Wenn Sie also auf ein bestimmtes Schlüsselbild zoomen, wird ebenfalls auf den aktuell aktiven Bereich gezoomt, der mit dem Bereichsschieberegler verbunden ist. Im Bereich Animationseigenschaften können Sie die vollständige Liste der Bereiche, ihre Werte und den Namen des aktiven Bereichs anzeigen und bearbeiten.
Erstellen Sie Schlüsselbilder mit mehreren Bereichen, um die kumulativen Auswirkungen mehrerer Parameter auf einen Datensatz darzustellen. Sie können beispielsweise auf der Suche nach einem Konferenzraum die Räumlichkeiten eines Gebäudes filtern, indem Sie zunächst nach der Etagenzahl und dann nach der maximalen Belegung filtern.
In den folgenden drei Abbildungen verwendet der Bereichsschieberegler den Bereich "Floor", um nach den Räumlichkeiten nach einer einzelnen Etage zu filtern. Anschließend werden mit dem Bereichsfilter "Occupancy" die Räume basierend auf ihrer Belegung angezeigt.

Gehen Sie folgendermaßen vor, um eine Animation in einer Karte mit mehreren Bereichen zu erstellen:
- Vergewissern Sie sich, dass die Karte oder Szene für mehrere Bereiche aktiviert ist. Klicken Sie auf der Registerkarte Ansicht in der Gruppe Animation auf Hinzufügen
 .
.Die Registerkarte Animation wird geöffnet, mit deren Hilfe Sie für die aktuelle Karte oder Szene eine Animation erstellen.
- Navigieren Sie in der Karte oder Szene optional zu einem geeigneten Betrachtungspunkt.
- Konfigurieren Sie auf der Registerkarte Bereich alle Bereichswerte mit den gewünschten Einstellungen:
- Wählen Sie in der Gruppe Aktiver Bereich einen Bereich aus der Dropdown-Liste Name aus.
- Legen Sie in der Gruppe Aktueller Bereich die Werte Min und Max und optional die Spanne für diesen Bereich fest. Legen Sie beispielsweise den maximalen Bereich für die Belegung auf 0 bis 50 Personen fest.
- Wiederholen Sie die obigen Schritte für alle Bereiche, um den gefilterten Zustand der Ansicht zu definieren.
- Wählen Sie auf der Registerkarte Bereich in der Gruppe Aktiver Bereich den Bereich aus, der aktiviert werden soll, wenn Sie von der Dropdown-Liste Name aus zu diesem Schlüsselbild zurückkehren.
- Wechseln Sie zur Registerkarte Animation, und klicken Sie in der Gruppe Erstellen auf Anhängen
 , um ein Schlüsselbild zu erstellen.
, um ein Schlüsselbild zu erstellen. - Wiederholen Sie die Schritte 2 bis 5 so lange, bis Sie die Animation fertig gestellt haben.
Mit einem zweiten Schlüsselbild können Sie den Bereich beispielsweise nach einer maximalen Belegung von 20-30 Personen filtern, und mit einem dritten Schlüsselbild kann basierend auf einer geringeren Etagenanzahl gefiltert werden.
- Wenn Sie alle Schlüsselbilder erstellt haben, können Sie optional den Wert Dauer in der Gruppe Wiedergabe anpassen, um die Gesamtdauer der Animation festzulegen.
- Klicken Sie in der Gruppe Exportieren auf die Schaltfläche Video exportieren
 , um den Bereich Video exportieren zu öffnen.
, um den Bereich Video exportieren zu öffnen.- Wählen Sie unter "Voreinstellungen für Filmexport" eine vorkonfigurierte Option die Videodatei aus.
- Geben Sie unter Dateiname einen Namen für die Videoausgabe an, und klicken Sie auf Exportieren.
- Klicken Sie nach Abschluss des Exportvorgangs auf Video abspielen, um das Ergebnis zu sehen.