Mit dem interaktiven Ausschneiden können Sie vorübergehend die Anzeige einer Szene teilweise unterdrücken, um verborgene Inhalte darzustellen. Der Vorgang kann auf beliebige Inhalte in der Szene angewendet werden. So wird es möglich, Einblicke in das Innere von Gebäuden zu erhalten, gestapelte Volumina zu untersuchen und die Geologie des Untergrunds zu durchdringen.
Das Ausschnitt-Shape kann entweder eine plane oder volumetrische Form sein. Ebenen fungieren wie Wände, die in der Ansicht positioniert, rotiert und ausgedehnt werden können. Standardmäßig verbergen Ebenen den Inhalt in Richtung der Kamera. Sie können jedoch auch nur für die Richtung vorwärts oder rückwärts gesperrt werden. Volumetrische Körper (Quader, Zylinder und Kugeln) können auch zum Festlegen von Räumen verwendet werden, in denen Inhalte unterdrückt werden. Standardmäßig verbergen volumetrische Körper Inhalte aus dem Inneren. Sie können jedoch auch so konfiguriert werden, dass sie stattdessen Inhalte an der Außenseite verbergen. Sie können mehrere Ausschnittobjekte in einer einzelnen Szene verwenden, um erweiterte Anzeigen zu erhalten.
Die mit der Funktion zum Ausschneiden erstellten Anzeigen sind nur vorübergehend, werden nicht mit dem Projekt gespeichert und nicht in Kartenpakete einbezogen. Sie können jedoch die zugehörigen Definitionen als Point-Feature-Classes für die spätere Verwendung exportieren.
Erstellen eines interaktiven Ausschneidevorgangs
Klicken Sie auf der Registerkarte Analyse in der Gruppe Workflows in der Galerie Explorative 3D-Analyse auf Ausschneiden  . Wenn Sie Vorlagen mit benutzerdefinierten Konfigurationen speichern, werden sie der Galerie hinzugefügt.
. Wenn Sie Vorlagen mit benutzerdefinierten Konfigurationen speichern, werden sie der Galerie hinzugefügt.
Erstellungsmethoden
In der folgenden Tabelle werden die fünf Methoden zum Erstellen eines interaktiven Ausschneidevorgangs beschrieben:
| Methode | Beschreibung |
|---|---|
Klicken Sie in die Ansicht, um eine Seite der Ebene zum Ausschneiden zu platzieren. Klicken Sie erneut, um die Ausrichtung und Breite festzulegen. Dies ist das Standardverfahren. | |
Klicken Sie in der Ansicht auf ein Feature, um einen ausgerichteten Schnitt auf der Basis der zugehörigen Ausdehnung zu erstellen. | |
Erstellen Sie einen Ausschnitt mithilfe des aktuellen Betrachtungspunktes der Kamera. | |
Klicken Sie in die Ansicht, um den Ankerpunkt des Volumens zum Ausschneiden zu positionieren. Klicken Sie erneut, um die Ausrichtung und Größe festzulegen. | |
Erstellen Sie automatisch Ausschnittebenen und -volumina basierend auf einem Punkt-Layer, wobei mit Feature-Attributen Parameter wie Winkel und Breite angegeben werden. Zuvor exportierte Ausschnittobjekte können mit dieser Methode erneut aufgerufen werden. |
Aktualisieren eines interaktiven Ausschnittobjekts
Um die Position eines vorhandenen Ausschnittobjekts zu aktualisieren, muss das Objekt ausgewählt sein. Klicken Sie mit dem Werkzeug Ausschneiden auf den Passpunkt, um das Objekt auszuwählen, und passen Sie den Ort und die Position mit den interaktiven Ziehpunkten an. Sie können die Objekte im X- und Y-Raum verschieben, den grünen Pfeil zum Verschieben im Z-Raum ziehen oder die blauen Kugeln neu anordnen, um die Gesamtgröße des Ausschnitts anzupassen. Layer, die in der Ansicht entweder aus- oder eingeblendet sind, werden mit den Änderungen dynamisch aktualisiert.
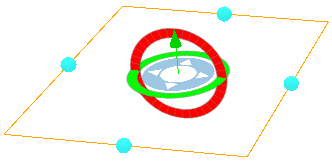
Wenn Sie Werte lieber manuell eingeben, können Sie auf der Registerkarte Eigenschaften im Bereich Explorative Analyse für ein ausgewähltes Ausschnittobjekt bestimmte Eigenschaften aktualisieren. Navigieren Sie im Bereich zu jedem Ausschnittobjekt, indem Sie auf Nächste auswählen  und Vorherige auswählen
und Vorherige auswählen  klicken. Dadurch wird jeweils ein Ausschnitt aktiv, und iterative Aktualisierungen werden angewendet.
klicken. Dadurch wird jeweils ein Ausschnitt aktiv, und iterative Aktualisierungen werden angewendet.
Löschen eines interaktiven Ausschnittobjekts
Wählen Sie ein Ausschnittobjekt mit dem Werkzeug Ausschneiden aus, und klicken Sie auf der Registerkarte Eigenschaften auf Löschen  . Sie können ein Ausschnittobjekt auch löschen, indem Sie die Taste ENTF drücken oder das Kontextmenü des Objekts verwenden. Als dritte Möglichkeit können Sie in der auf dem Bildschirm angezeigten Bearbeitungsüberlagerung des ausgewählten Ausschnittobjekts auf Ausschnitt löschen klicken. Sie können mehrere Ausschnittobjekte gleichzeitig löschen, indem Sie auf der Registerkarte Analyse in der Gruppe Workflows in der Dropdown-Liste Explorative 3D-Analyse auf Alle löschen
. Sie können ein Ausschnittobjekt auch löschen, indem Sie die Taste ENTF drücken oder das Kontextmenü des Objekts verwenden. Als dritte Möglichkeit können Sie in der auf dem Bildschirm angezeigten Bearbeitungsüberlagerung des ausgewählten Ausschnittobjekts auf Ausschnitt löschen klicken. Sie können mehrere Ausschnittobjekte gleichzeitig löschen, indem Sie auf der Registerkarte Analyse in der Gruppe Workflows in der Dropdown-Liste Explorative 3D-Analyse auf Alle löschen  klicken.
klicken.
Verwandte Themen
- Erstellungsmethoden für interaktive Ausschnitte
- Aktualisieren der Eigenschaften interaktiver Ausschnitte
- Grundlegendes zum interaktiven Abtrag und Auftrag
- Grundlagen von interaktiven Höhenprofilen
- Grundlagen zu interaktiven Sichtbarkeitslinien
- Grundlagen der interaktiven Objekterkennung
- Grundlagen zur interaktiven Sichtkuppel
- Grundlagen zum interaktiven Sichtfeld




