Einige lineare Features enthalten zusätzliche Informationen an gemessenen Positionen entlang der Linie anstelle von absoluten XY-Koordinaten. Diese Positionen werden als M-Werte in der M-Koordinate der einzelnen Stützpunkte der Linie gespeichert. Die Methode, geographische Positionen an relativen Positionen entlang einer Linie zu speichern, wird bisweilen als lineare Referenzierung bezeichnet. Sie können gemessene Skalenstrichsymbole entlang von Linien-Features, die diese M-Werte referenzieren, anzeigen.
Die Skalenstrichsymbole selbst sind Markersymbol-Layer in einem Liniensymbol, das sich an gemessenen Einheiten befindet. Der Marker kann ein Textelement umfassen, in dem Sie die Anzeige der Werte aus den M-Koordinaten mit einem Arcade-Ausdruck konfigurieren können.
Hinzufügen von Markersymbolen zu Linien an gemessenen Einheiten
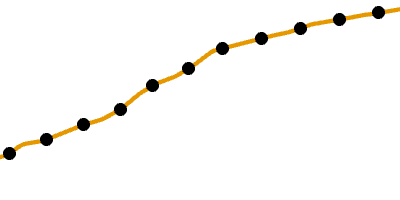
Führen Sie die folgenden Schritte aus, um Linien an gemessenen Einheiten Markersymbole hinzuzufügen:
- Wählen Sie im Bereich Inhalt einen Linien-Feature-Layer mit M-Werten aus.
- Klicken Sie auf der Registerkarte Feature-Layer in der Gruppe Darstellung auf Symbolisierung
 .
. - Klicken Sie im Bereich Symbolisierung auf das Liniensymbol, um den Bereich Liniensymbol formatieren zu öffnen.
Sie können auch im Bereich Inhalt direkt auf das Liniensymbol klicken, um es im Bereich Liniensymbol formatieren zu öffnen.
- Klicken Sie auf die Registerkarte Eigenschaften und dann auf die Registerkarte Struktur
 , um auf die Struktur des Symbols zuzugreifen.
, um auf die Struktur des Symbols zuzugreifen.An dieser Stelle können Sie die einzelnen Layer eines Symbols verwalten.
- Klicken Sie unter der Überschrift Layer auf Symbol-Layer hinzufügen und dann auf Marker-Layer.
- Klicken Sie auf die Registerkarte Layer
 .
.An dieser Stelle werden die grafischen Eigenschaften der einzelnen Layer im Symbol angepasst.
- Heben Sie den Markersymbol-Layer im oberen Abschnitt des Bereichs hervor.
- Blenden Sie die Überschrift Markerplatzierung ein.
- Legen Sie für Platzierung die Option An gemessenen Einheiten fest.
- Legen Sie unter Intervall die gemessene Entfernung fest, in der die Skalenstriche angeordnet werden sollen. Dieses Intervall muss kleiner als der höchste M-Wert sein. Ein Intervall von 100 führt beispielsweise bei Linien, die weniger als 100 Einheiten lang sind, dazu, dass keine Skalenstriche angezeigt werden.
Hinzufügen von Textelementen zur Anzeige der gemessenen Entfernung
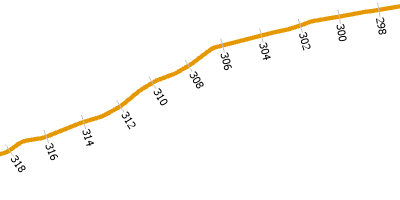
Führen Sie die folgenden Schritte aus, um Markern zur Anzeige der gemessenen Entfernung an einzelnen Skalenstrichen Textelemente hinzuzufügen:
- Führen Sie die Schritte im obigen Abschnitt aus bzw. wiederholen Sie sie, um Markersymbole zu Linien an gemessenen Einheiten hinzuzufügen, falls erforderlich.
- Blenden Sie bei hervorgehobenem Marker-Layer auf der Registerkarte Layer
 des Bereichs Liniensymbol formatieren die Überschrift Aussehen ein.
des Bereichs Liniensymbol formatieren die Überschrift Aussehen ein. - Klicken Sie auf die Galerie Formular
 , und wählen Sie einen Beispiel-Marker mit einem Textelement aus.
, und wählen Sie einen Beispiel-Marker mit einem Textelement aus.Die Textelemente werden in der Galerie als 1 angezeigt.
- Klicken Sie auf die Galerie Element, und wählen Sie das Textelement aus der Liste aus.
Unter dieser Galerie werden Anzeigeeigenschaften für die Textelementeigenschaften angezeigt.
Wenn Sie in Schritt 2 einen Beispiel-Marker mit nur einem Element angezeigt haben, wird die Galerie Element nicht geöffnet. Die grafischen Eigenschaften des Textelements werden direkt angezeigt.
- Um die tatsächlichen gemessenen Entfernungen in den Textelementen darzustellen, müssen Sie die Textelemente mit einem Attribut verbinden. Klicken Sie dazu auf das Menü
 oben rechts im Bereich Liniensymbol formatieren und dann auf Verbindungen von Symboleigenschaften zulassen.
oben rechts im Bereich Liniensymbol formatieren und dann auf Verbindungen von Symboleigenschaften zulassen. - Klicken Sie unter der Überschrift Aussehen auf die Schaltfläche Keine Attributzuordnung definiert
 neben der Eigenschaft Textzeichenfolge.
neben der Eigenschaft Textzeichenfolge. - Klicken Sie im Dialogfeld Attributzuordnung festlegen auf die Schaltfläche Einen Ausdruck festlegen
 .
. - Geben Sie im Dialogfeld Ausdruck-Generator den folgenden Arcade-Ausdruck in das Feld Ausdruck ein: $measure.
- Klicken Sie zweimal auf OK, um beide Dialogfelder zu schließen, und im Bereich Liniensymbol formatieren auf Übernehmen, um die Textelemente auf den Markern mit den tatsächlichen Messwerten darzustellen.
Anpassen des Aussehens der Skalenstriche
Sie können das Aussehen der Skalenstriche ändern, indem Sie die Eigenschaften der einzelnen Elemente im Markersymbol-Layer anpassen. Es kann sich anbieten, variable Skalenstriche zu verwenden, wobei in größeren Intervallen längere Skalenstriche und in kleineren Intervallen kürzere Skalenstriche dargestellt werden. Verwenden Sie dazu zwei Markersymbole mit unterschiedlichen Symbolen und Intervallen. Im folgenden Beispiel wird ein vorhandener Markersymbol-Layer mit Skalenstrichen alle 2 Einheiten gesetzt. Ein neuer Markersymbol-Layer wird hinzugefügt, um alle 10 Einheiten einen längeren Skalenstrich darzustellen.
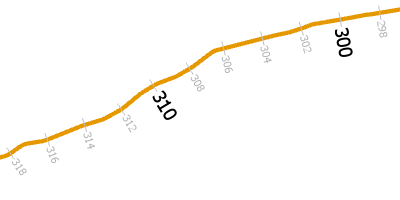
Führen Sie die folgenden Schritte aus, um das Aussehen der Skalenstriche anzupassen:
- Klicken Sie bei ausgewähltem Liniensymbol im Bereich Liniensymbol formatieren auf die Registerkarte Eigenschaften und dann auf die Registerkarte Layer
 . Heben Sie den Markersymbol-Layer im oberen Abschnitt des Bereichs hervor.
. Heben Sie den Markersymbol-Layer im oberen Abschnitt des Bereichs hervor. - Blenden Sie die Überschrift Markerplatzierung ein und legen Sie für die Eigenschaft Intervall den Wert 2 fest.
- Klicken Sie auf die Registerkarte Struktur
 . Klicken Sie unter der Überschrift Layer auf Symbol-Layer hinzufügen und dann auf Marker-Layer.
. Klicken Sie unter der Überschrift Layer auf Symbol-Layer hinzufügen und dann auf Marker-Layer. - Klicken Sie auf die Registerkarte Layer
 , und heben Sie den neu hinzugefügten Markersymbol-Layer hervor.
, und heben Sie den neu hinzugefügten Markersymbol-Layer hervor. - Blenden Sie die Überschrift Markerplatzierung ein. Legen Sie für Platzierung die Option An gemessenen Einheiten und für Intervall den Wert 10 fest.
- Blenden Sie die Überschrift Aussehen ein, und passen Sie die Eigenschaften Farbe und Größe der größeren Marker an, um sie länger oder dunkler als die kleineren Marker zu machen.
An diesem Punkt überlappen die längeren Marker die kürzeren Marker. Um diesen Konflikt zu lösen, müssen Sie die kürzeren Marker an allen Intervallen von 10 unterdrücken.
- Heben Sie dazu den Markersymbol-Layer mit den kürzeren Markern hervor, und blenden Sie die Überschrift Markerplatzierung ein. Legen Sie dann für Markerrate überspringen den Wert 5 fest.
Dadurch wird jeder fünfte Marker übersprungen, in diesem Fall bei jeweils 10 gemessenen Einheiten (Markerrate überspringen multipliziert mit dem Intervall). Dies entspricht genau dem Platzierungsintervall des Symbol-Layers mit den längeren Markern.
- Klicken Sie auf Übernehmen.
Längere Marker kennzeichnen größere Intervalle alle 10 Einheiten und kürzere Marker werden in kleineren Intervallen alle 2 Einheiten dargestellt. Konflikte werden vermieden, indem kürzere Marker in einem bestimmten Abstand übersprungen werden.