Verwenden Sie die Darstellung von Symbol-Layern, um die standardmäßige Darstellungsreihenfolge von Symbolen auf Karten zu überschreiben. Wenn Symbole mehrere Symbol-Layer aufweisen (z. B. ein Symbol für eine Straße mit Straßenbegrenzung), kann mit der Darstellung von Symbol-Layern auch gesteuert werden, wie diese einzelnen Symbol-Layer in Symbolklassen angeordnet sind.
Die Reihenfolge, in der Features auf der Karte dargestellt werden, wie sie sich überlappen, wird durch die Reihenfolge der Layer im Bereich Inhalt vorgegeben. Der letzte Layer in der Liste wird zuerst dargestellt, gefolgt vom vorletzten Layer usw., bis die Features im obersten Layer über allen anderen dargestellt werden. In jedem Layer werden die Features in der Reihenfolge dargestellt, in der sie von der Datenbank zurückgegeben werden. Selbst wenn ein Layer über mehrere Symbolklassen verfügt, z. B. andere Straßentypen, die mit Symbolisierung für eindeutige Werte klassifiziert sind, werden die Features ungeachtet ihrer Symbolklasse der Reihenfolge nach gezeichnet. (Eine Ausnahme ist ein Layer, der mit proportionaler oder abgestufter Symbolisierung dargestellt wird, wobei Features mit größeren Symbolen unterhalb von Features mit kleineren Symbolen dargestellt werden.)
Alle Symbole des Layers werden in der Symbol-Layer-Darstellungsliste aufgeführt, auch wenn einige davon im aktuellen Maßstab nicht sichtbar sind. Symbole, die im aktuellen Maßstab nicht sichtbar sind, werden kursiv geschrieben angezeigt. Zeigen Sie mit der Maus auf ein Symbol, um zu sehen, in welchem Maßstabsbereich es dargestellt wird. Weitere Informationen zum Steuern der Maßstäbe von Symbolen finden Sie unter Erstellen einer Karte mit mehreren Maßstäben.
Die Darstellung von Symbol-Layern kann ebenfalls für einen Gruppen-Layer eingerichtet werden, um die Darstellung der Symbole kollektiv zu steuern. Wenn die Darstellung von Symbol-Layern für einen Gruppen-Layer eingerichtet wird, kann sie nicht für einzelne Layer innerhalb der Gruppe festgelegt werden. Die Steuerung der Darstellung von Symbol-Layern wird durch den Gruppen-Layer festgelegt.
Vorsicht:
Wenn Sie die Darstellung von Symbol-Layern für einen Gruppen-Layer aktivieren, werden alle Layer in der Gruppe, für die die Darstellung von Symbol-Layern festgelegt wurde, auf die Standardeinstellungen zurückgesetzt. Dies ist ebenso der Fall, wenn Sie einem Gruppen-Layer mit aktivierter Symbol-Layer-Darstellung einen Layer hinzufügen bzw. diesen daraus entfernen und für diesen Layer Einstellungen für die Symbol-Layer-Darstellung eingerichtet wurden.
Wenn Sie einem Gruppen-Layer einen Layer hinzufügen, werden seine Symbol-Layer oben in der Darstellungsreihenfolge platziert. Durch Änderungen an der primären Symbolisierung, der Anzahl der Klassen oder der Klassifizierungsmethode des Layers verschieben sich auch seine Symbol-Layer an den Anfang der Darstellungsreihenfolge. Dies erfolgt, damit Symbolisierungsaktualisierungen sichtbar werden.
Symbol-Layer-Darstellung ist hilfreich, um bestimmte grafische Effekte zu erzielen. Nachfolgend finden Sie einige Beispiele:
- Legen Sie eine Straßensymbolklasse auf Verbinden, um die Verbindung einzelner Straßensegmente anzuzeigen.
- Symbolisieren Sie Überführungen und Unterführungen, indem Sie mehrere Straßensymbolklassen mit Begrenzungsliniensymbolen auf Verbinden setzen. Liniensegmente aus den einzelnen Symbolklassen werden verbunden, höhere Symbolklassen werden jedoch vollständig über den unteren dargestellt, wodurch eine vertikale Überführung impliziert wird.
- Zeigen Sie verschiedene Straßenkategorien an, indem Sie Verbinden und zusammenführen für mehrere Symbolklassen gleichzeitig festlegen, damit alle Begrenzungslinien von Straßen zuerst dargestellt werden, gefolgt von einer Konsolidierung der Füllungen.
- Vermeiden Sie Landkreisgrenzen zwischen Polygonflächen nach Bundesstaat, indem Sie Verbinden und zusammenführen für mehrere Polygon-Symbolklassen festlegen.
Zum Einrichten der Symbol-Layer-Darstellung sind zwei Modi verfügbar. Verwenden Sie die Registerkarte Standard, um Symbolklassen neu anzuordnen und bei Bedarf Symbole zu kombinieren. Verwenden Sie die Registerkarte Erweitert nur in komplexen Fällen, in denen die Darstellungsreihenfolge einzelner Symbol-Layer in Symbolklassen neu angeordnet werden muss. Nachdem Sie Einstellungen für die Symbol-Layer-Darstellung eingerichtet haben, können Sie sie wieder aktivieren und deaktivieren, sodass die Einstellungen beibehalten werden.
Die Symbol-Layer-Darstellung ist für 3D-Layer nicht verfügbar. Sie kann nur für Feature-Layer in einer Karte oder in der Kategorie 2D-Layer einer Szene festgelegt werden. Die Symbol-Layer-Darstellung kann nicht für Layer mit nicht klassifizierten oder proportionalen Symbolen oder mit Wörterbuch-Symbolisierung festgelegt werden und nicht für Polygon-Feature-Layer mit abgestuften Symbolen.
Die Symbol-Layer-Darstellung muss für einen Feature-Layer aktiviert sein, damit eine Symbol-Layer-Maskierung durchgeführt werden kann. Weitere Informationen über die Symbol-Layer-Maskierung finden Sie unter Maskieren von Features.
Vorversion:
Einstellungen für die Symbol-Layer-Darstellung werden beibehalten, wenn Sie aus ArcMap eine Karte importieren, allerdings nur, wenn die Darstellung der Symbolebene im ArcMap-Kartendokument beim Import aktiviert wurde.
Verbinden und Zusammenführen von Symbolen im Basis-Modus
Verwenden Sie den Basis-Modus, um die Darstellungsreihenfolge von Symbolklassen in einem Feature-Layer oder für alle Layer in einem Gruppen-Layer festzulegen. Wenn Sie Symbole mit mehreren Symbol-Layern verwenden, können Sie Symbole auch mit Verbindungen und Zusammenführungen kombinieren.
Zwei Symbolklassen sind jeweils auf Keine Verbindung gesetzt. Beachten Sie, dass jedes Liniensegment unabhängig dargestellt wird. Dies ist dasselbe Darstellungsverhalten wie bei deaktivierter Symbol-Layer-Darstellung. | 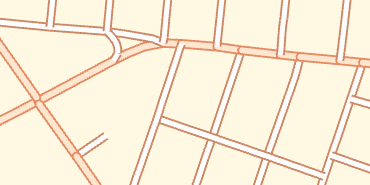 |
Zwei Symbolklassen sind jeweils auf Verbindung gesetzt. Beachten Sie, dass die Symbolisierung innerer Straßen in den Symbolklassen kombiniert ist, die beiden Klassen jedoch durch Linienbegrenzungen getrennt sind. | 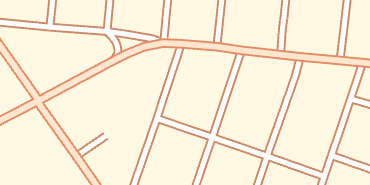 |
Zwei Symbolklassen sind jeweils auf Verbinden und zusammenführen gesetzt. Beachten Sie, dass die Symbolisierung innerer Straßen in den Symbolklassen kombiniert ist, wobei die Begrenzungssymbolisierung unterhalb der inneren Straßen dargestellt wird. Wenn Verbinden und zusammenführen für eine Symbolklasse festgelegt ist, wird die Symbolisierung dieses Layers mit der Symbolisierung der Symbolklasse zusammengeführt, die in der Liste Darstellungsreihenfolge direkt über ihr liegt. | 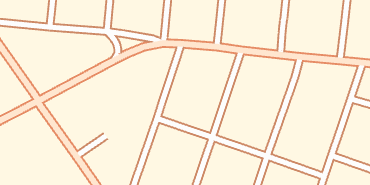 |
- Wählen Sie einen Feature-Layer (oder einen Gruppen-Layer) im Bereich Inhalt aus.
- Klicken Sie auf der Registerkarte Feature-Layer in der Gruppe Darstellung auf die Schaltfläche Symbolisierung
 .
. - Aktivieren Sie im Bereich Symbolisierung auf der Registerkarte Symbol-Layer-Darstellung
 die Option Symbol-Layer-Darstellung aktivieren.
die Option Symbol-Layer-Darstellung aktivieren.Wenn Sie die Symbol-Layer-Darstellung zu einem späteren Zeitpunkt aktivieren möchten, werden alle Einstellungen beibehalten.
- Ziehen Sie auf der Registerkarte Standard Symbolklassen, um deren Darstellungsreihenfolge zu ändenr. Blenden Sie optional Symbolklassenüberschriften ein, um die Symbol-Layer zu überprüfen, aus denen das Symbol besteht. Sie können alle Symbolklassen gleichzeitig ein- und ausblenden, indem Sie die Befehle im Menü Mehr über den Registerkarten Standard und Erweitert verwenden.
Sie können den Basis-Modus nicht verwenden, wenn für eine beliebige Symbolklasse im Layer maßstabsbasierte alternative Symbole vorhanden sind. Zeigen Sie mit der Maus auf ein Symbol, um zu sehen, in welchem Maßstabsbereich es sichtbar ist.
- Wählen Sie für jede Symbolklasse Keine Verbindung, Verbindung oder Verbinden und zusammenführen aus.
Verbindung und Verbinden und zusammenführen sind nur für Symbole verfügbar, die über mehrere Symbol-Layer verfügen. Verbinden und zusammenführen kann nicht für den obersten Layer verwendet werden, da sich kein Layer darüber befindet, der mit ihm zusammengeführt werden kann. Verbinden und zusammenführen kann nicht festgelegt werden, wenn die darüber liegende Symbolklasse auf Keine Verbindung gesetzt ist. Diese Regeln werden bei der Neuanordnung von Symbolklassen berücksichtigt. Wenn Sie beispielsweise eine auf Verbinden und zusammenführen gesetzte Symbolklasse unter eine auf Keine Verbindung gesetzte Symbolklasse ziehen, wird die verschobene Symbolklasse auf Verbindung gesetzt.
- Klicken Sie optional auf Zurücksetzen, um den Status des Layers (oder des Gruppen-Layers) aus den Standardstatus für Symbol-Layer-Darstellung zurückzusetzen.
Durch die Deaktivieren von Symbol-Layer-Darstellung aktivieren werden die Einstellungen für die Symbol-Layer-Darstellung nicht zurückgesetzt.
Neuanordnen einzelner Symbol-Layer mit dem Modus "Erweitert"
Verwenden Sie den Modus "Erweitert" nur, wenn die Reihenfolge einzelner Symbol-Layer in Symbolklassen gesteuert werden muss. Mit dem erweiterten Modus können alle Symbol-Layer unabhängig voneinander neu angeordnet werden. Symbol-Layer sind in numerischen Darstellungsreihenfolgengruppen aufgeführt. Alle Symol-Layer in einer Gruppe werden ungeachtet ihrer Reihenfolge in der Gruppe gemeinsam dargestellt.
Wenn eine Symbolklasse alternative Symbole enthält, die in bestimmten Maßstabsbereichen dargestellt werden, müssen Sie den Modus "Erweitert" verwenden. Alle Instanzen der Symbolklasse werden mit der aktuellen Sichtbarkeit im aktuellen Maßstabsbereich angezeigt. Sie können alle alternativen Symbole in der Symbol-Layer-Liste unabhängig bearbeiten.
- Wählen Sie einen Feature-Layer (oder einen Gruppen-Layer) im Bereich Inhalt aus.
- Klicken Sie auf der Registerkarte Feature-Layer in der Gruppe Darstellung auf die Schaltfläche Symbolisierung
 .
. - Aktivieren Sie im Bereich Symbolisierung auf der Registerkarte Symbol-Layer-Darstellung
 die Option Symbol-Layer-Darstellung aktivieren.
die Option Symbol-Layer-Darstellung aktivieren.Wenn Sie die Symbol-Layer-Darstellung zu einem späteren Zeitpunkt aktivieren möchten, werden alle Einstellungen beibehalten.
- Blenden Sie auf der Registerkarte Erweitert eine numerische Gruppe ein, und ziehen Sie Symbol-Layer von einer Gruppe in eine andere, um deren Darstellungsreihenfolge zu ändern. Sie können alle Gruppen gleichzeitig ein- und ausblenden, indem Sie die Optionen im Menü Mehr über den Registerkarten Standard und Erweitert verwenden.
- Um eine neue Gruppe zu erstellen, klicken Sie mit der rechten Maustaste auf eine Symbolklasse, und klicken Sie auf In neue Gruppe verschieben
 .
.Der Symbol-Layer wird einer neuen numerischen Gruppe am Ende der Liste Darstellungsreihenfolge hinzugefügt.
- Klicken Sie optional auf Zurücksetzen, um den Status des Layers (oder des Gruppen-Layers) aus den Standardstatus für Symbol-Layer-Darstellung zurückzusetzen.
Durch die Deaktivieren von Symbol-Layer-Darstellung aktivieren werden die Einstellungen für die Symbol-Layer-Darstellung nicht zurückgesetzt.
Vorsicht:
Da der erweiterte Modus zusätzliche Steuerelemente bereitstellt, die im Basismodus nicht vorhanden sind, gehen einige dieser Informationen möglicherweise verloren, wenn Sie von der Registerkarte Erweitert zur Registerkarte Basis wechseln. In den meisten Fällen wird eine Warnmeldung angezeigt, und wenn Sie den Vorgang fortsetzen, werden die Einstellungen für die Symbol-Layer-Darstellung auf den Standardstatus im Basismodus zurückgesetzt.