In Szenen können Sie geographische Informationen im dreidimensionalen Raum erleben. Indem Sie große und komplexe Datenmengen und deren räumliche Beziehungen als reale Objekte darstellen, können Sie sie ähnlich wie in der realen Welt visualisieren, analysieren und verwalten und sie so besser verstehen.
Beim Arbeiten in 3D können reale Elemente in Ihre Inhalte eingebunden werden, wodurch Einflüsse wie Bewegung im Terrain und die 3D-Ausdehnung von Merkmalen wie Bäumen, Gebäuden und der Oberflächengeologie betont werden können. Zudem lassen sich quantitative GIS-Inhalte wie Bevölkerung, Temperatur oder das relative Auftreten eines Ereignisses oft in einer 3D-Ansicht effektiver anzeigen.
In ArcGIS Pro können Sie die Vorteile von 3D-Szenen und 2D-Karten kombinieren, indem Sie beide Ansichten gleichzeitig zeigen. So werden GIS-Daten besser verständlich, und es können neue Erkenntnisse gewonnen werden.
Lokale und globale Szenen
Bei globalen und lokalen Szenen handelt es sich um unterschiedliche Anzeigemodi, mit denen Sie 3D-Daten visualisieren können. Die Entscheidung, ob eine globale oder eine lokale Szene verwendet wird, beruht häufig auf den Visualisierungs- und Analyseanforderungen oder auf der Art der Freigabe in den ArcGIS-Produkten.
In einer globalen Szene können Sie Daten anzeigen, die den gesamten Globus betreffen, oder bei denen es wichtig ist, die Erdkrümmung zu sehen. Globale Szenen zeigen die Daten in einem globalen Kontext. Darin kann Ihre Zielgruppe die Ansicht vergrößern und verkleinern und die gesamte Erde anzeigen. In globalen Szenen werden die geographischen Koordinatensysteme WGS 84 und CGCS 2000 unterstützt. Wenn der Raumbezug der Karte nicht WGS 84 oder CGCS 2000 ist, wird eine lokale Szenenansicht empfohlen, um eine Verzerrung durch die Projizierung für globale Szenenansichten zu vermeiden. Wenn Sie vorhaben, Ihre 2D-Karten in einem dreidimensionalen Raum anzuzeigen, sollten Sie sie im Modus für lokale Szenen öffnen.
Mit einer lokalen Szene können Sie Daten in einer kleineren Ausdehnung darstellen. Da die Daten hier in einem projizierten Koordinatensystem vorliegen können, sind lokale Szenen für Bearbeitungs-, Analyse- und Messvorgänge geeignet. Mit lokalen Szenen werden häufig Daten zu beispielsweise Städten oder Baustellen visualisiert. Lokale Szenen unterstützen geographische, projizierte und benutzerdefinierte Koordinatensysteme. Lokale Szenen werden in mobilen Anwendungen, die auf ArcGIS Maps SDKs basieren, nicht unterstützt.
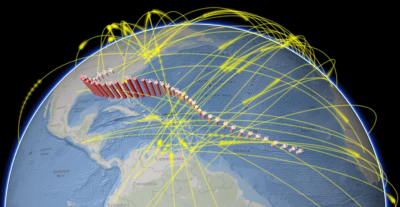
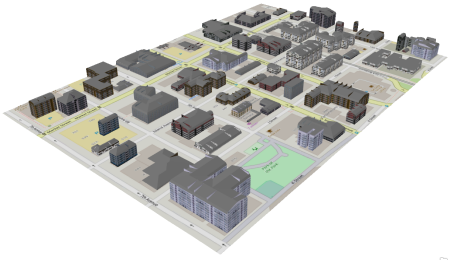
Erstellen einer Szene
Es gibt mehrere Möglichkeiten, Szenen zu erstellen. Um eine neue Szene zu öffnen, können Sie direkt eine globale oder lokale Szene erstellen. Klicken Sie auf der Registerkarte Einfügen auf das Menü Neue Karte, und wählen Sie Neue globale Szene  oder Neue lokale Szene
oder Neue lokale Szene  aus. Optional können Sie im Bereich Katalog mit der rechten Maustaste auf Karten klicken, um eine Szene in einem der Modi zu erstellen.
aus. Optional können Sie im Bereich Katalog mit der rechten Maustaste auf Karten klicken, um eine Szene in einem der Modi zu erstellen.
Um den aktuellen Anzeigemodus für Ihre Szene zu ändern, klicken Sie auf die Registerkarte Ansicht, und wählen Sie Global  oder Lokal
oder Lokal  aus. Die vorhandene Szene wird in die jeweils ausgewählte aktualisierte Ansicht aktualisiert. Wenn Sie dieselbe Szene jedoch sowohl in der lokalen als auch in der globalen Ansicht nebeneinander anzeigen möchten, müssen Sie eine zweite Ansicht derselben Karte öffnen. Klicken Sie dazu auf den Bereich Katalog, und blenden Sie unter Projekt den Eintrag Karten ein. Öffnen Sie das Kontextmenü der Szene, und öffnen Sie die Szene als globale oder lokale Ansicht. Die ursprüngliche Szene bleibt unverändert und dem Projekt wird eine neue Szene hinzugefügt. Jede Ansichtsregisterkarte wird zur Unterscheidung des Ansichtstyps mit dem entsprechenden Symbol beschriftet. Ordnen Sie die Ansichten an, indem Sie eine Ansichtsregisterkarte an die gewünschte Stelle ziehen und dort platzieren.
aus. Die vorhandene Szene wird in die jeweils ausgewählte aktualisierte Ansicht aktualisiert. Wenn Sie dieselbe Szene jedoch sowohl in der lokalen als auch in der globalen Ansicht nebeneinander anzeigen möchten, müssen Sie eine zweite Ansicht derselben Karte öffnen. Klicken Sie dazu auf den Bereich Katalog, und blenden Sie unter Projekt den Eintrag Karten ein. Öffnen Sie das Kontextmenü der Szene, und öffnen Sie die Szene als globale oder lokale Ansicht. Die ursprüngliche Szene bleibt unverändert und dem Projekt wird eine neue Szene hinzugefügt. Jede Ansichtsregisterkarte wird zur Unterscheidung des Ansichtstyps mit dem entsprechenden Symbol beschriftet. Ordnen Sie die Ansichten an, indem Sie eine Ansichtsregisterkarte an die gewünschte Stelle ziehen und dort platzieren.
Wenn Sie ein ArcGlobe- oder ArcScene-Dokument importieren, wird die .3dd-Datei standardmäßig im globalen und die .sxd-Datei im lokalen Modus geöffnet. Jede neue leere Szenenansicht wird standardmäßig im globalen Modus geöffnet. Sie können allerdings die Standardeinstellungen für neue Karten und Szenen anpassen.
Drapierter 2D-Inhalt wird in der Kategorie 2D-Layer im Bereich Inhalt angezeigt und alle 3D-Layer sind in der Kategorie 3D-Layer enthalten. KML-Layer haben ihre eigene KML-Layer-Kategorie in Szenen, da ein KML-Layer sowohl 2D- als auch 3D-Knoten in derselben Datei enthalten kann.
Die Darstellungsmodi "Perspektivisch" und "Parallel"
Szenen lassen sich im perspektivischen oder parallelen Modus darstellen. Die perspektivische Darstellung ist der am häufigsten verwendete Darstellungsmodus in 3D, wobei Features im Vordergrund größer angezeigt werden als jene im Hintergrund. Dies entspricht der Art, wie wir Menschen die Welt im täglichen Leben sehen, und das Ergebnis ist eine realistische Darstellung von 3D-Inhalten. Bei der parallelen Methode hingegen wird die 3D-Ansicht mittels paralleler Projektion dargestellt, wobei Features derselben physischen Größe unabhängig von ihrer Entfernung von der betrachtenden Kamera identisch auf dem Bildschirm gerendert werden. Die parallele Darstellung ist für Architekturzeichnungen (z. B. Konstruktion und Planung von Gebäuden oder Übersichtskarten für Gelände) und für die Darstellung statistischer Daten in einer 3D-Ansicht hilfreich, darunter extrudierte Formen zur Darstellung numerischer Werte (z. B. Bevölkerung oder Einkommen).
Alle Szenen werden im perspektivischen Anzeigemodus geöffnet. Sie können über das Dropdown-Menü Darstellungsmodus in der Gruppe Szene auf der Registerkarte Ansicht zwischen den Anzeigemodi Perspektivisch  und Parallel
und Parallel  wechseln. Die Einstellungen werden bei geöffneten Ansichten gespeichert, wenn das Projekt gespeichert wird.
wechseln. Die Einstellungen werden bei geöffneten Ansichten gespeichert, wenn das Projekt gespeichert wird.
Beleuchtungseigenschaften
Ein einzigartiges Element beim Erstellen von Szenen ist die zusätzliche Möglichkeit, Beleuchtungseigenschaften zu definieren. Dazu zählen Eigenschaften wie die Tageszeit, ob durch die Sonneneinstrahlung ein Schatten geworfen wird oder nicht und wie viel Umgebungslicht eingesetzt wird. Im globalen Modus können Sie auch die atmosphärische Diffusion simulieren. Mit den Anzeigeeinstellungen im Beleuchtungs-Manager in der Gruppe Szene auf der Registerkarte Ansicht können Sie die Lichtverhältnisse eines ganzen Tages durchspielen oder die in der Szene angezeigte Zeit anpassen.
Sie können auf diese Beleuchtungseigenschaften für Karten und Szenen zugreifen, indem Sie mit der rechten Maustaste auf die Szene im Bereich Inhalt klicken, anschließend auf Eigenschaften und dann auf die Registerkarte Beleuchtung.
Inhalt von Szenen
Eine Szene kann Daten-Layer, Grundkarten-Layer und Höhenoberflächen enthalten. Genau wie eine Karte kann eine Szene zusätzlich zu den Inhalten, die in der Szene dargestellt werden, auch Tabellen enthalten.
Operationale Layer
Operationale Layer der Szene werden als auf der Oberfläche drapierte Layer oder als eigenständige Layer mit eigenen Z-Koordinaten angezeigt. Operationale Layer sind eine Repräsentation der geographischen Informationen, die es zu visualisieren gilt. Beispielsweise können Sie mithilfe von 3D-Symbolisierung 3D-Punkte hinzufügen, die Bäume oder Stadtmöbel darstellen. Wenn Sie einen Layer zunächst in 3D anzeigen, ist es wichtig, die Höheneigenschaften festzulegen, damit die Funktionen in der Ansicht mit der korrekten Höhe angezeigt werden.
Drapierter 2D-Inhalt wird in der Kategorie 2D-Layer im Bereich Inhalt angezeigt und alle 3D-Layer sind in der Kategorie 3D-Layer enthalten. KML-Layer haben ihre eigene KML-Layer-Kategorie in Szenen, da ein KML-Layer sowohl 2D- als auch 3D-Knoten in derselben Datei enthalten kann.
Zu Anfang werden einige Layer standardmäßig als 2D-Layer in der Szene angezeigt, da sie nicht über gespeicherte Z-Koordinaten verfügen oder als drapierte auf dem Boden Layer verwendet werden, wie z. B. Luftbilddaten. Um 3D-Symbolisierung zu einem Layer hinzuzufügen, z. B. Gebäudegrundrisse oder die Darstellung von Linien als Röhren, ziehen Sie den Layer in die Gruppe 3D-Layer des Bereichs Inhalt. ArcGIS Pro unterstützt viele verschiedene Layer-Typen, die in einer Szene visualisiert werden können.
| Layer-Typ | Beschreibung |
|---|---|
Feature-Layer | Ein Feature-Layer ist ein Layer, der ähnliche Features und ihre zugehörigen Eigenschaften enthält. Feature-Layer können 3D-Punkte wie Bäume, Stadtmöbel oder andere durch ein 3D-Symbol dargestellte Objekte enthalten. Linien- und Polygon-Features können auf dem Boden drapiert oder an der Z-Koordinate dargestellt werden. Feature-Layer, die für die Visualisierung in 3D ausgelegt sind, sind Multipatch- und 3D-Objekt-Feature-Layer. Feature-Layer diesen Typs können aus CAD- oder BIM-Daten erstellt werden. |
Szenen-Layer | Szenen-Layer ermöglichen die schnelle Visualisierung von umfangreichen 3D-Inhalten in der ArcGIS Location Platform. Ein Szenen-Layer kann vom Typ Punkt, 3D-Objekt, integriertes Mesh, Punktwolke, Gebäude oder Voxel sein. Sie können einen Szenen-Layer mit einem verknüpften Feature-Layer erstellen, über den Bearbeitungen möglich sind und die Datenverwaltung erfolgt. |
3D-Kachel-Layer | Ein 3D-Kachel-Layer referenziert ein Kachel-Set, das in einer hierarchischen Datenstruktur Daten des Typs "Integriertes Mesh" oder "3D-Objekt" definiert. 3D-Kacheln sind ein OGC-Standard wie Szenen-Layer gemäß der I3s-Spezifikation (Indexed Scene Layer). Sie ermöglichen die Visualisierung umfangreicher 3D-Inhalte. |
Voxel-Layer | In einem Voxel-Layer werden multidimensionale räumliche und zeitliche Informationen in einer volumetrischen Darstellung dargestellt. |
Raster-Layer | In der Szenenkategorie "2D-Layer" kann ein Raster-Layer Luftbilddaten darstellen und auf einem operationalen Layer oder einer Höhenoberfläche drapiert werden. |
TIN-Layer | Ein TIN (Triangulated Irregular Network)-Layer ist im Allgemeinen eine Höhenoberfläche, die Höhenwerte über eine gesamte Ausdehnung darstellt. |
LAS-Dataset-Layer | Ein LAS-Dataset speichert Verweise auf eine oder mehrere LAS-Dateien auf dem Datenträger sowie auf zusätzliche Oberflächen-Features. Eine LAS-Datei ist ein Industriestandard-Binärformat zum Speichern von luftgestützten LIDAR-Daten. |
KML-Layer | Es handelt sich um ein XML-basiertes Dateiformat, mit dem Informationen in einem geographischen Kontext dargestellt werden. Eine einzelne KML-Datei kann Features unterschiedlicher Geometrietypen und sogar Vektor- und Raster-Daten enthalten. |
Terrain-Layer | Bei Terrain-Dataset-Layern handelt es sich um ein TIN-basiertes Oberflächenmodell mit mehreren Auflösungen, das in einer Geodatabase gespeichert ist. Ein Terrain-Layer kann auf einer Oberfläche drapiert und für die Visualisierung von Höhe, Neigung oder Ausrichtung genutzt werden. |
Grundkarten-Layer
Wie in einer 2D-Karte wird der 2D-Grundkarten-Layer in einer Szene auf dem Boden drapiert, um geographische Informationen zu visualisieren. Globale und lokale Szenen enthalten Esri Standardgrundkarten aus ArcGIS Online oder ArcGIS Enterprise. Wenn Ihre Organisation 3D-Grundkarten aktiviert hat, werden Ihnen auch die verfügbaren 3D-Grundkarten angezeigt. Anhand von Offline-Daten können Sie ebenfalls eine benutzerdefinierte Grundkarte erstellen. Bei der Freigabe einer Szene, die einen Grundkarten-Layer enthält, müssen Sie darauf achten, dass das Koordinatensystem des Layers mit der Webszene kompatibel ist.
Höhenoberflächen
Szenen unterstützen auch die Definition von einer oder mehreren Oberflächen, auf die andere Inhalte gesetzt werden können. Jede Szene besitzt eine Standard-Höhenoberfläche namens Boden und Sie können beliebig viele andere Oberflächen definieren, z. B. Geologie 1, Geologie 2, Ozon usw. Jede Oberfläche kann mehrere beschreibende Datenquellen besitzen, darunter Raster, TINs und Höhen-Services. Sie können auch thematische Oberflächen aus Analyseergebnissen erstellen, z. B. die Schwere von Verbrechen oder die Temperatur der Meeresoberfläche, und andere Layer darauf drapieren. Weitere Informationen finden Sie unter Arbeiten mit Höhenoberflächen.
Verbinden von Karten und Szenen
Dank einer integrierten 2D-3D-Umgebung lassen sich Daten, Karten und Szenen nebeneinander bearbeiten. Wenn Sie die Navigation der Ansichten miteinander verknüpfen, kann schnell zwischen Karten und Szenen gewechselt werden. Aktivieren Sie dazu die Option Ansichten verknüpfen auf der Registerkarte Ansicht.
Beachten Sie, dass es sich bei Karten und Szenen um separate Elemente in dem Projekt handelt, auch wenn sie auf die gleichen Quelldaten verweisen. Das bedeutet, dass sich das Ändern der Layer-Sichtbarkeit in einer Karte oder Szene nicht auf die Layer-Sichtbarkeit in einer anderen Ansicht auswirkt. Bei Änderungen an Features werden dagegen alle Ansichten dieser Daten aktualisiert.
Analyse
ArcGIS Pro bietet viele unterschiedliche Workflows für die Analyse von 3D-Daten. Durch Geoverarbeitungsvorgänge können Sie Analyseergebnisse in einem Daten-Layer dauerhaft speichern. Alternativ können Sie mithilfe von interaktiven 3D-Analysewerkzeugen Analyseergebnisse schnell visualisieren. Die Erweiterung "3D Analyst" enthält eine Sammlung von Werkzeugen für die Arbeit mit Oberflächen und 3D-Daten-Layern wie Punktwolken-, TIN- oder Multipatch-Layern. Die Sichtbarkeit von Szenen kann analysiert werden. Mit den Werkzeugen für die explorative 3D-Analyse werden temporäre Objekte in einer Szene erstellt, und sie bieten sofort Antworten auf Fragen zur 3D-Analyse. Sie können Berechnungen bezüglich Sichtlinie, Sichtfeld und Sichtkuppel durchführen. Mit dem Werkzeug "Ausschneiden" wird visuell durch die Anzeige geschnitten, um verborgene Inhalte anzuzeigen. Alle Objekte unterstützen interaktive Anpassungen und bieten On-the-fly-Feedback für die Analyseergebnisse. Die Analyseergebnisse können in Features konvertiert werden, um sie in ihrem Workflow wiederzuverwenden.
Freigeben von Szenen aus ArcGIS Pro
Sie können eine Szene aus ArcGIS Pro als Webszene für Ihr aktives Portal freigeben. Für die Arbeit mit Webszenen können Sie verschiedenste Clients nutzen, wie beispielsweise Scene Viewer, ArcGIS Earth, CityEngine oder ArcGIS Maps SDKs-Apps. Szenen können als mobiles Szenen-Paket offline genommen werden, um sie in einer ArcGIS Maps SDKs-Anwendung wie die mobile ArcGIS Earth-App zu visualisieren.