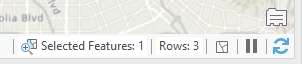Für die interaktive Feature-Auswahl muss auf ein einzelnes Feature in der Ansicht geklickt oder ein Shape digitalisiert werden, um eine Gruppe von Features auszuwählen. Durch die Auswahl von Features können Sie eine Teilmenge der Features auf Ihrer Karte hervorheben und auswählen, um sie in einer nachfolgenden Untersuchung oder Analyse Ihrer Daten zu verwenden. Beispielsweise ermöglicht Ihnen das Anwenden einer Auswahl, die Features anzugeben, für die Sie Statistiken berechnen, Attribute anzeigen oder die Gruppe von Features bearbeiten oder definieren möchten, aus denen ein Layer besteht.
Sowohl bei der interaktiven Feature-Auswahl durch Klicken als auch durch Digitalisieren wird die ausgewählte Feature-Anzahl direkt nach dem Auswählen am unteren Rand der Ansicht angezeigt. Zoomen Sie auf die Ausdehnung der ausgewählten Features, indem Sie auf die Anzahl der ausgewählten Features klicken.
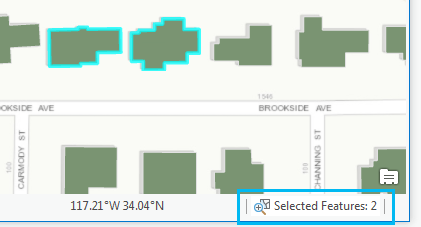
Features auswählen
Sobald Sie die Auswahloptionen überprüft und Ihre Auswahloptionen festgelegt haben, können Sie Features interaktiv mit einem der folgenden Auswahlwerkzeuge der Gruppe Auswahl auf der Registerkarte Karte auswählen. Auswahlwerkzeuge für Bearbeitungsszenarios werden auch auf der Registerkarte Bearbeiten aufgelistet. Klicken Sie auf die Karte, und ziehen Sie die vorgegebene Form über die gewünschten Features. Für Punkt- und Linien-Layer können Sie ein Feature auswählen, indem Sie auf eine beliebige Stelle seiner Symbolisierung klicken. In einer Szenenansicht (3D) werden Features, die durch ein Terrain oder andere Features blockiert sind, nicht ausgewählt. In der folgenden Liste bezieht sich 2D auf die Arbeit in einer Karte oder mit Layern in der Kategorie 2D-Layer einer Szene.
Tipp:
- Wenn Sie Schwierigkeiten haben, Features aus überlappenden Layern auszuwählen, können Sie die auswählbaren Layer durch Filtern des Bereichs Inhalt anpassen.
- Um den erfassten Bereich zu vergrößern, wenn Sie die Auswahl mit einem einzelnen Klick vornehmen, passen Sie die Größe des Auswahlpuffers in den Projektoptionen Auswahl an.
- Klicken Sie in der Gruppe Auswahl auf der Registerkarte Karte auf das Dropdown-Menü für die Auswahl, und wählen Sie ein Werkzeug aus.
- Ziehen Sie die jeweilige Form mit dem ausgewählten Auswahlwerkzeug über die gewünschten Features.
- Rechteck
 : Klicken Sie auf ein Punkt-Feature oder Segment, oder klicken Sie auf das Rechteck, und ziehen Sie es über das Feature.
: Klicken Sie auf ein Punkt-Feature oder Segment, oder klicken Sie auf das Rechteck, und ziehen Sie es über das Feature. - Polygon
 : Klicken Sie auf die Karte, um die Stützpunkte des Polygons zu erstellen. Doppelklicken Sie, um das Polygon zu schließen und das Feature auszuwählen.
: Klicken Sie auf die Karte, um die Stützpunkte des Polygons zu erstellen. Doppelklicken Sie, um das Polygon zu schließen und das Feature auszuwählen. - Lasso
 : Halten Sie die Maustaste gedrückt, und zeichnen Sie mit dem Zeiger, um die Freihandform zu erstellen.
: Halten Sie die Maustaste gedrückt, und zeichnen Sie mit dem Zeiger, um die Freihandform zu erstellen. - Kreis
 : Halten Sie die Maustaste gedrückt und zeichnen Sie mit dem Zeiger, um den Kreis zu erstellen. Drücken Sie in 2D optional die Taste R, während Sie die Kreisform zeichnen, um einen genauen Radiuswert einzugeben.
: Halten Sie die Maustaste gedrückt und zeichnen Sie mit dem Zeiger, um den Kreis zu erstellen. Drücken Sie in 2D optional die Taste R, während Sie die Kreisform zeichnen, um einen genauen Radiuswert einzugeben. - Linie
 : Klicken Sie auf die Karte, um die Stützpunkte der Linie zu erstellen. Doppelklicken Sie, um die Linie zu beenden und die Auswahl vorzunehmen.
: Klicken Sie auf die Karte, um die Stützpunkte der Linie zu erstellen. Doppelklicken Sie, um die Linie zu beenden und die Auswahl vorzunehmen. - Verfolgen
 (nur 2D-Ansichten): Klicken Sie auf ein Linien- oder Polygonsegment, und ziehen Sie den Zeiger entlang der Grenze und anderen zusammenhängenden Features, um die Segmente durch Verfolgung miteinander zu verbinden. Doppelklicken Sie, um die Verfolgung zu beenden und die Auswahl vorzunehmen.
(nur 2D-Ansichten): Klicken Sie auf ein Linien- oder Polygonsegment, und ziehen Sie den Zeiger entlang der Grenze und anderen zusammenhängenden Features, um die Segmente durch Verfolgung miteinander zu verbinden. Doppelklicken Sie, um die Verfolgung zu beenden und die Auswahl vorzunehmen.Tipp:
Zu den Anwendungsbeispielen zählen u. a. Hauptwasserleitungen, Straßen oder Flurstückslinien.
- Box
 (nur 3D): Klicken Sie, um die erste Ecke der Box festzulegen. Bewegen Sie den Mauszeiger, und klicken Sie, um die Stützpunkte für die nächsten beiden Ecken hinzuzufügen. Dadurch werden die Vorderseite und die seitlichen Kanten einer rechteckigen Ebene erstellt. Bewegen Sie den Mauszeiger erneut, und klicken Sie, um die Höhe der Box festzulegen. Drücken Sie optional die Taste R, um Streckenentfernungen für jede Dimension der Box einzugeben. Wenn Sie die Taste R für die erste Kante der Box verwenden, müssen Sie nach Streckenentfernungswertes des Wertes klicken, um die Ausrichtung der Box zu definieren.
(nur 3D): Klicken Sie, um die erste Ecke der Box festzulegen. Bewegen Sie den Mauszeiger, und klicken Sie, um die Stützpunkte für die nächsten beiden Ecken hinzuzufügen. Dadurch werden die Vorderseite und die seitlichen Kanten einer rechteckigen Ebene erstellt. Bewegen Sie den Mauszeiger erneut, und klicken Sie, um die Höhe der Box festzulegen. Drücken Sie optional die Taste R, um Streckenentfernungen für jede Dimension der Box einzugeben. Wenn Sie die Taste R für die erste Kante der Box verwenden, müssen Sie nach Streckenentfernungswertes des Wertes klicken, um die Ausrichtung der Box zu definieren. - Kugel
 (nur 3D): Klicken Sie, um den Mittelpunkt der Kugel festzulegen. Legen Sie die Größe der Kugel fest, indem Sie den Mauszeiger bewegen und ein zweites Mal klicken oder indem Sie R drücken und einen Radiuswert eingeben.
(nur 3D): Klicken Sie, um den Mittelpunkt der Kugel festzulegen. Legen Sie die Größe der Kugel fest, indem Sie den Mauszeiger bewegen und ein zweites Mal klicken oder indem Sie R drücken und einen Radiuswert eingeben. - Zylinder
 (nur 3D): Klicken Sie, um für ein Ende des Zylinders den Mittelpunkt festzulegen. Bewegen Sie den Mauszeiger, und klicken Sie erneut, um das andere Ende des Zylinders festzulegen. Bewegen Sie den Mauszeiger, und klicken Sie, um den Radius des Zylinders festzulegen. Drücken Sie optional die Taste R, um genaue Strecken- und Radiusentfernungen für die Zylinderform einzugeben. Wenn Sie die Taste R für die Länge des Zylinders verwenden, müssen Sie nach Eingabe des Streckenentfernungswertes klicken, um die 3D-Ausrichtung des Zylinders zu definieren.
(nur 3D): Klicken Sie, um für ein Ende des Zylinders den Mittelpunkt festzulegen. Bewegen Sie den Mauszeiger, und klicken Sie erneut, um das andere Ende des Zylinders festzulegen. Bewegen Sie den Mauszeiger, und klicken Sie, um den Radius des Zylinders festzulegen. Drücken Sie optional die Taste R, um genaue Strecken- und Radiusentfernungen für die Zylinderform einzugeben. Wenn Sie die Taste R für die Länge des Zylinders verwenden, müssen Sie nach Eingabe des Streckenentfernungswertes klicken, um die 3D-Ausrichtung des Zylinders zu definieren.Hinweis:
Die volumetrischen 3D-Auswahlwerkzeuge wählen nur Features aus, die in der Ansicht sichtbar sind.
- Rechteck
- Arbeiten Sie mit den ausgewählten Features oder löschen Sie die Auswahl durch Klicken auf Auswahl aufheben
 in der Gruppe Auswahl auf der Registerkarte Karte. Sie können auch alle ausgewählten Features gleichzeitig aufheben, indem Sie in der Ansicht auf eine Stelle ohne Features oder auf ein Feature eines nicht auswählbaren Layers klicken.
in der Gruppe Auswahl auf der Registerkarte Karte. Sie können auch alle ausgewählten Features gleichzeitig aufheben, indem Sie in der Ansicht auf eine Stelle ohne Features oder auf ein Feature eines nicht auswählbaren Layers klicken.
Hinweis:
- Zugehörige Datensätze automatisch auswählen: Wenn Sie in den Eigenschaften für die Layer-Auswahl diese Option festgelegt haben, werden bei einer für diesen Layer getroffenen Auswahl die Features oder Tabellenzeilen in allen zugehörigen Datensätzen der ausgewählten Features ebenfalls ausgewählt.
- Für LAS-Punkte gibt es spezifische Auswahlwerkzeuge auf der Registerkarte Klassifizierung in der Registerkartengruppe LAS-Dataset-Layer. Die Auswahlwerkzeuge auf der Registerkarte Karte oder Bearbeiten können nicht für LAS-Dataset-Punkte verwendet werden. LAS-Punkte können mit ihren spezifischen interaktiven Auswahlwerkzeugen manuell ausgewählt werden, um Klassifzierungscodes zu aktualisieren. Klicken Sie im Modus Profilansichten mit der rechten Maustaste auf die Szene, und wählen Sie das Werkzeug LAS-Punkte auswählen
 aus.
aus.
Bei einer großen Auswahl, für die mehr Zeit benötigt wird, wird der Fortschritt in einer Grafik über der Ansicht dargestellt. Drücken Sie Esc, um einen Auswahlprozess abzubrechen.
Tastenkombinationen für die Auswahl
Mit den folgenden Tastenkombinationen kann der Auswahlprozess beschleunigt werden:
- Umschalttaste: Halten Sie diese Taste gedrückt, um einer bestehenden Auswahl Features hinzuzufügen. Sie können auf einzelne Features klicken oder um eine Sammlung digitalisieren.
- Strg: Halten Sie diese Taste gedrückt, während Sie ein oder mehrere Features aus der bestehenden Auswahl entfernen.
- Strg+Umschalt: Halten Sie diese Tastenkombination gedrückt, um aus der aktuellen Auswahl auszuwählen und die restliche Auswahl aufzuheben.
- C: Halten Sie diese Taste gedrückt, um die Ansicht zu navigieren. Dies ist nützlich in 3D, um Features auszuwählen, die durch die aktuelle Ansicht verdeckt sind. Der Zeiger des Werkzeugs wechselt vorübergehend zum Werkzeug "Erkunden", damit Sie die linke, mittlere und rechte Maustaste zum Navigieren verwenden können. Wenn Sie die Taste C loslassen, kehren Sie in den Auswahlmodus zurück und können Ihre Task beenden, ohne dass Sie die Ansicht zum Wechsel von Werkzeugen verlassen müssen.
- Esc: Drücken Sie diese Taste, um einen Auswahlprozess abzubrechen.
- R: Spezifisch für die volumetrische 3D-Auswahl, um den Streckenentfernungswert einzugeben.
- Y: Halten Sie diese Taste gedrückt, um Features, die sich vollständig innerhalb der ausgewählten Grenzen befinden, auszuwählen.
Auswahlzeilenanzahl in Standalone-Tabellen
Die Auswahlanzahl in der Kartenansicht entspricht den räumlichen Features, die interaktiv in der Ansicht oder in der Attributtabelle ausgewählt wurden. Standalone-Tabellen sind zwar nicht räumlich, melden aber eine Auswahlanzahl. Mit der Auswahlanzahl auf der Statusleiste der Kartenansicht werden Werte sowohl für die Feature-Auswahl als auch für die Tabellenzeilen-Auswahl angezeigt, um sie zu unterscheiden. Die Zeilenanzahl wird nur dann angezeigt, wenn eine Tabellenzeilen-Auswahl in einer Standalone-Tabelle vorhanden ist. Die Angabe der Zeilenanzahl ist wichtig, da bestimmte Aktionen an allen ausgewählten Datenbankzeilen ausgeführt werden, wie zum Beispiel die Schaltfläche Löschen  beim Bearbeiten.
beim Bearbeiten.