Im Dialogfeld Optionen auf der Registerkarte Aktuelle Einstellungen können Sie den Home-Ordner, die Standard-Geodatabase und die Standard-Toolbox für ein geöffnetes Projekt ändern.
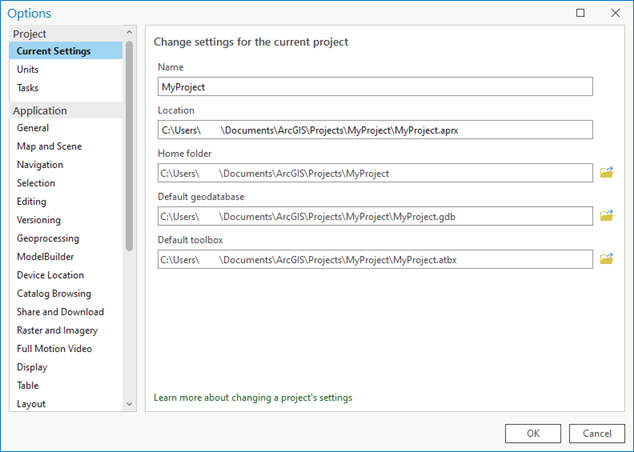
Hinweis:
Software-Administratoren können Standardwerte für den Projektspeicherort, das Home-Verzeichnis, die Standard-Geodatabase und die Standard-Toolbox vorgeben und können verhindern, dass Sie diese Werte ändern. Weitere Informationen zu Anwendungseinstellungen und Administratoreinstellungen für Projekte.Zugreifen auf die aktuellen Einstellungen für ein Projekt
Führen Sie die folgenden Schritte aus, um auf die aktuellen Einstellungen eines Projekts zuzugreifen:
- Klicken Sie in einem geöffneten Projekt auf dem Menüband auf die Registerkarte Projekt, um die ArcGIS Pro-Einstellungen zu öffnen.
- Klicken Sie in der Liste der seitlichen Registerkarten auf Optionen.
- Klicken Sie im Dialogfeld Optionen unter Projekt auf Aktuelle Einstellungen.
Anzeigen von Projektname und Speicherort
Der Name und der Speicherort des aktuellen Projekts können angezeigt, aber nicht geändert werden.
Vorsicht:
Projekte können nicht mit ArcGIS Pro-Befehlen umbenannt oder verschoben werden. Die Verwendung der Befehle des Dateisystems wird für diese Aufgaben nicht unterstützt und kann eine Beschädigung des Projekts zur Folge haben. Zum Umbenennen oder Verschieben eines Projekts müssen Sie es als Projektpaket freigeben oder das Projekt unter einem neuen Namen speichern.
Ändern des Home-Ordners
Jedes Projekt verfügt über einen Home-Ordner  . Dies ist der Ordner, in dem die Projektdatei (.aprx) eines neuen Projekts erstellt wird. Die Standard-Geodatabase und die Standard-Toolbox des Projekts befinden sich in der Regel ebenfalls im Home-Ordner. Der Home-Ordner ist standardmäßig ein neuer Ordner, der zusammen mit dem Projekt erstellt wird, kann aber auch ein vorhandener Ordner sein.
. Dies ist der Ordner, in dem die Projektdatei (.aprx) eines neuen Projekts erstellt wird. Die Standard-Geodatabase und die Standard-Toolbox des Projekts befinden sich in der Regel ebenfalls im Home-Ordner. Der Home-Ordner ist standardmäßig ein neuer Ordner, der zusammen mit dem Projekt erstellt wird, kann aber auch ein vorhandener Ordner sein.
Der Home-Ordner enthält weitere durch ArcGIS Pro verwaltete Elemente, wie zum Beispiel den Projektindex, Sicherungskopien des Projekts und Geoverarbeitungsmeldungen. Zudem ist dies auch der Standardspeicherort bestimmter Elemente, die Sie im Rahmen einer ArcGIS Pro-Sitzung erstellen. Dazu zählen Datenbank- und Server-Verbindungsdateien, bestimmte Analyseergebnisse, Karten- und Layout-Dateien sowie andere exportierte Dateien.
Nach der Erstellung eines Projekts können Sie einen anderen Ordner als Home-Ordner festlegen, wenn Sie Schreibzugriff darauf haben. Beim Ändern des Home-Ordners werden weder die Projektdatei noch andere vorhandene Elemente aus dem vorherigen in den neuen Home-Ordner verschoben oder kopiert. Der Home-Ordner kann weder aus dem Projekt entfernt noch gelöscht werden.
Führen Sie die folgenden Schritte aus, um den Home-Ordner des aktuellen Projekts zu ändern:
- Klicken Sie auf der Registerkarte Aktuelle Einstellungen des Dialogfeldes Optionen neben dem Textfeld Home-Ordner auf Durchsuchen
 .
. - Navigieren Sie im Dialogfeld "Durchsuchen" zu einem Ordner, und wählen Sie ihn aus. Klicken Sie auf OK.
Der Pfad zum Ordner wird im Textfeld Home-Ordner angezeigt. Sie können auch einen Pfad zu einem Ordner direkt in das Textfeld eingeben.
- Klicken Sie im Dialogfeld Optionen auf OK.
Dem Projekt wird automatisch eine Ordnerverbindung hinzugefügt, wenn noch keine Ordnerverbindung vorhanden ist. Im Bereich Katalog auf der Registerkarte Projekt unter Ordner
 wird der neue Home-Ordner mit dem Symbol für Home-Ordner
wird der neue Home-Ordner mit dem Symbol für Home-Ordner  markiert.
markiert.
Tipp:
Sie können aber auch im Bereich Katalog dem Ordner, den Sie als Home-Ordner festlegen möchten, eine Ordnerverbindung hinzufügen. Klicken Sie mit der rechten Maustaste auf die Ordnerverbindung, und klicken Sie dann auf Als Standard definieren  .
.
Ändern der Standard-Geodatabase
Jedes Projekt hat eine Standard-Geodatabase  . Dies ist standardmäßig eine File-Geodatabase (.gdb), die im Home-Ordner jedes neuen Projekts mit demselben Namen wie das Projekt erstellt wird. Dies kann auch eine bestimmte Geodatabase sein, die als Standard-Geodatabase für alle neuen Projekte verwendet wird.
. Dies ist standardmäßig eine File-Geodatabase (.gdb), die im Home-Ordner jedes neuen Projekts mit demselben Namen wie das Projekt erstellt wird. Dies kann auch eine bestimmte Geodatabase sein, die als Standard-Geodatabase für alle neuen Projekte verwendet wird.
Die Mehrzahl der räumlichen Datasets und Standalone-Tabellen, die durch Geoverarbeitungswerkzeuge erstellt werden, wird in der Standard-Geodatabase gespeichert. Es sind mit Layer-Vorlagen oder Nur Schema-Layer-Paketen verknüpfte Geodatabase-Elemente, die einer Karte hinzugefügt werden.
Nach der Erstellung eines Projekts können Sie eine andere Geodatabase als Standard-Geodatabase festlegen, wenn Sie Schreibzugriff darauf haben. Beim Ändern der Standard-Geodatabase werden keine Elemente aus der vorherigen in die neue Standard-Geodatabase verschoben oder kopiert.
Die Standard-Geodatabase kann eine File-Geodatabase (.gdb), eine mobile Geodatabase (.geodatabase) oder eine Enterprise-Geodatabase (.sde) sein. Andere Datenbanktypen werden nicht als Standard-Geodatabase unterstützt. Die Standard-Geodatabase kann weder aus dem Projekt entfernt noch gelöscht werden.
Führen Sie die folgenden Schritte aus, um die Standard-Geodatabase des aktuellen Projekts zu ändern:
- Klicken Sie auf der Registerkarte Aktuelle Einstellungen des Dialogfeldes Optionen neben dem Textfeld Standard-Geodatabase auf Durchsuchen
 .
. - Navigieren Sie im Dialogfeld "Durchsuchen" zu einer Geodatabase, und wählen Sie sie aus. Klicken Sie auf OK.
Der Pfad zur Geodatabase wird im Textfeld Standard-Geodatabase angezeigt. Sie können auch einen Pfad zu einer Geodatabase direkt in das Textfeld eingeben.
- Klicken Sie im Dialogfeld Optionen auf OK.
Dem Projekt wird automatisch eine Datenbankverbindung hinzugefügt, wenn noch keine Datenbankverbindung vorhanden ist. Im Bereich Katalog auf der Registerkarte Projekt unter Datenbanken
 wird die neue Geodatabase mit dem Symbol für Standard-Geodatabases
wird die neue Geodatabase mit dem Symbol für Standard-Geodatabases  markiert.
markiert.
Tipp:
Sie können aber auch im Bereich Katalog der Geodatabase, die Sie als Standard-Geodatabase festlegen möchten, eine Datenbankverbindung hinzufügen. Klicken Sie unter Datenbanken  mit der rechten Maustaste auf die Geodatabase, und klicken Sie auf Als Standard definieren
mit der rechten Maustaste auf die Geodatabase, und klicken Sie auf Als Standard definieren  .
.
Ändern der Standard-Toolbox
Jedes Projekt enthält eine Standard-Toolbox  . Dies ist standardmäßig eine Toolbox (.atbx), die im Home-Ordner eines neuen Projekts mit demselben Namen wie das Projekt erstellt wird. Dies kann auch eine bestimmte Toolbox sein, die als Standard-Toolbox für alle neuen Projekte verwendet wird. Neue ModelBuilder-Modelle werden standardmäßig in dieser Toolbox gespeichert.
. Dies ist standardmäßig eine Toolbox (.atbx), die im Home-Ordner eines neuen Projekts mit demselben Namen wie das Projekt erstellt wird. Dies kann auch eine bestimmte Toolbox sein, die als Standard-Toolbox für alle neuen Projekte verwendet wird. Neue ModelBuilder-Modelle werden standardmäßig in dieser Toolbox gespeichert.
Nach der Erstellung eines Projekts können Sie eine andere Toolbox als Standard-Toolbox festlegen, wenn Sie Schreibzugriff darauf haben. Beim Ändern der Standard-Toolbox werden keine Elemente aus der vorherigen in die neue Standard-Toolbox verschoben oder kopiert.
Die Standard-Toolbox kann eine Standard-Toolbox (.atbx), eine Python-Toolbox (.pyt) oder eine Vorversion der Toolbox (.tbx) sein. Eine in einer Geodatabase gespeicherte Toolbox kann nicht die Standard-Toolbox sein. Die Standard-Toolbox kann weder aus dem Projekt entfernt noch gelöscht werden.
Führen Sie die folgenden Schritte aus, um die Standard-Toolbox des aktuellen Projekts zu ändern:
- Klicken Sie auf der Registerkarte Aktuelle Einstellungen des Dialogfeldes Optionen neben dem Textfeld Standard-Toolbox auf Durchsuchen
 .
. - Navigieren Sie im Dialogfeld "Durchsuchen" zu einer Toolbox, und wählen Sie sie aus. Klicken Sie auf OK.
Der Pfad zur Toolbox wird im Textfeld Standard-Toolbox angezeigt. Sie können auch einen Pfad zu einer Toolbox direkt in das Textfeld eingeben.
- Klicken Sie im Dialogfeld Optionen auf OK.
Dem Projekt wird automatisch eine Toolbox-Verbindung hinzugefügt, wenn noch keine Toolbox-Verbindung vorhanden ist. Im Bereich Katalog auf der Registerkarte Projekt unter Toolboxes
 wird die neue Toolbox mit dem Symbol für Standard-Toolboxes
wird die neue Toolbox mit dem Symbol für Standard-Toolboxes  markiert.
markiert.
Tipp:
Sie können aber auch im Bereich Katalog der Toolbox, die Sie als Standard-Toolbox festlegen möchten, eine Toolbox-Verbindung hinzufügen. Klicken Sie unter Toolboxes  mit der rechten Maustaste auf die Toolbox, und klicken Sie dann auf Als Standard definieren
mit der rechten Maustaste auf die Toolbox, und klicken Sie dann auf Als Standard definieren  .
.