Um Dateisystemressourcen direkt für Ihr Projekt verfügbar zu machen, können Sie Verbindungen zu Ordnern auf einem lokalen oder Netzwerkcomputer herstellen. Sie können Verbindungen zu beliebig vielen Ordnern herstellen.
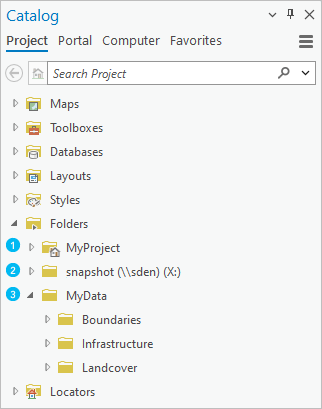
| Eine Verbindung zum Home-Ordner des Projekts (wird standardmäßig erstellt). |
| Eine Verbindung zu einem Ordner auf einem Netzwerklaufwerk. |
| Eine Verbindung zu einem Ordner auf einem lokalen Laufwerk. |
Sie können Verbindungen zu Ordnern auf jeder Ebene der Verzeichnisstruktur Ihres Betriebssystems herstellen. Beispiel:
- C:\ (Stammebene des Laufwerks)
- C:\MyData\USA
- C:\MyData\USA\Boundaries\Generalized
Über eine Ordnerverbindung können Sie auf den Inhalt des Ordners und seiner Unterordner zugreifen. Zum Beispiel können Sie über eine Ordnerverbindung zu C:\MyData\USA zu C:\MyData\USA\Boundaries navigieren. Sie können jedoch nicht zu C:\MyData\Canada oder C:\Imagery navigieren.
Standardmäßig wird für Ordnerverbindungen nicht der vollständige Pfad, sondern nur der Name des Ordners angezeigt, zu dem Sie eine Verbindung herstellen. Dieses Verhalten können Sie in den Optionen für die Katalogsuche ändern. Sie können auch einen Alias für Ordnerverbindungen festlegen, um ihnen aussagekräftige Anzeigennamen zu geben.
Es hat sich bewährt, für die Ressourcen, die Sie benötigen, jeweils spezielle Verbindungen zu erstellen. Zum einen lässt sich damit die Suche minimieren. Zusätzlich indiziert ArcGIS Pro standardmäßig den Inhalt der Ordnerverbindungen auf lokalen Laufwerken, damit er durchsucht werden kann. Das Indizieren Ihres Laufwerks C:\ ist nicht effizient, wenn Ihre gesamten Projektdaten in C:\MyData\USA\Boundaries enthalten sind.
Wenn Sie eine Verbindung zum Stammknoten einer Festplatte herstellen, z. B. C:\ oder D:\, werden die folgenden Ordner (falls vorhanden) nicht indiziert:
- Program Files
- Program Files (x86)
- ProgramData
- Windows
Ordnerverbindungen zu Netzlaufwerken werden nur indiziert, wenn Sie die Indizierung für Netzwerklaufwerke aktivieren.
Hinweis:
Möglicherweise müssen Sie die Ordnerverbindung aktualisieren, wenn der Inhalt des Ordners außerhalb der aktuellen ArcGIS Pro-Sitzung geändert wird. Sie müssen die Verbindung ggf. reparieren, wenn sie ungültig wird.
Herstellen einer Verbindung mit einem vorhandenen Ordner
Wenn Sie eine Verbindung zu einem Ordner herstellen, dann können Sie an diesem Speicherort Elemente erstellen und abrufen, ohne die gesamte Ordnerstruktur durchsuchen zu müssen.
- Öffnen Sie das Dialogfeld Ordnerverbindung hinzufügen mit einer der folgenden Methoden:
Auf dem Menüband
Klicken Sie auf die Registerkarte Einfügen. Klicken Sie in der Gruppe Projekt auf Ordner hinzufügen
 .
.Im Bereich Inhalt einer Katalogansicht
Klicken Sie auf Ordner
 . Klicken Sie im Menüband auf die Registerkarte Katalog. Klicken Sie in der Gruppe Erstellen auf Hinzufügen
. Klicken Sie im Menüband auf die Registerkarte Katalog. Klicken Sie in der Gruppe Erstellen auf Hinzufügen  und dann auf Ordnerverbindung hinzufügen
und dann auf Ordnerverbindung hinzufügen  .
.Im Bereich Katalog
Klicken Sie auf der Registerkarte Projekt mit der rechten Maustaste auf Ordner
 , und klicken Sie auf Ordnerverbindung hinzufügen
, und klicken Sie auf Ordnerverbindung hinzufügen  .
. - Navigieren Sie zu einem Ordner auf Ihrem lokalen Computer oder einem Netzwerkcomputer, und wählen Sie einen oder mehrere Ordner aus. Sie können aber auch den vollständigen Pfad zu dem Ordner in das Textfeld Name eingeben oder einfügen.
Hinweis:
Ordner, Laufwerke oder sonstige Speicherorte müssen Sie im Inhaltsfenster auf der rechten Seite des Dialogfeldes zum Durchsuchen eingeben, nicht im Navigationsfenster auf der linken Seite. - Klicken Sie auf OK.
Die Ordnerverbindung wird im Container Ordner
 im Bereich Katalog und im Bereich Inhalt einer Katalogansicht angezeigt.
im Bereich Katalog und im Bereich Inhalt einer Katalogansicht angezeigt.Eine Verbindung mit einem Ordner können Sie auch mit den folgenden Methoden herstellen:
In einem Fenster mit der Katalogansicht
Geben Sie den vollständigen Pfad zu einem Ordner auf der Leiste "Speicherort" oben in der Ansicht ein. Drücken Sie die Eingabetaste.
In File Explorer
Wählen Sie einen Ordner aus, und ziehen Sie ihn in den Bereich Katalog oder in den Bereich Inhalt einer Katalogansicht.
Erstellen eines Ordners im Projekt
Sie können einen Ordner innerhalb einer vorhandenen Ordnerverbindung in Ihrem Projekt erstellen.
-
Erstellen Sie einen Ordner mit einer der folgenden Methoden:
Im Bereich Inhalt einer Katalogansicht
Navigieren Sie zu dem Ordner, in dem Sie einen Ordner erstellen möchten. Klicken Sie im Menüband auf die Registerkarte Katalog. Klicken Sie in der Gruppe Erstellen auf Neu
 und dann auf Ordner
und dann auf Ordner  .
.Im Bereich Katalog
Navigieren Sie zu dem Ordner, in dem Sie einen Ordner erstellen möchten. Klicken Sie mit der rechten Maustaste auf den Ordner, zeigen Sie auf Neu
 , und klicken Sie auf Ordner
, und klicken Sie auf Ordner  .
.Im Dialogfeld "Durchsuchen"
Navigieren Sie zu dem Ordner, in dem Sie einen Ordner erstellen möchten. Klicken Sie auf den Dropdown-Pfeil Neues Element, und klicken Sie auf Ordner
 .
.Der Ordner wird mit einem Standardnamen erstellt. Der Name kann sofort bearbeitet werden.
-
Geben Sie einen neuen Namen für den Ordner ein, und drücken Sie die Eingabetaste.
Der Ordner wird mit dem neuen Namen aktualisiert und an seinem Speicherort im Katalog angezeigt.
Erstellen eines Ordners in "Eigene Inhalte"
Sie können in der Sammlung Eigene Inhalte  einen Ordner im aktiven Portal erstellen, wenn Sie sich angemeldet haben und über die Berechtigung zum Erstellen, Aktualisieren und Löschen von Inhalten verfügen. Sie können Ordner auch umbenennen und löschen. Sie können weder Ordner in anderen Ordnern erstellen noch Elemente zwischen Ordnern verschieben oder kopieren.
einen Ordner im aktiven Portal erstellen, wenn Sie sich angemeldet haben und über die Berechtigung zum Erstellen, Aktualisieren und Löschen von Inhalten verfügen. Sie können Ordner auch umbenennen und löschen. Sie können weder Ordner in anderen Ordnern erstellen noch Elemente zwischen Ordnern verschieben oder kopieren.
Auf Ihren Portal-Inhalt können Sie zugreifen, solange Sie angemeldet sind. Ordner in Eigene Inhalte sind allerdings keine Ordnerverbindungen. Weder indiziert ArcGIS Pro ihren Inhalt, noch können Sie zum Beispiel Aliasnamen für sie festlegen.
-
Erstellen Sie einen Ordner in Eigene Inhalte
 mit einer der folgenden Methoden:
mit einer der folgenden Methoden:Im Bereich Inhalt einer Katalogansicht
Klicken Sie unter Portal
 auf Eigene Inhalte
auf Eigene Inhalte  . Klicken Sie im Menüband auf die Registerkarte Katalog. Klicken Sie in der Gruppe Erstellen auf Neu
. Klicken Sie im Menüband auf die Registerkarte Katalog. Klicken Sie in der Gruppe Erstellen auf Neu  und dann auf Ordner
und dann auf Ordner  .
.Im Dialogfeld "Durchsuchen"
Klicken Sie unter Portal
 auf Eigene Inhalte
auf Eigene Inhalte  . Klicken Sie auf den Dropdown-Pfeil Neues Element, und klicken Sie auf Ordner
. Klicken Sie auf den Dropdown-Pfeil Neues Element, und klicken Sie auf Ordner  .
.Ein neuer Ordner wird mit einem Standardnamen erstellt. Der Name kann sofort bearbeitet werden.
-
Geben Sie einen neuen Namen für den Ordner ein, und drücken Sie die Eingabetaste.
Der Ordner wird mit dem neuen Namen aktualisiert und in Eigene Inhalte angezeigt.
Hinzufügen eines Ordners zu den eigenen Projekt-Favoriten
Wenn Sie einen Ordner in vielen Projekten verwenden möchten, dann können Sie ihn als Favorit festlegen. Auf der Registerkarte Favoriten des Bereichs Katalog oder im Container Favoriten  im Bereich Inhalt einer Katalogansicht kann ein Favorit jedem Projekt hinzugefügt werden. Wenn Ihr Benutzerprofil Roaming unterstützt, dann stehen Ihnen die Favoriten-Ordner auf jedem Computer, den Sie nutzen, zur Verfügung.
im Bereich Inhalt einer Katalogansicht kann ein Favorit jedem Projekt hinzugefügt werden. Wenn Ihr Benutzerprofil Roaming unterstützt, dann stehen Ihnen die Favoriten-Ordner auf jedem Computer, den Sie nutzen, zur Verfügung.
Sie können Ordner erstellen, die automatisch zu Favoriten werden. Diese Ordner werden standardmäßig im Ordner "Favoriten" in Ihrem Roamingprofil gespeichert.
Wenn Sie einem Projekt einen als Favorit festgelegten Ordner hinzufügen, wird er als Ordnerverbindung hinzugefügt.
Tipp:
Um einen Ordner als Favorit festzulegen, ziehen Sie ihn von seinem Speicherort im Bereich Katalog, im Bereich Inhalt einer Katalogansicht oder in File Explorer zur Registerkarte Favoriten des Bereichs Katalog oder zum Container Favoriten  im Bereich Inhalt einer Katalogansicht.
im Bereich Inhalt einer Katalogansicht.
Entfernen einer Verbindung
Sie können die Verbindung zu einem Element im Bereich Katalog oder in der Katalogansicht entfernen, wenn Sie das Element nicht mehr benötigen oder die entsprechenden Inhalte nicht mehr verfügbar sind. Wenn Sie eine Verbindung zu einem Element entfernen, kann aus Ihrem Projekt nicht mehr direkt auf das Element und seine Inhalte zugegriffen werden. Diese werden jedoch nicht vom Computer, aus dem Netzwerk oder aus dem Speicherort in der Cloud gelöscht.
Verbindungen zu Elementen, die für das Projekt erforderlich sind, beispielswseise zum Home-Ordner, zur Standard-Toolbox und zur Standard-Geodatabase, können nicht gelöscht werden.
- Navigieren Sie im Bereich Katalog zu der Elementverbindung.
Alternativ können Sie bei aktivierter Katalogansicht im Bereich Inhalt oder in der Katalogansicht zu der Elementverbindung navigieren.
- Klicken Sie auf die Elementverbindung, um sie auszuwählen.
- Klicken Sie mit der rechten Maustaste auf das Element, und klicken Sie auf Aus Projekt entfernen
 .
.Wenn die Katalogansicht aktiviert ist, können Sie eine Elementverbindung auch über das Menüband entfernen. Klicken Sie im Menüband auf die Registerkarte Katalog. Klicken Sie in der Gruppe Organisieren auf Entfernen
 .
.


