In ArcGIS Pro können Sie Elemente kopieren und verschieben, die in einer Projektdatei (.aprx) gespeichert sind, wie Karten, Szenen, Layouts, Berichte und Tasks. Sie können auch auf Ihrem Computer oder einem Netzlaufwerk gespeicherte Elemente kopieren und verschieben, wenn der Dateityp von ArcGIS Pro erkannt wird und das Element den Vorgang zulässt.
Sie können auf Elemente, die auf Ihrem Computer oder einem Netzlaufwerk gespeichert sind, zugreifen, indem Sie eine Ordnerverbindung oder eine direkte Elementverbindung in Ihrem Projekt erstellen. Sie können auch auf Elemente zugreifen, ohne auf der Registerkarte Computer im Bereich Katalog eine Verbindung herzustellen.
Elemente können mit den folgenden Methoden kopiert und verschoben werden:
- Die Befehle Kopieren
 , Ausschneiden
, Ausschneiden  und Einfügen
und Einfügen  auf den Kontextmenüs des Elements oder auf dem Menüband.
auf den Kontextmenüs des Elements oder auf dem Menüband. - Mit den Tastenkombinationen Strg+C (Kopieren), Strg+X (Ausschneiden) und Strg+V (Einfügen)
- Per Drag & Drop (einschließlich Strg und Ziehen sowie Umschalt und Ziehen)
- Mit dem Befehl Duplizieren
 in Kontextmenüs für Elemente (nur für Karten, Layouts und Berichte).
in Kontextmenüs für Elemente (nur für Karten, Layouts und Berichte).
Hinweis:
Entwurfsbedingt werden Projektdateien im Bereich Katalog oder den Ansichten "Katalog" nicht angezeigt. Das bedeutet, dass sie mit den ArcGIS Pro-Befehlen nicht kopiert oder verschoben werden können. Speichern Sie das Projekt unter einem neuen Namen, um eine Projektdatei zu kopieren. Wenn Sie die Projektdatei, die Standard-Geodatabase und -Toolbox und die von Karten-Layern referenzierten Daten kopieren möchten, erstellen Sie ein Projektpaket.
Kopieren von Elementen, die in der Projektdatei gespeichert sind
In der Projektdatei gespeicherte Elemente können innerhalb eines Projekts oder zwischen geöffneten Projekten kopiert werden. Sie können nicht zwischen Projekten verschoben werden.
Kopieren eines Elements innerhalb eines Projekts
In den folgenden Schritten wird beschrieben, wie Sie eine Karte in den Bereich Katalog kopieren. Die Schritte sind dieselben wie für andere Elementtypen, wie Layouts und Berichte. Sie können Elemente auch in einer Katalogansicht oder dem Bereich Inhalt kopieren und einfügen.
- Navigieren Sie im Bereich Katalog auf der Registerkarte Projekt zum Container Karten
 . Klicken Sie auf eine Karte, um sie auszuwählen. Drücken Sie die Umschalttaste oder die Taste Strg, um mehrere Karten auszuwählen.
. Klicken Sie auf eine Karte, um sie auszuwählen. Drücken Sie die Umschalttaste oder die Taste Strg, um mehrere Karten auszuwählen. - Klicken Sie mit der rechten Maustaste auf die ausgewählte Karte, und klicken Sie auf Kopieren
 .
. - Klicken Sie mit der rechten Maustaste auf den Container Karten, und klicken Sie dann auf Einfügen
 .
.Eine Kopie der Karte wird mit einem numerischen Suffix im Container Karten angezeigt. Eine Kopie einer Karte mit dem Namen "Redlands" heißt zum Beispiel "Redlands1".
Sie können auch die folgenden Methoden verwenden:
- Wählen Sie eine Karte aus, und drücken Sie Strg+C. Wählen Sie den Container Karten aus, und drücken Sie Strg+V.
- Wählen Sie eine Karte aus. Drücken Sie Strg, und ziehen Sie die Karte in den Container Karten.
Duplizieren eines Elements innerhalb eines Projekts
Beim Duplizieren eines Elements wird eine Kopier- und Einfügeoperation mit nur einem Befehl ausgeführt. Der Befehl Duplizieren ist in Kontextmenüs für Elemente im Bereich Katalog und in Katalogansichten verfügbar. Auf dem Menüband wird er nicht angezeigt. In den folgenden Schritten wird beschrieben, wie Sie eine Karte im Bereich Katalog duplizieren. Diese Schritte sind für Layouts und Berichte identisch. Sie können Elemente auch in einer Katalogansicht oder im Bereich Inhalt duplizieren.
- Navigieren Sie im Bereich Katalog auf der Registerkarte Projekt zum Container Karten
 . Klicken Sie auf eine Karte, um sie auszuwählen. Drücken Sie die Umschalttaste oder die Taste Strg, um mehrere Karten auszuwählen.
. Klicken Sie auf eine Karte, um sie auszuwählen. Drücken Sie die Umschalttaste oder die Taste Strg, um mehrere Karten auszuwählen. - Klicken Sie mit der rechten Maustaste auf die ausgewählte Karte, und klicken Sie dann auf Duplizieren
 .
.Eine Kopie der Karte wird mit einem numerischen Suffix im Container Karten angezeigt. Eine Kopie einer Karte mit dem Namen "Redlands" heißt zum Beispiel "Redlands1".
Kopieren eines Elements aus einem offenen Projekt in ein anderes
In den folgenden Schritten wird beschrieben, wie Sie eine Karte aus dem Bereich Katalog eines offenen Projekts in ein anderes kopieren. Die Schritte sind dieselben wie für andere Elementtypen, wie Layouts und Berichte. Sie können Elemente auch in einer Katalogansicht oder dem Bereich Inhalt zwischen Projekten kopieren und einfügen.
- Navigieren Sie in einem Projekt auf der Registerkarte Projekt des Bereichs Katalog zum Container Karten
 . Klicken Sie auf eine Karte, um sie auszuwählen. Drücken Sie die Umschalttaste oder die Taste Strg, um mehrere Karten auszuwählen.
. Klicken Sie auf eine Karte, um sie auszuwählen. Drücken Sie die Umschalttaste oder die Taste Strg, um mehrere Karten auszuwählen. - Klicken Sie mit der rechten Maustaste auf die ausgewählte Karte, und klicken Sie auf Kopieren
 .
. - Klicken Sie in dem anderen Projekt mit der rechten Maustaste auf den Container Karten
 , und klicken Sie auf Einfügen
, und klicken Sie auf Einfügen  .
.Eine Kopie der Karte wird im Container Karten angezeigt. Sie hat denselben Namen wie die Originalkarte.
Sie können auch die folgenden Methoden verwenden:
- Wählen Sie eine Karte aus, und drücken Sie Strg+C. Wählen Sie den Container Karten in dem anderen Projekt aus, und drücken Sie Strg+V.
- Wählen Sie eine Karte aus, und ziehen Sie sie in den Container Karten im anderen Projekt. (Sie können auch Strg drücken und die Karte ziehen.)
Kopieren und Verschieben von Elementen, die im Dateisystem gespeichert sind
Im Dateisystem gespeicherte Elemente umfassen Ordner, File-Geodatabases, Toolboxes, Projektvorlagen (.aptx), Raster-Datasets, Notebooks, Shapefiles, .csv-Dateien, Style-Dateien, Serververbindungsdateien und mehr. Wenn diese Elemente kopiert sind, wird ein neues Element im Dateisystem des Zielspeicherorts angezeigt. Wenn sie verschoben werden, wird ein neues Element im Dateisystem im Zielspeicherort angezeigt, und das ursprüngliche Element wird gelöscht.
Auf manche Elemente, mit denen sie in ArcGIS Pro arbeiten, wie Feature-Classes in einer Geodatabase oder Werkzeuge in einer Toolbox, kann aus dem File Explorer nicht direkt zugegriffen werden, und sie können nur mit ArcGIS Pro verwaltet werden. Wenn diese Elemente kopiert oder verschoben werden, wird im ArcGIS Pro-Katalog ein neues Element angezeigt, aber nicht im File Explorer.
Im Bereich Katalog können Sie aus Ordnerverbindungen auf der Registerkarte Projekt auf Elemente des Dateisystems zugreifen. Alternativ können Sie auf der Registerkarte Computer zu den Elementen navigieren. Sie können auch aus einer Katalogansicht oder dem Bereich Inhalt auf Elemente des Dateisystems zugreifen.
Manche Elemente können aus Projekt-Containern wie dem Container Datenbanken  kopiert werden. (Dieser Vorgang wird nicht von allen Elementtypen unterstützt.) Projekt-Container sind keine Speicherorte im Dateisystem – es handelt sich um Sammlungen von Verknüpfungen zu im Projekt verwendeten Elementen. Wenn Sie ein Element aus einem Projekt-Container kopieren und in denselben Container einfügen, wird ein neues Element im Dateisystem an derselben Position wie das Original erstellt und dem Projekt hinzugefügt. Sie können ein Element auch aus einem Projekt-Container kopieren und es in einen Ordner einfügen.
kopiert werden. (Dieser Vorgang wird nicht von allen Elementtypen unterstützt.) Projekt-Container sind keine Speicherorte im Dateisystem – es handelt sich um Sammlungen von Verknüpfungen zu im Projekt verwendeten Elementen. Wenn Sie ein Element aus einem Projekt-Container kopieren und in denselben Container einfügen, wird ein neues Element im Dateisystem an derselben Position wie das Original erstellt und dem Projekt hinzugefügt. Sie können ein Element auch aus einem Projekt-Container kopieren und es in einen Ordner einfügen.
Hinweis:
Mit dem Geoverarbeitungswerkzeug Kopieren und anderen Werkzeugen lassen sich möglicherweise Elemente kopieren, die mit den Befehlen auf der Bedienoberfläche nicht kopiert werden können.
Kopieren eines im Dateisystem gespeicherten Elements
In den folgenden Schritten wird beschrieben, wie Sie im Bereich Katalog ein Element des Dateisystems kopieren. Sie können Elemente auch in einer Katalogansicht oder dem Bereich Inhalt kopieren.
- Klicken Sie im Bereich Katalog auf die Registerkarte Projekt.
- Navigieren Sie unter Ordner
 zu einem Element, und wählen Sie es aus. Drücken Sie Umschalt oder Strg, um mehrere Elemente auszuwählen.
zu einem Element, und wählen Sie es aus. Drücken Sie Umschalt oder Strg, um mehrere Elemente auszuwählen. Tipp:
Um ein Element zu kopieren, das nicht in einer Ordnerverbindung verfügbar ist, klicken Sie auf die Registerkarte Computer, und navigieren Sie zu dem Element.
- Klicken Sie mit der rechten Maustaste auf das ausgewählte Element, und klicken Sie auf Kopieren
 .
. - Navigieren Sie zum Zielordner, und wählen Sie ihn aus.
- Klicken Sie mit der rechten Maustaste auf den ausgewählten Ordner, und klicken Sie dann auf Einfügen
 .
.Eine Kopie des Elements wird im Ordner angezeigt.
Sie können auch die folgenden Methoden verwenden:
- Wählen Sie ein Element aus, und drücken Sie Strg+C. Navigieren Sie zum Zielordner, und drücken Sie Strg+V.
- Wählen Sie ein Element aus. Drücken Sie Strg, und ziehen Sie das Element in den Zielordner.
Verschieben eines im Dateisystem gespeicherten Elements
In den folgenden Schritten wird beschrieben, wie Sie im Bereich Katalog ein Element verschieben. Sie können Elemente auch in einer Katalogansicht oder dem Bereich Inhalt verschieben.
- Klicken Sie im Bereich Katalog auf die Registerkarte Projekt.
- Navigieren Sie unter Ordner
 zu einem Element, und wählen Sie es aus. Drücken Sie Umschalt oder Strg, um mehrere Elemente auszuwählen.
zu einem Element, und wählen Sie es aus. Drücken Sie Umschalt oder Strg, um mehrere Elemente auszuwählen. Tipp:
Um ein Element zu verschieben, das nicht in einer Ordnerverbindung verfügbar ist, klicken Sie auf die Registerkarte Computer, und navigieren Sie zu dem Element.
- Klicken Sie mit der rechten Maustaste auf das ausgewählte Element, und klicken Sie auf Ausschneiden
 .
. - Navigieren Sie zum Zielordner, und wählen Sie ihn aus.
Der Zielordner muss von dem Quellordner verschieden sein.
- Klicken Sie mit der rechten Maustaste auf den ausgewählten Ordner, und klicken Sie dann auf Einfügen
 .
.Eine Kopie des Elements wird im Ordner angezeigt. Das ursprüngliche Element wird gelöscht.
Sie können auch die folgenden Methoden verwenden:
- Wählen Sie ein Element aus, und drücken Sie Strg+X. Navigieren Sie zum Zielordner, und drücken Sie Strg+V.
- Wählen Sie ein Element aus. Drücken Sie Umschalt, und ziehen Sie das Element in den Zielordner.
Kopieren und Verschieben von Elementen per Drag & Drop
Sie können in der Projektdatei (.aprx) oder an anderer Stelle im Dateisystem gespeicherte Katalogelemente per Drag & Drop kopieren und verschieben. Sie können beim Ziehen die Strg- oder Umschalttaste drücken, um einen Kopier- bzw. Verschiebevorgang zu ermöglichen. Drag & Drop funktioniert wie folgt:
- Wenn Sie ein Element an eine neue Position ziehen, wird es je nach Kontext kopiert oder verschoben.
- Durch Drücken der Strg-Taste beim Ziehen wird ein Kopiervorgang durchgeführt.
- Durch Drücken der Umschalttaste-Taste beim Ziehen wird ein Verschiebevorgang durchgeführt.
Das Ziehen eines Elements führt zu seiner Verschiebung, wenn sich Quell- und Zielort im selben Workspace befinden. Es führt zum Kopieren, wenn Quelle und Ziel in unterschiedlichen Workspaces liegen. In Bezug auf dieses Verhalten gelten Geodatabases, Toolboxes, Computerlaufwerke und Laufwerkspartitionen als Workspaces. Dateiordner im selben Laufwerk gehören zum selben Workspace.
Wenn ein Element nicht an einen Zielort gezogen werden kann, z. B. weil das Element den Kopier- oder Verschiebevorgang nicht zulässt oder weil der Zielort ungültig ist, wird beim Ziehen oder Ablegen des Elements ein "Unzulässig"-Cursor  angezeigt.
angezeigt.
Verwenden von Drag & Drop zum Kopieren von in der Projektdatei gespeicherten Elementen
Um ein in der Projektdatei gespeichertes Element (.aprx), wie eine Karte, zu kopieren, navigieren Sie im Bereich Katalog, in einer Katalogansicht oder im Bereich Inhalt einer Katalogansicht zu dem Element, und wählen Sie es aus. Drücken Sie Strg, und ziehen Sie das Element in den entsprechenden Container. Das Ziehen ohne Strg-Taste funktioniert in diesem Kontext nicht.
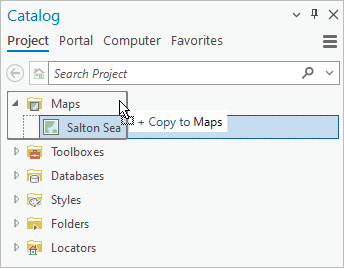
Um ein Element in ein anderes offenes Projekt zu kopieren, ziehen Sie das Element in den geeigneten Container in dem anderen Projekt. Sie können auch Strg drücken und das Element ziehen. Wenn der Container nicht vorhanden ist, dann ziehen Sie das Element in den Bereich Katalog, eine Katalogansicht oder den Bereich Inhalt einer Katalogansicht. Der Container wird mit dem Element darin erstellt.
In der Projektdatei gespeicherte Elemente können nicht innerhalb von oder zwischen Projekten verschoben werden.
Verwenden von Drag & Drop zum Kopieren oder Verschieben von im Dateisystem gespeicherten Elementen
Um ein Element im Dateisystem zu kopieren oder zu verschieben, das außerhalb der Projektdatei gespeichert ist, navigieren Sie zu dem Element, und wählen Sie es im Bereich Katalog, in einer Katalogansicht oder im Bereich Inhalt einer Katalogansicht aus. Ziehen Sie das Element in den Zielordner. (Beim Ziehen gibt ein ScreenTip an, ob das Element kopiert oder verschoben wird.) Drücken Sie die Strg-Taste beim Ziehen des Elements, um einen Kopiervorgang auszulösen. Drücken Sie die Umschalttaste beim Ziehen, um einen Verschiebevorgang auszulösen.
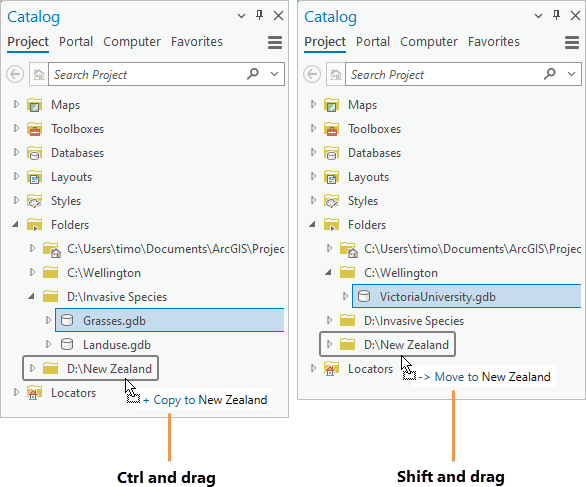
Sie können Elemente des Dateisystems ohne die Verwendung der Tasten Strg oder Umschalt ziehen, wie es in der folgenden Tabelle beschrieben ist:
| Element | Ziehen von | Ablegen in | Effekt | Beispiel |
|---|---|---|---|---|
Dateielement oder Ordner | Ordner auf Laufwerk A | Anderen Ordner auf Laufwerk A | Verschieben | Ziehen Sie eine Datei aus Ordner 1 auf dem Laufwerk C:\ in Ordner 2 auf dem Laufwerk C:\. Hinweis:Wenn Sie ein Standard-Projektelement, z. B. die Standard-Geodatabase, ziehen, wird es kopiert, nicht verschoben. |
Dateielement oder Ordner | Ordner auf Laufwerk A | Ordner auf Laufwerk B | Kopieren | Ziehen Sie eine Datei aus Ordner 1 auf dem Laufwerk C:\ in Ordner 2 auf dem Laufwerk D:\. |
Feature-Class | Geodatabase_1 | Geodatabase_1 | Verschieben | Ziehen Sie eine Feature-Class aus Feature-Dataset 1 in Feature-Dataset 2. Ziehen Sie eine Feature-Class von der übergeordneten Geodatabase in das Feature-Dataset oder vom Feature-Dataset in die übergeordnete Geodatabase. |
Feature-Class oder Feature-Dataset | Geodatabase_1 | Geodatabase_2 | Kopieren | |
Werkzeug | Toolbox A | Toolbox A | Verschieben | Ziehen Sie ein Werkzeug aus dem Toolset 1 in das Toolset 2. Ziehen Sie ein Werkzeug aus der übergeordneten Toolbox in ein Toolset oder aus dem Toolset in die übergeordnete Toolbox. |
Werkzeug | Toolbox A | Toolbox B | Kopieren | |
Toolset | Toolbox A | Toolbox B | Unzulässig |
Hinweis:
Das Ziehen von Elementen zwischen Datei-Ordnern und Projekt-Containern, wie z. B. dem Container Datenbanken  oder dem Container Toolboxes
oder dem Container Toolboxes  , hat die folgenden Auswirkungen:
, hat die folgenden Auswirkungen:
- Durch das Ziehen eines Elements aus einem Ordner in einen Projektcontainer wird das Element dem Projekt hinzugefügt. Das Element wird nicht im Speicherort im Dateisystem kopiert oder verschoben.
- Wenn Sie die Strg-Taste drücken und ein Element aus einem Ordner in einen Projektcontainer ziehen, wird das Element in seinem Speicherort im Dateisystem kopiert und dem Projekt hinzugefügt.
- Wenn Sie die Strg-Taste drücken und ein Element aus einem Projektcontainer in seinen eigenen Container ziehen, wird das Element in seinem Speicherort im Dateisystem kopiert und dem Projekt hinzugefügt.
- Das Ziehen eines Elements aus einem Projektcontainer in einen Ordner kopiert oder verschiebt das Element in seinem Speicherort im Dateisystem entsprechend dem oben beschriebenen Workspace-Verhalten. Das Element verbleibt im Projekt. Nicht alle Elementtypen können auf diese Weise kopiert oder verschoben werden.
Kopieren von Projekt-Favoriten
Sie können Projekt-Favoriten kopieren und sie in Speicherorte des Dateisystems einfügen. Ein Projekt-Favorit ist ein Verweis auf eine Datei oder einen Ordner, die bzw. der auf der Festplatte gespeichert ist. Wenn Sie einen Favoriten kopieren, wird das Element aus seinem Quellspeicherort im Dateisystem kopiert und in den Zielordner eingefügt.
Projekt-Favoriten können nicht verschoben werden. Sie können jedoch in ein Favoritenelement navigieren und seine Inhalte kopieren oder verschieben. Sie können z. B. ein Element innerhalb eines Favoritenordners in einen anderen Ordner kopieren oder verschieben oder eine Feature-Class innerhalb einer Favoriten-Geodatabase in eine andere Geodatabase.
In den folgenden Schritten wird beschrieben, wie Sie ein Favoritenelement kopieren, indem Sie zu einem Zielordner auf der Registerkarte Projekt des Bereichs Katalog navigieren. Sie können Favoriten auch in einer Katalogansicht oder dem Bereich Inhalt kopieren und einfügen.
- Klicken Sie im Bereich Katalog auf die Registerkarte Favoriten.
- Klicken Sie auf ein Element, um es auszuwählen. Drücken Sie Umschalt oder Strg, um mehrere Elemente auszuwählen.
- Klicken Sie mit der rechten Maustaste auf das ausgewählte Element, und klicken Sie auf Kopieren
 .
. - Klicken Sie im Bereich Katalog auf die Registerkarte Projekt. Navigieren Sie unter Ordner
 zu einem Zielordner.
zu einem Zielordner.Tipp:
Navigieren Sie alternativ auf der Registerkarte Computer oder der Registerkarte Favoriten zu einem Ordner.
- Klicken Sie mit der rechten Maustaste auf den ausgewählten Ordner, und klicken Sie dann auf Einfügen
 .
.Eine Kopie des Elements wird im Ordner angezeigt.
Sie können auch die folgenden Methoden verwenden:
- Wählen Sie ein Favoritenelement aus, und drücken Sie Strg+C. Navigieren Sie zum Zielordner, und drücken Sie Strg+V.
- Wählen Sie ein Favoritenelement aus. Drücken Sie Strg, und ziehen Sie das Element in den Zielordner. Sie können diese Methode verwenden, um ein Favoritenelement aus dem Bereich Katalog in eine Katalogansicht zu ziehen (oder umgekehrt) oder um es innerhalb der Sammlung Favoriten per Drag & Drop zu verschieben.
Kopieren des Pfades eines Elements
Sie können den Pfad zum Speicherort eines Elements kopieren und aus der Zwischenablage in anderen Ressourcen wie etwa in Textdateien, E-Mails, in der Adressleiste von File Explorer oder in der eines Webbrowsers einfügen.
Der Befehl Pfad kopieren  wird an mehreren Stellen auf der Bedienoberfläche angezeigt, unter anderem auf Kontextmenüs des Elements, auf den Registerkarten der Menübänder Karte und Katalog, und im Dropdown-Menü Organisieren auf den Dialogfeldern zum Durchsuchen.
wird an mehreren Stellen auf der Bedienoberfläche angezeigt, unter anderem auf Kontextmenüs des Elements, auf den Registerkarten der Menübänder Karte und Katalog, und im Dropdown-Menü Organisieren auf den Dialogfeldern zum Durchsuchen.
In den folgenden Schritten wird beschrieben, wie Sie den Pfad eines Elements auf der Registerkarte Projekt des Bereichs Katalog kopieren.
- Klicken Sie im Bereich Katalog auf die Registerkarte Projekt. Navigieren Sie unter Ordner
 zu einem Element, und wählen Sie es aus.
zu einem Element, und wählen Sie es aus. Tipp:
Um den Pfad eines Elements zu kopieren, das nicht in einer Ordnerverbindung verfügbar ist, klicken Sie auf die Registerkarte Computer, und navigieren Sie zu dem Element.
- Klicken Sie mit der rechten Maustaste auf das ausgewählte Element, und klicken Sie auf Pfad kopieren
 , oder drücken Sie Strg+Alt+P.
, oder drücken Sie Strg+Alt+P. - Fügen Sie den Pfad in der Anwendung Ihrer Wahl ein, indem Sie den Befehl der Anwendung zum Einfügen verwenden oder die Tasten Strg+V drücken.