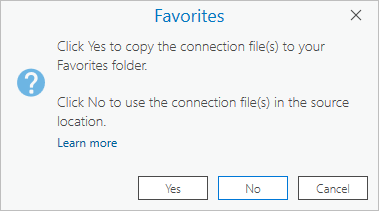Projekt-Favoriten sind eine Sammlung von häufig verwendeten Ordnern, Datenbanken, Toolboxes, Servern, benutzerdefinierten Styles und anderen Elementen. Ein Element, das Sie als Favoriten bestimmen, kann im Bereich Katalog oder in einer Katalogansicht schnell einem Projekt hinzugefügt werden.
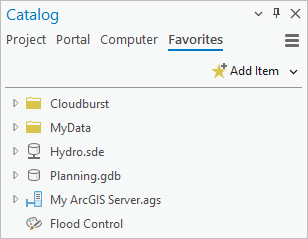
Die folgenden Elemente werden als Favoriten unterstützt:
- Ordner

- Datenbanken
 (File-, mobile und Enterprise-Geodatabases)
(File-, mobile und Enterprise-Geodatabases) - Toolboxes

- Server

- Benutzerdefinierte Styles

- Cloud-Speicher

- Statistikdatensammlungen

Wenn Sie ein lokales Dateisystemelement zu einem Favoriten machen, wird das Element von der Favoritensammlung referenziert und nicht in sie hineinkopiert. Der Pfad zu seinem Speicherort auf der Festplatte wird in Ihrem Roamingbenutzerprofil unter C:\Users\<username>\AppData\Roaming\Esri\ArcGISPro\Favorites\Favorites.json gespeichert. Wird das Element gelöscht, verschoben oder umbenannt, wird der Pfad zum Favoriten-Element beschädigt.
Sofern Ihr Netzwerkprofil Roaming unterstützt, können Sie überall in Ihrem Netzwerk auf Ihre Favoriten zugreifen, unabhängig von dem Computer, den Sie verwenden. Wenn Ihr Netzwerkprofil Roaming nicht unterstützt, ist der Zugriff auf Favoriten über andere Computer nicht möglich.
Wenn Sie ein Remote-Element, beispielsweise einen Server, als Favorit festlegen, müssen Sie angeben, ob eine Kopie der Verbindungsdatei im Ordner "Favoriten" in Ihrem Roaming-Profil gespeichert werden soll.
- Wenn Sie auf Ja klicken, wird die Verbindungsdatei kopiert, und der Pfad zu der Kopie wird in der Datei Favorites.json gespeichert.
- Wenn Sie auf Nein klicken, wird in der Datei Favorites.json der Pfad zu der am aktuellen Speicherort erstellten Verbindungsdatei gespeichert. Falls Sie zu einem späteren Zeitpunkt nicht mehr auf den Netzwerkstandort zugreifen können oder die Datei umbenannt bzw. gelöscht wird, ist der Pfad zum Favoriten-Element beschädigt.
Sie können auch Elemente, zum Beispiel Toolboxes, Geodatabases und benutzerdefinierte Styles, im Ordner "Favoriten" Ihres Roamingprofils erstellen und speichern. Diese Elemente sind automatisch als Favoriten überall in Ihrem Netzwerk für Sie verfügbar, sofern dies von Ihrem Profil unterstützt wird. Anders als bei Favoriten, die aus anderen Speicherorten im Dateisystem hinzugefügt werden, besteht bei Elementen, die im Ordner "Favoriten" erstellt werden, nicht das Risiko, dass ihre Pfade beschädigt werden, wenn Dateien oder Ordner verschoben oder umbenannt werden. Darüber hinaus sind sie immer verfügbar, was hingegen bei Elementen auf Netzlaufwerken u. U. nicht der Fall ist.
An Favoritenelementen können häufige Dateiverwaltungsvorgänge, wie z. B. die folgenden, durchgeführt werden:
- Umbenennen von Favoriten
- Reparieren von Favoriten
- Aktualisieren von Favoriten
- Kopieren, Verschieben und Löschen von Elementen, die in einem Favoritenelement enthalten sind
Hinweis:
Ihr Roamingprofil ist auf jedem Netzwerkcomputer verfügbar, bei dem Sie sich mit denselben Anmeldeinformationen anmelden. Roamingprofile werden jedoch vom Netzwerkadministrator verwaltet. Möglicherweise ist Ihr Roamingprofil auf einen Computer beschränkt und auf anderen Computern nicht für Sie verfügbar.Festlegen eines vorhandenen Elements als Favorit
Sie können ein unterstütztes Element als Favorit festlegen, wenn Sie es Ihrem Projekt hinzugefügt haben, oder wenn Sie über eine Ordnerverbindung zu ihm navigieren können. Außerdem können Sie ein Element zu einem Favoriten machen, indem Sie es aus File Explorer in die Favoritensammlung in Ihrem Projekt ziehen.
Führen Sie die folgenden Schritte aus, um ein vorhandenes Projektelement als Favorit festzulegen.
- Öffnen Sie das Menü Element hinzufügen.
Auf dem Menüband
Klicken Sie auf die Registerkarte Einfügen. Klicken Sie in der Gruppe Favoriten auf Element hinzufügen
 .
.Im Bereich Inhalt einer Katalogansicht
Klicken Sie auf den Element-Container Favoriten
 , um ihn auszuwählen. Klicken Sie mit der rechten Maustaste auf den ausgewählten Container.
, um ihn auszuwählen. Klicken Sie mit der rechten Maustaste auf den ausgewählten Container.Im Bereich Katalog
Klicken Sie auf die Registerkarte Favoriten und dann auf Element hinzufügen
 .
. - Verwenden Sie im Menü Element hinzufügen eine der folgenden Aktionen:
- Klicken Sie auf Ordner hinzufügen
 .
. - Zeigen Sie mit der Maus auf Datenbank, und klicken Sie auf Datenbank hinzufügen
 .
. - Zeigen Sie mit der Maus auf Toolbox, und klicken Sie auf Toolbox hinzufügen
 .
. - Zeigen Sie mit der Maus auf Server, und klicken Sie auf Server hinzufügen
 .
. - Zeigen Sie mit der Maus auf Style, und klicken Sie auf Style hinzufügen
 .
. - Klicken Sie auf Statistikdatensammlung hinzufügen
 .
.
Bei jeder Aktion wird das entsprechende Dialogfeld zum Durchsuchen geöffnet.
- Klicken Sie auf Ordner hinzufügen
- Navigieren Sie im Dialogfeld "Durchsuchen" zu einem Element, und wählen Sie es aus. Klicken Sie auf OK.
Das Element wird auf der Registerkarte Favoriten des Bereichs Katalog und unter Favoriten
 in Durchsuchen-Dialogfeldern und im Bereich Inhalt von Katalogansichten angezeigt.
in Durchsuchen-Dialogfeldern und im Bereich Inhalt von Katalogansichten angezeigt.Zum Festlegen eines vorhandenen Elements als Favorit können Sie auch diese Methoden verwenden:
In einer Katalogansicht oder im Bereich Inhalt einer Katalogansicht
Navigieren Sie zu einem unterstützten Element in einem Projektelement-Container, einer Ordnerverbindung oder einem Computer-Speicherort. Klicken Sie mit der rechten Maustaste auf das Element, und klicken Sie auf Zu Favoriten hinzufügen
 .
.Im Bereich Katalog
Klicken Sie auf die Registerkarte Projekt, und navigieren Sie zu einem unterstützten Element in einem Projekt-Container oder einer Ordnerverbindung. Alternativ können Sie auch auf die Registerkarte Computer klicken und zu einem Element navigieren. Klicken Sie mit der rechten Maustaste auf das Element, und klicken Sie auf Zu Favoriten hinzufügen
 .
.In File Explorer
Navigieren Sie zu einem unterstützten Element, und wählen Sie es aus. Ziehen Sie das Element auf die Registerkarte Favoriten des Bereichs Katalog oder in den Container Favoriten
 im Bereich Inhalt einer Katalogansicht.
im Bereich Inhalt einer Katalogansicht.Hinweis:
Der Befehl Zu Favoriten hinzufügen
 im Kontextmenü ist für benutzerdefinierte Styles nicht verfügbar, wenn Sie den Style im Container Styles
im Kontextmenü ist für benutzerdefinierte Styles nicht verfügbar, wenn Sie den Style im Container Styles  des Projekts auswählen. Er steht jedoch zur Verfügung, wenn Sie über eine Ordnerverbindung oder die Verbindung Computer zum betreffenden Style navigieren.
des Projekts auswählen. Er steht jedoch zur Verfügung, wenn Sie über eine Ordnerverbindung oder die Verbindung Computer zum betreffenden Style navigieren.Hinweis:
Sie können die Verbindungseigenschaften eines Servers oder einer Datenbank in der Sammlung Ihrer Favoriten ändern, indem Sie mit der rechten Maustaste auf das Element klicken und seine Eigenschaften oder Verbindungseigenschaften öffnen. Wenn dieses Element gerade im aktuellen Projekt verwendet wird, wird die Änderung sofort dorthin übernommen.
Erstellen eines Elements als Favorit
Sie können ein Element im Ordner "Favoriten" in Ihrem Roamingprofil erstellen. Dieses Element ist dann automatisch ein Favorit.
- Öffnen Sie das Menü Element hinzufügen mit einer der folgenden Methoden:
Auf dem Menüband
Klicken Sie auf die Registerkarte Einfügen. Klicken Sie in der Gruppe Favoriten auf Element hinzufügen
 .
.Im Bereich Inhalt einer Katalogansicht
Klicken Sie auf den Element-Container Favoriten
 , um ihn auszuwählen. Klicken Sie mit der rechten Maustaste auf den ausgewählten Container.
, um ihn auszuwählen. Klicken Sie mit der rechten Maustaste auf den ausgewählten Container.Im Bereich Katalog
Klicken Sie auf die Registerkarte Favoriten und dann auf Element hinzufügen
 .
. - Verwenden Sie im Menü Element hinzufügen eine der folgenden Aktionen:
- Zeigen Sie mit der Maus auf Datenbank, und klicken Sie auf Neue File-Database
 oder Neue Datenbankverbindung
oder Neue Datenbankverbindung  .
. - Zeigen Sie mit der Maus auf Toolbox, und klicken Sie auf Neue Toolbox
 .
. - Zeigen Sie mit der Maus auf Server, und klicken Sie auf den neuen Serververbindungstyp, den Sie erstellen möchten.
- Zeigen Sie mit der Maus auf Style, und klicken Sie auf Neuer Style
 .
.
Für dateibasierte Elemente wird ein Dialogfeld zum Durchsuchen im Ordner "Favoriten" in Ihrem Roamingprofil geöffnet. Für externe Elemente wird ein Dialogfeld mit den Verbindungseigenschaften geöffnet.
- Zeigen Sie mit der Maus auf Datenbank, und klicken Sie auf Neue File-Database
- Erstellen Sie das Element:
- In einem Dialogfeld zum Durchsuchen geben Sie einen Namen für das Element im Textfeld Name ein. Klicken Sie auf Speichern.
- In einem Dialogfeld mit den Verbindungseigenschaften geben Sie die Verbindungseigenschaften ein und klicken auf OK.
Im Ordner "Favoriten" Ihres Roamingprofils wird eine Element- oder Verbindungsdatei erstellt. Sie wird auf der Registerkarte Favoriten des Bereichs Katalog und unter Favoriten
 in Durchsuchen-Dialogfeldern und im Bereich Inhalt von Katalogansichten angezeigt.
in Durchsuchen-Dialogfeldern und im Bereich Inhalt von Katalogansichten angezeigt.
Hinzufügen eines Favoriten zum aktuellen Projekt
Sie können einem Projekt Elemente aus der Favoritensammlung hinzufügen. Beispielsweise können Sie einen Favoritenordner als Ordnerverbindung oder eine Favoriten-File-Geodatabase als Datenbankverbindung hinzufügen.
- Zum Hinzufügen eines Favoriten zum aktuellen Projekt haben Sie die folgenden Möglichkeiten:
Im Bereich Inhalt einer Katalogansicht
Wählen Sie in dem Container Favoriten
 ein Element aus. Klicken Sie mit der rechten Maustaste auf das Element, und klicken Sie auf Zum Projekt hinzufügen
ein Element aus. Klicken Sie mit der rechten Maustaste auf das Element, und klicken Sie auf Zum Projekt hinzufügen  .
.Im Bereich Katalog
Klicken Sie auf die Registerkarte Favoriten, und wählen Sie ein Element aus. Klicken Sie mit der rechten Maustaste auf das Element, und klicken Sie auf Zum Projekt hinzufügen
 .
.Das Element wird dem Projekt hinzugefügt und im entsprechenden Projekt-Container angezeigt. Zum Beispiel wird ein Favoritenordner unter Ordner
 angezeigt.
angezeigt.Tipp:
Sie können in einen Favoriten navigieren und seinen Inhalt verwenden, ohne ihn dem Projekt hinzuzufügen. Zum Beispiel können Sie in eine als Favorit festgelegte Geodatabase navigieren und eine Feature-Class zu einer Karte hinzufügen.
Hinzufügen eines Favoriten zu allen neuen Projekten
Sie können einen Favoriten auswählen, der automatisch allen neuen Projekten hinzugefügt werden soll. Der Favorit wird nicht dem aktuellen Projekt, aber allen neuen Projekten hinzugefügt und im entsprechenden Projekt-Container angezeigt. Wenn Sie ein Projekt anhand einer Projektvorlage erstellen, wird der Favorit gemeinsam mit den anderen in der Vorlage angegebenen Ressourcen dem Projekt hinzugefügt.
- Zum Festlegen eines Favoriten, der allen neuen Projekten hinzugefügt werden soll, haben Sie die folgenden Möglichkeiten:
Im Bereich Inhalt einer Katalogansicht
Wählen Sie in dem Container Favoriten
 ein Element aus. Klicken Sie mit der rechten Maustaste auf das Element, und klicken Sie auf Zu "Neue Projekte" hinzufügen
ein Element aus. Klicken Sie mit der rechten Maustaste auf das Element, und klicken Sie auf Zu "Neue Projekte" hinzufügen  .
.Im Bereich Katalog
Klicken Sie auf die Registerkarte Favoriten, und wählen Sie ein Element aus. Klicken Sie mit der rechten Maustaste auf das Element, und klicken Sie auf Zu "Neue Projekte" hinzufügen
 .
.Das Element wird in der Sammlung der Favoriten mit einer Stecknadel
 angezeigt.
angezeigt.Tipp:
Wenn ein Favorit nicht mehr allen neuen Projekten hinzugefügt werden soll, dann wählen Sie das Element auf der Registerkarte Favoriten des Bereichs Katalog oder im Container Favoriten
 im Bereich Inhalt einer Katalogansicht aus. Klicken Sie mit der rechten Maustaste auf das ausgewählte Element, und klicken Sie anschließend auf Zu neuen Projekten hinzufügen. Dadurch wird das Häkchen vom Kontextmenübefehl und das Stecknadel-Symbol
im Bereich Inhalt einer Katalogansicht aus. Klicken Sie mit der rechten Maustaste auf das ausgewählte Element, und klicken Sie anschließend auf Zu neuen Projekten hinzufügen. Dadurch wird das Häkchen vom Kontextmenübefehl und das Stecknadel-Symbol  vom Element in der Favoritensammlung entfernt.
vom Element in der Favoritensammlung entfernt.
Entfernen eines Favoriten
Einen Favoriten in Ihrer Sammlung der Favoriten können Sie jederzeit entfernen.
- Zum Entfernen eines Favoriten haben Sie die folgenden Möglichkeiten:
Im Bereich Inhalt einer Katalogansicht
Wählen Sie in dem Container Favoriten
 ein Element aus. Klicken Sie mit der rechten Maustaste auf das Element, und klicken Sie auf Aus Favoriten entfernen
ein Element aus. Klicken Sie mit der rechten Maustaste auf das Element, und klicken Sie auf Aus Favoriten entfernen  .
.Im Bereich Katalog
Klicken Sie auf die Registerkarte Favoriten, und wählen Sie ein Element aus. Klicken Sie mit der rechten Maustaste auf das Element, und klicken Sie auf Aus Favoriten entfernen
 .
.Das Element wird in der Sammlung der Favoriten entfernt.
Umordnen von Favoriten
Im Bereich Katalog und in den Katalogansichten werden Favoritenelemente in der Reihenfolge angezeigt, in der sie hinzugefügt wurden, mit dem neuesten Element ganz unten. Sie können diese Reihenfolge ändern, indem Sie die Elemente im Bereich Katalog oder in einer Katalogansicht an eine andere Position ziehen.
- Navigieren Sie zu Ihrer Favoritensammlung im Bereich Katalog oder im Bereich Inhalt einer Katalogansicht.
- Klicken Sie auf ein Favoritenelement, um es auszuwählen.
- Ziehen Sie das Element nach oben oder nach unten, und legen Sie es da ab, wo es angezeigt werden soll.
Während Sie das Element ziehen, markiert eine horizontale schwarze Linie seine aktuelle Position in der Liste.
Tipp:
Verwenden Sie zum Auswählen mehrerer Elemente die Tastenkombination STRG und Klicken oder UMSCHALT und klicken.
Zugreifen von mehreren Computern auf Favoriten
In der Datei Favorites.json gespeicherte Pfade haben dasselbe Format wie Elementpfade im Katalog. Dieser Pfade enthalten in der Regel auch einen Laufwerksbuchstaben, wie zum Beispiel X:\Wellington oder C:\Redlands\Zoning. Wenn Sie auf nur einem Computer arbeiten, stellt dies kein Problem dar. Wenn Sie jedoch auf mehreren Computern arbeiten, die verschiedene Laufwerksbuchstaben für Netzwerkverbindungen verwenden, können Favoriten für den Zugriff von einigen Computern unzugänglich sein und ist in diesem Fall mit einem roten Ausrufezeichen  gekennzeichnet.
gekennzeichnet.
Um dieses Problem zu vermeiden, können Sie Ihren Projekten Elementverbindungen mit UNC-Pfaden, wie zum Beispiel \\<computer name>\SharedData oder \\<computer name>\c$\MyData, hinzufügen. Wenn ein Element, das über seinen UNC-Pfad referenziert wird, als Favorit festgelegt wurde, dann können Sie von jedem Computer im Netzwerk auf dieses Element zugreifen. Sie können Favoriten reparieren, die beschädigte Elementverbindungen enthalten. Dies geschieht auf dieselbe Weise wie das Reparieren anderer Projektelemente.
Wenn Sie Verbindungen zu Remote-Elementen herstellen (beispielsweise zu Servern oder Enterprise-Geodatabases), können Sie die Verbindungsdatei analog dazu auch an der Quellenposition speichern, statt sie in den Favoriten-Ordner Ihres Roaming-Profils zu kopieren. Um eine Verbindungsdatei an der Quellenposition zu speichern, klicken Sie in der entsprechenden Eingabeaufforderung auf Nein.