In ArcGIS Pro können Sie Enterprise-Datenbanken, Ordner, Cloud-Speicher und NoSQL-Datenbanken bei den Verbundservern Ihres ArcGIS Enterprise-Portals registrieren. Ein Data Store ist ein Speicherort mit Daten, für die ein Verbundserver die Berechtigung hat, darauf zuzugreifen und sie als Quelldaten für Web-Layer zu verwenden. Beim Freigeben von Web-Layern, die Daten aus einem registrierten Data Store referenzieren, müssen die Quelldaten nicht auf den Server kopiert werden. Sie können ArcGIS Pro auch verwenden, um Data Stores zu bearbeiten und zu entfernen.
Seit ArcGIS Enterprise 10.7.1 werden neue Data Stores als Elemente in Ihrem Portal-Inhalt angezeigt, erstellt und verwaltet. Mit ArcGIS Server Manager können Sie Data Stores hinzufügen und verwalten, ohne Portal-Elemente zu erstellen, über ArcGIS Pro ist dies jedoch nicht möglich.
Das Erstellen eines Data Store erfordert die Portal-Berechtigung zum Registrieren von Data Stores. Dies ist eine Standardberechtigung der Rollen "Publisher" und "Administrator". Data Stores können von ihrem Besitzer oder einem Organisationsadministrator verwaltet (bearbeitet oder entfernt) werden.
In ArcGIS Enterprise 10.7 und früheren Versionen arbeiten Sie direkt über den Verbundserver mit Data Stores, nicht über Ihr Portal. Data Stores können von Organisationsmitgliedern mit Administrator- oder Publisher-Berechtigungen erstellt oder verwaltet werden. Dieses Thema enthält Hinweise zu Unterschieden in Workflows für diese älteren ArcGIS Enterprise-Versionen.
Weitere Informationen über die Voraussetzungen für die Registrierung von Daten und die unterschiedlichen Szenarien beim Registrieren von Daten finden Sie in der Hilfe zu ArcGIS Enterprise.
Anzeigen von Data Stores
Mit ArcGIS Enterprise 10.7.1 oder einer höheren Version können Sie ArcGIS Pro zum Anzeigen von Data Stores als Elemente in Ihrem Portal nutzen.
- Klicken Sie auf dem Menüband auf die Registerkarte Freigeben. Klicken Sie in der Gruppe Verwalten auf Data Stores
 .
.Der Bereich Registrierte Data Stores verwalten wird angezeigt. Standardmäßig ist die Dropdown-Liste oben im Bereich auf Portal-Elemente festgelegt.
- Klicken Sie ggf. auf die Schaltfläche Eigene Inhalte
 , um die Ansicht zu filtern.
, um die Ansicht zu filtern.Im Bereich werden registrierte Data Stores angezeigt, die Sie erstellt haben und deren Besitzer Sie sind.
- Klicken Sie auf die Schaltfläche Für mich freigegeben
 , um die für Sie freigegebenen Data Stores im Portal anzuzeigen.
, um die für Sie freigegebenen Data Stores im Portal anzuzeigen.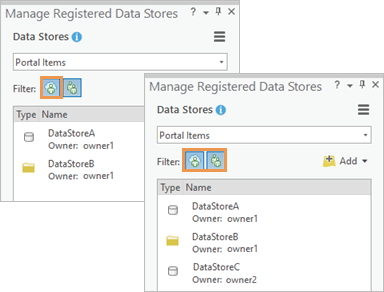
Sie können Data Stores anzeigen, die Sie besitzen, die für Sie freigegeben wurden oder beide Arten von Data Stores. Dies hängt davon ab, wie Sie die Ansicht filtern. - Klicken Sie auf den Dropdown-Pfeil und dann auf einen Verbundserver, um alle beim Server registrierten Portal-Data-Store-Elemente sowie vorhandene Data Stores, die direkt beim Server und nicht als Portal-Elemente registriert wurden, anzuzeigen.
Hinweis:
In ArcGIS Enterprise 10.7 und früheren Portalen ist dies die einzige Möglichkeit, Data Stores anzuzeigen.
Registrieren einer Datenbank als Data Store
Damit Sie Web-Layer-Daten in einer Enterprise-Geodatabase oder unterstützten Datenbank referenzieren und möglicherweise auch bearbeiten können, registrieren Sie die Datenbank bei dem Server, der mit Ihrem Portal verbunden ist.
- Klicken Sie auf dem Menüband auf die Registerkarte Freigeben. Klicken Sie in der Gruppe Verwalten auf Data Stores
 .
.Der Bereich Registrierte Data Stores verwalten wird angezeigt. (Sie können den Bereich auch über den Bereich Als Web-Layer freigeben auf der Registerkarte Allgemein unter Speicherort öffnen.)
- Überprüfen Sie oben im Bereich, ob die Dropdown-Liste auf Portal-Elemente festgelegt ist. Klicken Sie auf die Schaltfläche Hinzufügen
 , und klicken Sie auf Datenbank
, und klicken Sie auf Datenbank  .
.Hinweis:
In ArcGIS Enterprise 10.7 und früheren Portalen enthält die Dropdown-Liste keine Option Portal-Elemente. Wählen Sie den Verbundserver aus, auf dem der Data Store erstellt werden soll.
- Geben Sie im Dialogfeld Data Store hinzufügen einen Titel an. Optional können Sie auch Tags eingeben.
Ein Titel gehört zu den erforderlichen Metadaten für das Data-Store-Portal-Element. Tags sind beim Freigeben in einem ArcGIS Enterprise 10.9-Portal oder einem Portal einer früheren Version erforderlich.
Hinweis:
In ArcGIS Enterprise 10.7 und früheren Portalen lautet der Name dieses Dialogfeldes Datenbank registrieren. Statt eines Titels und Tags geben Sie einen Namen für den Data Store an. Es gibt keine Option zur Angabe eines Portal-Ordners, wie im nächsten Schritt beschrieben.
- Geben Sie optional einen Ordner an, der das Data-Store-Element in Ihrem Portal enthalten soll.
Standardmäßig wird das Element auf der Stammverzeichnisebene Ihres Inhalts gespeichert. Sie können über das Dropdown-Menü einen vorhandenen Ordner auswählen oder einen neuen erstellen. Sie können auch zu einem Ordner navigieren.
- Fügen Sie auf eine der beiden folgenden Arten eine Publisher-Datenbankverbindung hinzu:
- Klicken Sie auf Hinzufügen. Geben Sie im Dialogfeld Datenbankverbindung die Verbindungseigenschaften an, und klicken Sie auf OK. Weitere Informationen finden Sie unter Datenbankverbindungen in ArcGIS Pro.
- Klicken Sie auf Importieren. Navigieren Sie im Datei-Browser Vorhandene Geodatabase auswählen zu einer vorhandenen Datenbankverbindungsdatei (.sde), und klicken Sie auf OK.
Die Publisher-Datenbank ist die Datenbank mit den Daten, die Sie beim Server registrieren möchten.
- Wenn vom Publisher und Server unterschiedliche Datenbanken verwendet werden, wählen Sie im Dialogfeld Data Store hinzufügen die Option Neue Verbindung aus. Klicken Sie auf Hinzufügen oder Importieren, um eine Datenbankverbindung anzugeben, auf die der Server zugreifen kann.
Hinweis:
- In ArcGIS Enterprise 10.7 und früheren Portalen wird diese Einstellung im Dialogfeld Datenbank registrieren angezeigt. Da Sie zuvor einen Server aus der Dropdown-Liste Verbundserver angegeben haben, können Sie jetzt auf Erstellen klicken, um den Data Store zu erstellen.
- Datenbankverbindungen, die mit Microsoft Entra multifactor authentication (MFA) erstellt wurden, werden nicht unterstützt. Verwenden Sie stattdessen Microsoft Entra Password zum Herstellen von Verbindungen. Weitere Informationen finden Sie unter Microsoft Entra ID-Optionen.
- Wenn Sie einen Data Store für ein Cloud Data Warehouse registrieren, muss die Server-Datenbankverbindung der Publisher-Datenbankverbindung entsprechen. Die Option zur Angabe einer anderen Server-Datenbankverbindung ist dann deaktiviert.
- Klicken Sie auf das Kontrollkästchen für den Server, zu dem Sie den Data Store hinzufügen möchten. .Sie können mehr als einen Server auswählen.
- Klicken Sie optional auf Überprüfen
 , um sicherzustellen, dass der Server auf die Serverdatenbank zugreifen kann.
, um sicherzustellen, dass der Server auf die Serverdatenbank zugreifen kann.Wenn dies möglich ist, wird eine Bestätigung
 in der Spalte Status neben dem Servernamen angezeigt. Andernfalls wird ein Fehler
in der Spalte Status neben dem Servernamen angezeigt. Andernfalls wird ein Fehler  angezeigt. Die Verbindung wird auch automatisch überprüft, wenn Sie den Data Store erstellen.
angezeigt. Die Verbindung wird auch automatisch überprüft, wenn Sie den Data Store erstellen. - Legen Sie unter Freigabeebene fest, wie die Freigabe des Data Store erfolgen soll:
- Alle (öffentlich): Mit dieser Option wird Ihr Data Store veröffentlicht. Jeder kann darauf zugreifen.
- Eigene Organisation: Mit dieser Option kann Ihr Data Store für alle authentifizierten Benutzer in der Organisation freigegeben werden.
- Gruppen: Sie können Ihren Data Store für Gruppen, denen Sie angehören, und für deren Mitglieder freigeben.
Lassen Sie alle Optionen deaktiviert, um die Freigabeebene auf den Besitzer des Elements festzulegen. Die Mitglieder der Organisation, denen Berechtigungen zum Anzeigen von Inhalten anderer Mitglieder zugewiesen sind, können ebenfalls auf das Element zugreifen.
- Klicken Sie auf Erstellen.
Der Data Store wird erstellt und im Bereich Registrierte Data Stores verwalten angezeigt.
Registrieren eines Ordners als Data Store
Damit Web-Layer Daten in einem Ordner referenzieren können, registrieren Sie den Ordner bei dem Server, der mit Ihrem Portal verbunden ist.
- Klicken Sie auf dem Menüband auf die Registerkarte Freigeben. Klicken Sie in der Gruppe Verwalten auf Data Stores
 .
.Der Bereich Registrierte Data Stores verwalten wird angezeigt. (Sie können den Bereich auch über den Bereich Als Web-Layer freigeben auf der Registerkarte Allgemein unter Speicherort öffnen.)
- Überprüfen Sie oben im Bereich, ob die Dropdown-Liste auf Portal-Elemente festgelegt ist. Klicken Sie auf die Schaltfläche Hinzufügen
 , und klicken Sie auf Ordner
, und klicken Sie auf Ordner  .
.Hinweis:
In ArcGIS Enterprise 10.7 und früheren Portalen enthält die Dropdown-Liste keine Option Portal-Elemente. Wählen Sie den Verbundserver aus, auf dem der Data Store erstellt werden soll.
- Geben Sie im Dialogfeld Data Store hinzufügen einen Titel an. Optional können Sie auch Tags eingeben.
Ein Titel gehört zu den erforderlichen Metadaten für das Data-Store-Portal-Element. Tags sind beim Freigeben in einem ArcGIS Enterprise 10.9-Portal oder einem Portal einer früheren Version erforderlich.
Hinweis:
In ArcGIS Enterprise 10.7 und früheren Portalen lautet der Name dieses Dialogfeldes Ordner registrieren. Statt eines Titels und Tags geben Sie einen Namen für den Data Store an. Es gibt keine Option zur Angabe eines Portal-Ordners, wie im nächsten Schritt beschrieben.
- Geben Sie optional einen Ordner an, der das Data-Store-Element in Ihrem Portal enthalten soll.
Standardmäßig wird das Element auf der Stammverzeichnisebene Ihres Inhalts gespeichert. Sie können über das Dropdown-Menü einen vorhandenen Ordner auswählen oder einen neuen erstellen. Sie können auch zu einem Ordner navigieren.
- Geben Sie den Pfad des Publisher-Ordners ein. Klicken Sie alternativ auf die Schaltfläche Durchsuchen
 , um zu einem Ordner zu navigieren, und klicken Sie auf OK.
, um zu einem Ordner zu navigieren, und klicken Sie auf OK.Der Publisher-Ordner ist der Ordner mit den Daten, die Sie beim Server registrieren möchten.
- Wählen Sie unter Server-Ordnerpfad eine der folgenden Optionen aus:
Der gleiche wie der Publisher-Ordnerpfad
Der Publisher und Server greifen auf Daten in demselben freigegebenen Ordner zu. Dies ist die Standardoption.
Neuer Pfad
Der Publisher und Server verwenden unterschiedliche Ordner. Geben Sie einen Pfad ein, oder navigieren Sie zu einem Ordner, auf den der Server zugreifen kann.
Für ArcGIS Enterprise on Kubernetes müssen die Dateifreigaben bereits eingebunden sein.
NFS-Host und -Pfad
Geben Sie den NFS-Hostnamen und den NFS-Freigabepfad an, damit ArcGIS Enterprise das Verzeichnis einbindet, ohne dass im Voraus Clusterknoten erstellt werden müssen. Diese Option ist nur verfügbar, wenn das aktive Portal ArcGIS Enterprise on Kubernetes 11.0 oder höher ist.
Neue Speicherorte für Dateifreigaben können nur von ArcGIS Enterprise-Administratoren hinzugefügt werden. Wenn ein neuer Dateifreigabe-Speicherort hinzugefügt wird, werden alle in freigegebenen Ressourcen ausgeführten Services neu gestartet. Während des Neustarts von Services können diese nicht verwendet werden, und der Neustart kann bis zu 15 Minuten dauern.
Publisher können Unterordner registrieren, wenn der Stammordner zuvor von einem Administrator registriert wurde.
Weitere Informationen finden Sie unter Hinzufügen von Data-Store-Elementen.
Hinweis:
In ArcGIS Enterprise 10.7 und früheren Portalen wird diese Einstellung im Dialogfeld Ordner registrieren angezeigt. Da Sie zuvor einen Server aus der Dropdown-Liste Verbundserver angegeben haben, können Sie jetzt auf Erstellen klicken, um den Data Store zu erstellen.
- Klicken Sie auf das Kontrollkästchen für den Server, zu dem Sie den Data Store hinzufügen möchten.
Sie können mehr als einen Server auswählen.
Wenn Sie die Option NFS-Host und -Pfad ausgewählt haben, wählen Sie den Hosting-Server aus. NFS-Ordner können nur beim Hosting-Server registriert werden.
- Klicken Sie optional auf Überprüfen
 , um sicherzustellen, dass der Server auf den Serverordner zugreifen kann.
, um sicherzustellen, dass der Server auf den Serverordner zugreifen kann.Wenn dies möglich ist, wird eine Bestätigung
 in der Spalte Status neben dem Servernamen angezeigt. Andernfalls wird ein Fehler
in der Spalte Status neben dem Servernamen angezeigt. Andernfalls wird ein Fehler  angezeigt. Die Verbindung wird auch automatisch überprüft, wenn Sie den Data Store erstellen.
angezeigt. Die Verbindung wird auch automatisch überprüft, wenn Sie den Data Store erstellen. - Legen Sie unter Freigabeebene fest, wie die Freigabe des Data Store erfolgen soll:
- Alle (öffentlich): Mit dieser Option wird Ihr Data Store veröffentlicht. Jeder kann darauf zugreifen.
- Eigene Organisation: Mit dieser Option kann Ihr Data Store für alle authentifizierten Benutzer in der Organisation freigegeben werden.
- Gruppen: Sie können Ihren Data Store für Gruppen, denen Sie angehören, und für deren Mitglieder freigeben.
Lassen Sie alle Optionen deaktiviert, um die Freigabeebene auf den Besitzer des Elements festzulegen. Die Mitglieder der Organisation, denen Berechtigungen zum Anzeigen von Inhalten anderer Mitglieder zugewiesen sind, können ebenfalls auf das Element zugreifen.
- Klicken Sie auf Erstellen.
Der Data Store wird erstellt und im Bereich Registrierte Data Stores verwalten angezeigt.
Registrieren eines Cloud-Speichers als Data Store
Damit Web-Layer wie Web-Bilddaten-Layer Daten in einem Cloud-Speicher referenzieren können, müssen Sie den Cloud-Speicher bei einem mit Ihrem Portal verbundenen Server registrieren.
Hinweis:
Das Registrieren eines Cloud-Speichers wird für ArcGIS Enterprise 10.7-Portale und Portale früherer Versionen nicht unterstützt.
- Klicken Sie auf dem Menüband auf die Registerkarte Freigeben. Klicken Sie in der Gruppe Verwalten auf Data Stores
 .
.Der Bereich Registrierte Data Stores verwalten wird angezeigt. (Sie können den Bereich auch über den Bereich Als Web-Layer freigeben auf der Registerkarte Allgemein unter Speicherort öffnen.)
- Überprüfen Sie oben im Bereich, ob die Dropdown-Liste auf Portal-Elemente festgelegt ist. Klicken Sie auf die Schaltfläche Hinzufügen
 , und klicken Sie auf Cloud
, und klicken Sie auf Cloud .
. - Geben Sie im Dialogfeld Data Store hinzufügen einen Titel an. Optional können Sie auch Tags eingeben.
Ein Titel gehört zu den erforderlichen Metadaten für das Data-Store-Portal-Element. Tags sind beim Freigeben in einem ArcGIS Enterprise 10.9-Portal oder einem Portal einer früheren Version erforderlich.
- Geben Sie optional einen Ordner an, der das Data-Store-Element in Ihrem Portal enthalten soll.
Standardmäßig wird das Element auf der Stammverzeichnisebene Ihres Inhalts gespeichert. Sie können über das Dropdown-Menü einen vorhandenen Ordner auswählen oder einen neuen erstellen. Sie können auch zu einem Ordner navigieren.
- Fügen Sie auf eine der folgenden Arten eine Cloud-Speicherverbindung hinzu:
- Klicken Sie auf Hinzufügen. Geben Sie im Dialogfeld Verbindungsdatei für Cloud-Speicher erstellen die Verbindungseigenschaften an, und klicken Sie auf OK.
- Klicken Sie auf Importieren. Navigieren Sie im Datei-Browser Vorhandenen Cloud-Data-Store auswählen zu einer vorhandenen Cloud-Speicher-Verbindungsdatei (.acs), und klicken Sie auf OK.
Die folgenden Cloud-Speicher-Provider werden unterstützt:
- Alibaba-Cloud-Speicher
- Amazon S3
- Google Cloud Storage (Wird für ArcGIS Enterprise 10.9.1 und höher unterstützt.)
- Microsoft Azure Data Lake Storage Gen2
- Microsoft Azure Storage
Hinweis:
Wenn Ihr Provider Microsoft Azure Storage oder Microsoft Azure Data Lake Storage Gen2 ist, wird die Registrierung von Cloud-Speicher-Verbindungsdateien, die mit Authentifizierungsverbindungen erstellt wurden, nicht unterstützt. Verwenden Sie zum Erstellen von Verbindungen stattdessen einen anderen Authentifizierungstyp.
Die folgende Tabelle enthält die für Azure Storage und Azure Data Lake Storage Gen2 unterstützten Authentifizierungstypen sowie die jeweiligen Portal-Versionen.
Authentifizierungstyp Azure Storage Azure Data Lake Storage Gen2 Zugriffsschlüssel
ArcGIS Enterprise 10.7.1 und höher
ArcGIS Enterprise 11.2 und höher
Shared Access Signature (SAS)
ArcGIS Enterprise 11.2 und höher
ArcGIS Enterprise 11.3 und höher
Vom Benutzer zugewiesene verwaltete Identität: Verwenden Sie diese Option, wenn Sie ArcGIS Pro und ArcGIS Enterprise aus einer Microsoft Azure-Cloud-Umgebung ausführen.
ArcGIS Enterprise 11.2 und höher
ArcGIS Enterprise 11.3 und höher
Anonym: Verwenden Sie diese Option, um auf öffentliche Container zuzugreifen.
ArcGIS Enterprise 11.2 und höher
Nicht unterstützt
Dienstprinzipal: Geben Sie die Anmeldedaten für einen Dienstprinzipal mit Zugriff auf den Speicherkonto-Container an. Dieser Authentifizierungstyp ist nur über das Dialogfeld Data Store hinzufügen verfügbar. Beim Erstellen einer Verbindungsdatei (.acs) ist er nicht verfügbar.
ArcGIS Enterprise 11.3 und höher
ArcGIS Enterprise 11.3 und höher
Weitere Informationen finden Sie unter Verbindungsdatei für Cloud-Speicher erstellen.
- Aktivieren Sie das Kontrollkästchen für den Server, zu dem Sie den Data Store hinzufügen möchten.
Sie können mehr als einen Server auswählen.
- Klicken Sie optional auf Überprüfen
 , um sicherzustellen, dass der Server auf den Cloud-Speicher zugreifen kann.
, um sicherzustellen, dass der Server auf den Cloud-Speicher zugreifen kann.Wenn dies möglich ist, wird eine Bestätigung
 in der Spalte Status neben dem Servernamen angezeigt. Andernfalls wird ein Fehler
in der Spalte Status neben dem Servernamen angezeigt. Andernfalls wird ein Fehler  angezeigt. Die Verbindung wird auch automatisch überprüft, wenn Sie den Data Store erstellen.
angezeigt. Die Verbindung wird auch automatisch überprüft, wenn Sie den Data Store erstellen. - Legen Sie unter Freigabeebene fest, wie die Freigabe des Data Store erfolgen soll:
- Alle (öffentlich): Mit dieser Option wird Ihr Data Store veröffentlicht. Jeder kann darauf zugreifen.
- Eigene Organisation: Mit dieser Option kann Ihr Data Store für alle authentifizierten Benutzer in der Organisation freigegeben werden.
- Gruppen: Sie können Ihren Data Store für Gruppen, denen Sie angehören, und für deren Mitglieder freigeben.
Lassen Sie alle Optionen deaktiviert, um die Freigabeebene auf den Besitzer des Elements festzulegen. Die Mitglieder der Organisation, denen Berechtigungen zum Anzeigen von Inhalten anderer Mitglieder zugewiesen sind, können ebenfalls auf das Element zugreifen.
- Klicken Sie auf Erstellen.
Der Data Store wird erstellt und im Bereich Registrierte Data Stores verwalten angezeigt.
Registrieren einer NoSQL-Datenbank als Data Store
Wenn Sie Wissensgraphen erstellen möchten, in denen eine NoSQL-Datenbank verwendet wird, müssen Sie die NoSQL-Datenbank bei einem Server registrieren, der als ArcGIS Knowledge Server mit Ihrem Portal verbunden ist.
Hinweis:
Das Registrieren einer NoSQL-Datenbank wird ab ArcGIS Enterprise 11.1 unterstützt. Für ArcGIS Enterprise on Kubernetes wird diese Möglichkeit nicht unterstützt.
- Klicken Sie auf dem Menüband auf die Registerkarte Freigeben. Klicken Sie in der Gruppe Verwalten auf Data Stores
 .
.Der Bereich Registrierte Data Stores verwalten wird angezeigt. (Sie können den Bereich auch über den Bereich Als Web-Layer freigeben auf der Registerkarte Allgemein unter Speicherort öffnen.)
- Überprüfen Sie oben im Bereich, ob die Dropdown-Liste auf Portal-Elemente festgelegt ist. Klicken Sie auf die Schaltfläche Hinzufügen
 , und klicken Sie auf NoSQL
, und klicken Sie auf NoSQL  .
. - Geben Sie im Dialogfeld Data Store hinzufügen einen Titel an. Optional können Sie auch Tags eingeben.
- Geben Sie optional einen Ordner an, der das Data-Store-Element in Ihrem Portal enthalten soll.
Standardmäßig wird das Element auf der Stammverzeichnisebene Ihres Inhalts gespeichert. Sie können über das Dropdown-Menü einen vorhandenen Ordner auswählen oder einen neuen erstellen. Sie können auch zu einem Ordner navigieren.
- Klicken Sie auf Hinzufügen. Wählen Sie im Dialogfeld NoSQL-Verbindung einen Anbieter aus, füllen Sie die Verbindungseigenschaften aus, und klicken Sie auf OK.
Die folgenden Anbieter werden bei den jeweiligen Portal-Versionen unterstützt:
- Neo4j: ArcGIS Enterprise 11.1 oder höher
- ArangoDB: ArcGIS Enterprise 11.2 oder höher
- Klicken Sie auf das Kontrollkästchen für den ArcGIS Knowledge Server, zu dem Sie den Data Store hinzufügen möchten.
- Klicken Sie optional auf Überprüfen
 , um sicherzustellen, dass der Server auf die NoSQL-Datenbank zugreifen kann.
, um sicherzustellen, dass der Server auf die NoSQL-Datenbank zugreifen kann.Wenn dies möglich ist, wird eine Bestätigung
 in der Spalte Status neben dem Servernamen angezeigt. Andernfalls wird ein Fehler
in der Spalte Status neben dem Servernamen angezeigt. Andernfalls wird ein Fehler  angezeigt. Die Verbindung wird auch automatisch überprüft, wenn Sie den Data Store erstellen.
angezeigt. Die Verbindung wird auch automatisch überprüft, wenn Sie den Data Store erstellen. - Legen Sie unter Freigabeebene fest, wie die Freigabe des Data Store erfolgen soll:
- Alle (öffentlich): Mit dieser Option wird Ihr Data Store veröffentlicht. Jeder kann darauf zugreifen.
- Eigene Organisation: Mit dieser Option kann Ihr Data Store für alle authentifizierten Benutzer in der Organisation freigegeben werden.
- Gruppen: Sie können Ihren Data Store für Gruppen, denen Sie angehören, und für deren Mitglieder freigeben.
Lassen Sie alle Optionen deaktiviert, um die Freigabeebene auf den Besitzer des Elements festzulegen. Die Mitglieder der Organisation, denen Berechtigungen zum Anzeigen von Inhalten anderer Mitglieder zugewiesen sind, können ebenfalls auf das Element zugreifen.
- Klicken Sie auf Erstellen.
Der Data Store wird erstellt und im Bereich Registrierte Data Stores verwalten angezeigt.
Bearbeiten eines Data Store
Nachdem der Data Store registriert wurde, können Sie ihn bei Bedarf bearbeiten. Wenn sich z. B. der Speicherort der Quelldaten ändert, müssen Sie möglicherweise einen Publisher- oder Serverpfad ändern.
- Klicken Sie auf dem Menüband auf die Registerkarte Freigeben. Klicken Sie in der Gruppe Verwalten auf Data Stores
 .
. - Überprüfen Sie oben im Bereich Registrierte Data Stores verwalten, ob die Dropdown-Liste auf Portal-Elemente festgelegt ist.
Hinweis:
In ArcGIS Enterprise 10.7 und früheren Portalen werden die Data Stores unter den ausgewählten Servern in der Liste Verbundserver angezeigt.
- Zeigen oder klicken Sie mit der Maus auf den Data Store, um ihn auszuwählen, und klicken Sie auf Bearbeiten
 .
.Im Dialogfeld Data Store bearbeiten können Sie die folgenden Eigenschaften bearbeiten:
- Für Data Stores, die aus Datenbanken erstellt wurden, das Kennwort der Publisher- oder Server-Datenbankverbindung
- Für Data Stores, die aus Ordnern erstellt wurden, den Publisher- oder Server-Ordnerpfad Für ArcGIS Enterprise on Kubernetes 11.0 umfasst dies den NFS-Hostnamen und NFS-Freigabepfad, wenn der Stammordner bereits registriert ist.
- Für Data Stores, die aus Cloud-Speichern erstellt wurden, können Sie Folgendes bearbeiten:
- Amazon Web Services, Alibaba und Google Cloud: Sie können den Zugriffsschlüssel, den geheimen Schlüssel, den Bucket-Namen, den Ordner und die Region bearbeiten.
- Microsoft Azure Storage und Azure Data Lake Storage Gen2: Sie können die Mandanten-ID, die Client-ID, den geheimen Clientschlüssel, den Kontonamen, den Kontoschlüssel, den Container-Namen, den Ordner, die Umgebung und das SAS-Token bearbeiten.
- Bei Data Stores, die aus NoSQL-Datenbanken erstellt wurden, können Sie Folgendes bearbeiten:
- Neo4j: Sie können den URI der Verbindung, die Fallback-Server und das Kennwort bearbeiten.
- ArangoDB: Sie können die Hosts, die Option, SSL zu verwenden, und das Kennwort bearbeiten.
- Die Server, denen der Data Store hinzugefügt wird
- Die Freigabeeigenschaften des Data Store
Hinweis:
In ArcGIS Enterprise 10.7 und früheren Portalen können nur die ersten beiden Eigenschaften bearbeitet werden.
- Bearbeiten Sie die Eigenschaften des Data Store, und klicken Sie auf Speichern.
Entfernen eines Data Store
Wenn der Verbundserver keinen Zugriff mehr auf einen Data Store benötigt, können Sie ihn entfernen.
- Klicken Sie auf dem Menüband auf die Registerkarte Freigeben. Klicken Sie in der Gruppe Verwalten auf Data Stores
 .
. - Überprüfen Sie oben im Bereich Registrierte Data Stores verwalten, ob die Dropdown-Liste auf Portal-Elemente festgelegt ist.
Hinweis:
In ArcGIS Enterprise 10.7 und früheren Portalen gibt es keine Dropdown-Liste Portal-Elemente. Die Data Stores werden unter den ausgewählten Servern in der Liste Verbundserver angezeigt.
- Zeigen oder klicken Sie mit der Maus auf den Data Store, um ihn auszuwählen, und klicken Sie auf Entfernen
 .
. - Klicken Sie in der Meldung auf OK, um die Registrierung der Datenbank oder des Ordners aufzuheben.