Inhalte sind eine Liste von Elementen, die sich in der aktuell aktiven Ansicht befinden, z. B. Karten-Layer und Tabellen. Inhalte werden im Bereich Inhalt in ArcGIS Pro angezeigt.
Der Inhalt für die aktive Ansicht kann auf der Registerkarte Inhalt im Bereich Task Designer für einen Task-Schritt konfiguriert werden. Der Schritt muss im Bereich Tasks für die Registerkarte Inhalt ausgewählt werden, die im Bereich Task-Designer verfügbar ist. Eine Ansicht muss auf der Registerkarte Ansichten aktiv sein, damit ihr Inhalt auf der Registerkarte Inhalt verfügbar ist.
Mit einem Task-Schritt können Sichtbarkeit, Auswählbarkeit, Bearbeitungsstatus, Beschriftung und Fangfunktion von Layern in der aktiven Kartenansicht festgelegt werden. Bei eigenständigen Tabellen lässt sich mit einem Schritt der Bearbeitungsstatus der Tabelle einstellen. Ein Schritt kann außerdem einen Layer oder eine Tabelle im Bereich Inhalt auswählen.
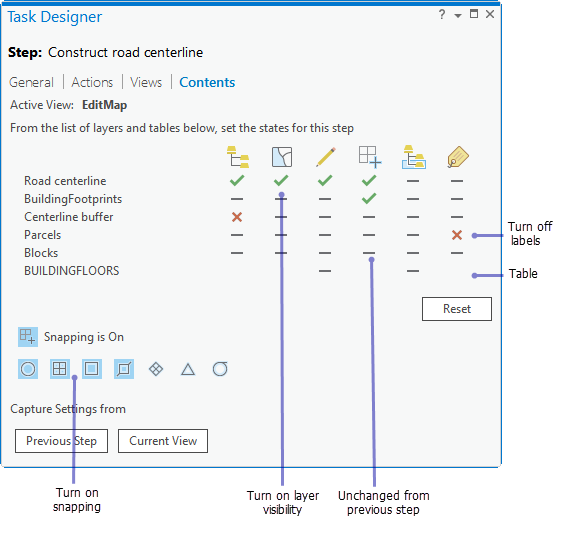
Um den Inhalt für einen Schritt zu konfigurieren, führen Sie die folgenden Schritte aus:
- Erstellen oder erfassen Sie den Schritt.
- Klicken Sie bei ausgewähltem Schritt und geöffnetem Task-Designer-Bereich auf die Registerkarte Inhalt.
- Klicken Sie für jeden Layer bzw. die Tabelle unter den Symbolen für Sichtbar
 , Auswählbar
, Auswählbar  , Editierbar
, Editierbar  und Fangen aktiviert
und Fangen aktiviert  , um die Statuswerte des Layers zu ändern. Sie können auch die V-Taste drücken, um die Sichtbarkeit zu ändern, die S-Taste drücken, um die Auswählbarkeit zu ändern, die E-Taste drücken, um die Editierbarkeit zu ändern, und die N-Taste drücken, um Fangen zu ändern.
, um die Statuswerte des Layers zu ändern. Sie können auch die V-Taste drücken, um die Sichtbarkeit zu ändern, die S-Taste drücken, um die Auswählbarkeit zu ändern, die E-Taste drücken, um die Editierbarkeit zu ändern, und die N-Taste drücken, um Fangen zu ändern.- Klicken Sie, um die Sichtbarkeit, die Auswählbarkeit, den Bearbeitungsstatus und die Fangfunktion des Layers bzw. der Tabelle zu aktivieren
 .
. - Klicken Sie, um die Sichtbarkeit, die Auswählbarkeit, den Bearbeitungsstatus und die Fangfunktion zu deaktivieren
 .
. - Klicken Sie, um die Sichtbarkeit, die Auswählbarkeit, den Bearbeitungsstatus und die Fangfunktion beizubehalten
 . Der Layer- bzw. Tabellenstatus des vorherigen Schrittes oder vor dem Start des Tasks wird beibehalten.
. Der Layer- bzw. Tabellenstatus des vorherigen Schrittes oder vor dem Start des Tasks wird beibehalten.
Tipp:
Klicken Sie auf Auf Ansicht anwenden, um die ausgewählten Statuswerte des Layers bzw. der Tabelle im Bereich Inhalt und in der aktiven Kartenansicht anzuzeigen.
- Klicken Sie, um die Sichtbarkeit, die Auswählbarkeit, den Bearbeitungsstatus und die Fangfunktion des Layers bzw. der Tabelle zu aktivieren
- Klicken Sie unter dem Symbol Layer oder Tabelle auswählen, um festzulegen, ob ein Layer im Bereich Inhalt ausgewählt oder dessen/deren Auswahl aufgehoben werden soll.
Sie können auch die H-Taste drücken, um die Layer-Auswahl zu ändern.
- Klicken Sie unter dem Symbol Beschriftungen
 , um die Beschriftungen eines Layers bzw. einer Tabelle zu aktivieren oder zu deaktivieren.
, um die Beschriftungen eines Layers bzw. einer Tabelle zu aktivieren oder zu deaktivieren.Sie können auch die L-Taste drücken, um die Beschriftung zu ändern.
- Legen Sie Fangen
 für die aktive Ansicht auf Ein oder Aus fest, und klicken Sie auf einen Fangmodus, um ihn zu aktivieren.
für die aktive Ansicht auf Ein oder Aus fest, und klicken Sie auf einen Fangmodus, um ihn zu aktivieren.Aktivierte Fangmodi werden schattiert angezeigt.
Anstatt den Status der Layer und Tabellen umzuschalten und Fangmodi ein- und auszuschalten, klicken Sie auf Aktuelle Ansicht, um die aktuellen Layer- und Tabellenstatus der aktiven Ansicht abzugleichen. Klicken Sie analog dazu auf Vorheriger Schritt, um die Statuswerte und Fangmodi des vorherigen Schritts abzugleichen.
Klicken Sie auf Zurücksetzen, um alle Layer- und Tabellenstatus auf Es wird keine Aktion durchgeführt
 festzulegen und die Fangfunktion auszuschalten.
festzulegen und die Fangfunktion auszuschalten.
Beispiele für die Konfiguration von Schrittinhalten
Ein Task-Schritt, mit dem der Benutzer aufgefordert wird, eine Wegerechtsmittelachse zu ändern, kann im Bereich Task-Designer folgendermaßen konfiguriert werden:
- Laden Sie auf der Registerkarte Aktionen den Befehl Features ändern
 , mit dem der Bereich Features ändern geöffnet wird.
, mit dem der Bereich Features ändern geöffnet wird. - Legen Sie die Kartenansicht, die den Wegerechts-Feature-Layer enthält, auf der Registerkarte Ansichten als aktiv fest.
- Schalten Sie den Status des Wegerechts-Feature-Layers auf der Registerkarte Inhalt in Sichtbar
 , Auswählbar
, Auswählbar  , Editierbar
, Editierbar  und Fangen aktiviert
und Fangen aktiviert  um.
um. - Legen Sie Fangen
 auf Ein fest, und schalten Sie die Fangmodi auf der Registerkarte Inhalt um.
auf Ein fest, und schalten Sie die Fangmodi auf der Registerkarte Inhalt um.
In einem anderen Beispiel kann ein Task-Schritt, mit dem eine Attributtabelle geöffnet wird, im Bereich Task-Designer folgendermaßen konfiguriert werden:
- Laden Sie auf der Registerkarte Aktionen den Befehl Attributtabelle.
Klicken Sie auf der Symbolleiste für Befehlsaktionen auf das Symbol Datensatz
 , klicken Sie mit der rechten Maustaste im Bereich Inhalt mit der rechten Maustaste auf einen Layer oder eine eigenständige Tabelle, und klicken Sie auf Attributtabelle, um den Befehl zu laden.
, klicken Sie mit der rechten Maustaste im Bereich Inhalt mit der rechten Maustaste auf einen Layer oder eine eigenständige Tabelle, und klicken Sie auf Attributtabelle, um den Befehl zu laden. - Legen Sie die Kartenansicht, die den Layer bzw. die eigenständige Tabelle enthält, auf der Registerkarte Ansichten als aktiv fest.
- Legen Sie den Status des Layers bzw. der eigenständigen Tabelle auf der Registerkarte Inhalt auf Sichtbar
 und Editierbar
und Editierbar  fest. Aktivieren Sie den ausgewählten Status des Layers bzw. der eigenständigen Tabelle (wählen Sie den Layer oder die Tabelle im Bereich Inhalt aus).
fest. Aktivieren Sie den ausgewählten Status des Layers bzw. der eigenständigen Tabelle (wählen Sie den Layer oder die Tabelle im Bereich Inhalt aus).