Mit der Workflow Manager-Lizenz verfügbar.
Anhand von Benutzern lässt sich steuern, welche Funktionalität verfügbar ist, und wie Funktionen von dem jeweiligen Benutzer ausgeführt werden. Benutzer werden bei ArcGIS Workflow Manager (Classic) registriert und mit einer bestimmten Windows-Anmeldung verknüpft, sodass sie automatisch authentifiziert werden können. Sie werden wie folgt verwendet:
- Gewähren/Verweigern des Zugriffs auf die Anwendung
- Abrufen von Datenbankverbindungsinformationen
- Steuern des Zugriffs auf eine bestimmte Anwendungsfunktionalität
- Verlauf der Benutzerstempel
- Zuweisen von Aufgaben zu Einzelpersonen
Sie können mit jedem Benutzer mehrere Benutzergruppen verknüpfen. So können Sie durch das Kombinieren von Gruppen Berechtigungen (die Gruppen zugewiesen sind) mit Benutzern verknüpfen. Im folgenden Diagramm wird gezeigt, wie das Modell das Verknüpfen von Benutzern mit unterschiedlichen Sätzen von Berechtigungen ermöglicht, indem diese mit Gruppen verknüpft werden:
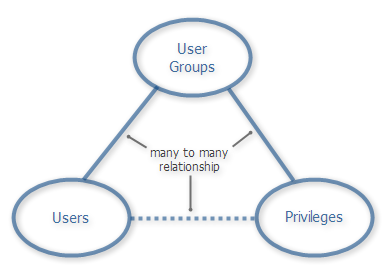
Weitere Informationen zu Berechtigungen
Benutzerspeicher
Das Workflow Manager (Classic)-System authentifiziert anhand des Benutzernamens, wer auf das System zugreifen kann. Workflow Manager (Classic) unterstützt zwei Typen von Benutzerspeichern für Benutzer und Gruppen: herkömmlicher Benutzerspeicher und Portal-Benutzerspeicher.
Im herkömmlichen Benutzerspeicher sind Benutzer und Gruppen in ArcGIS Workflow Manager (Classic) Administrator definiert, und als Workflow Manager-Benutzername wird der Benutzername des Windows-Kontos verwendet. Bei Verwendung des herkömmlichen Benutzerspeichers können zudem Benutzer- und Gruppenrollen aus Active Directory importiert werden.
Im Portal-Benutzerspeicher gehören die Benutzer zu einer Portal for ArcGIS- oder ArcGIS Online-Organisation, und die Benutzernamen stimmen mit den im Portal definierten Benutzernamen überein. Die Benutzer werden im Portal verwaltet. Die Benutzerprofile können nicht bearbeitet werden, und Benutzer können in Workflow Manager (Classic) Administrator nicht hinzugefügt oder aus Active Directory importiert werden. Benutzer werden Gruppen in Workflow Manager (Classic) Administrator zugewiesen und übernehmen Berechtigungen auf Grundlage der Workflow Manager (Classic)-Gruppen. Wenn als Benutzerspeicher der Portal-Benutzerspeicher ausgewählt wurde und eine Abfrage oder ein Bericht mit der Tabelle JTX_USERS ausgeführt wird, werden alle vorhandenen Benutzer, die für den herkömmlichen Benutzerspeicher definiert wurden, aus der Datenbank entfernt. Wenn ein Wechsel vom Portal-Benutzerspeicher zum herkömmlichen Benutzerspeicher erfolgt, müssen die Benutzer manuell erstellt oder aus Active Directory importiert werden. Wenn die Benutzer in Portal for ArcGIS aktualisiert werden, müssen Sie die Verbindung mit der Datenbank erneut herstellen und eine Abfrage oder einen Bericht ausführen, um die Benutzerinformationen in der Datenbank zu aktualisieren.
Verwalten von Benutzern
Bei Verwendung des herkömmlichen Benutzerspeichers können in Workflow Manager (Classic) Administrator Benutzer hinzugefügt und ihre Benutzerprofile bearbeitet werden. Wenn der Portal-Benutzerspeicher verwendet wird, können die Benutzerprofile nicht bearbeitet werden. Jedoch können im Dialogfeld Benutzereigenschaften einzelne Benutzer zu Gruppen hinzugefügt werden.
- Starten Sie Workflow Manager (Classic) Administrator, und stellen Sie eine Verbindung mit der Workflow Manager (Classic)-Datenbank her.
- Blenden Sie Sicherheit > Benutzer ein.
In der Liste Benutzer werden alle aktuell konfigurierten Benutzer aufgeführt. Wenn keine Benutzer konfiguriert wurden, ist die Liste leer.
- Führen Sie zum Hinzufügen oder Bearbeiten eines Benutzers eine der folgenden Aktionen aus:
Hinzufügen eines Benutzers
Klicken Sie mit der rechten Maustaste auf Benutzer, und klicken Sie auf Benutzer hinzufügen.
Bearbeiten eines Benutzerprofils
Klicken Sie mit der rechten Maustaste auf einen Benutzernamen, und klicken Sie auf Element bearbeiten.
Das Dialogfeld Benutzereigenschaften wird geöffnet.
- Geben Sie die erforderlichen Informationen (mit einem Sternchen gekennzeichnet [*]) und ggf. zusätzliche Informationen an.
Hinweis:
Die Zeichen * und | sind in Benutzernamen nicht zulässig.
- Klicken Sie auf die Registerkarte Gruppen.
- Klicken Sie auf Hinzufügen.
- Wählen Sie die Gruppen aus, die Sie dem Benutzerprofil hinzufügen möchten.
Tipp:
Um mehrere Gruppen auszuwählen, halten Sie die Umschalttaste gedrückt, während Sie auf die Gruppen klicken.
Durch das Hinzufügen von Benutzern zur Gruppe Administrator wird diesen die Berechtigung "AdministratorAccess" erteilt. Diese Berechtigung erhöht den Schutz Ihrer Datenbank, da sie sicherstellt, dass nur Benutzer mit dieser Berechtigung über Workflow Manager (Classic) Administrator auf die Datenbank zugreifen können. Alle Workflow Manager (Classic)-Benutzer können weiterhin auf das Repository zugreifen, um ihre Aufträge zu verwalten und auszuführen.
Hinweis:
Dies gilt immer nur für ein Repository. Deshalb kann diese Einstellung zwischen den verschiedenen Repositorys variieren.
- Klicken Sie auf OK, um die Gruppen dem Benutzer zuzuweisen.
- Klicken Sie erneut auf OK, um das Dialogfeld Benutzereigenschaften zu schließen und die Änderungen zu speichern.
Verwalten von Gruppen
Benutzergruppen werden verwendet, um Benutzer zu zahlreichen Zwecken zu kategorisieren, insbesondere zum Zuweisen von Berechtigungen oder Rollen, aber auch zum Klassifizieren von Benutzern zum Zweck der Arbeitszuweisung. Sie können einen aktuellen Auftrag einer Gruppe statt einem einzelnen Benutzer zuweisen, sodass der Auftrag von jedem Mitglied der Gruppe ausgeführt werden kann. Beispielsweise können Sie festlegen, dass ein Qualitätssicherungsschritt (QS) von der Gruppe für die Qualitätskontrolle (QK) ausgeführt werden sollte. Der Pfad, der einen vorherigen Schritt mit einem Qualitätssicherungsschritt verbindet, kann im Voraus zugewiesen werden. Sobald der Pfad erreicht wird, wird der Auftrag der Gruppe "QS/QK" zugewiesen, und Benutzer in dieser Gruppe können sich den Schritt zuweisen und den Task durchführen.
Wenn mit dem Werkzeug Create Workflow Database eine neue Workflow Manager (Classic)-Datenbank erstellt wird, wird eine Administratorgruppe mit der Berechtigung "AdministratorAccess " erstellt. Es wird ein Workflow Manager (Classic)-Benutzer mit dem Windows-Benutzernamen des Benutzers erstellt, der das Werkzeug ausführt, und der Administratorgruppe hinzugefügt. Wenn eine vorhandene Workflow Manager (Classic)-Datenbank aktualisiert wird, überprüft das Werkzeug, ob eine Administratorgruppe mit der Berechtigung "AdministratorAccess" vorhanden ist. Wenn sie nicht vorhanden ist, erstellt das Werkzeug die Gruppe und fügt ihr den Benutzer hinzu. Wenn die Gruppe bereits vorhanden ist, wird die Berechtigung "AdministratorAccess" zusammen mit dem Benutzer hinzugefügt.
Sie können Gruppen verwalten, indem Sie Gruppen hinzufügen oder die Eigenschaften vorhandener Gruppen im Workflow Manager (Classic)-System bearbeiten.
- Starten Sie Workflow Manager (Classic) Administrator, und stellen Sie eine Verbindung mit der Workflow Manager (Classic)-Datenbank her.
- Blenden Sie Sicherheit > Gruppen ein.
In der Liste Benutzergruppen werden alle derzeit konfigurierten Gruppen aufgeführt. Wenn keine Gruppen konfiguriert wurden, ist die Liste leer.
- Führen Sie zum Hinzufügen oder Bearbeiten einer Gruppe eine der folgenden Aktionen aus:
Hinzufügen einer Gruppe zum Speicher
Klicken Sie mit der rechten Maustaste auf Gruppen, und klicken Sie auf Gruppe hinzufügen.
Bearbeiten einer vorhandenen Gruppe
Klicken Sie mit der rechten Maustaste auf eine Gruppe, und wählen Sie Element bearbeiten aus.
Das Dialogfeld Gruppeneigenschaften wird geöffnet.
- Geben Sie die erforderlichen Informationen (mit einem Sternchen gekennzeichnet [*]) und ggf. zusätzliche Informationen an.
- Klicken Sie auf die Registerkarte Benutzer.
- Klicken Sie auf Hinzufügen.
Das Dialogfeld Benutzer auswählen wird angezeigt.
- Wählen Sie die Benutzer aus, die Sie der Gruppe hinzufügen möchten.
Tipp:
Um mehrere Benutzer auszuwählen, halten Sie die Umschalttaste gedrückt, während Sie auf die Benutzer klicken.
- Klicken Sie auf OK.
- Klicken Sie auf die Registerkarte Berechtigungen.
- Klicken Sie auf Hinzufügen.
- Wählen Sie die Berechtigungen aus, die Sie der Gruppe hinzufügen möchten.
Tipp:
Um mehrere Berechtigungen auszuwählen, halten Sie die Umschalttaste gedrückt, während Sie auf die Berechtigungen klicken.
- Klicken Sie auf OK.
- Klicken Sie erneut auf OK, um die Änderungen an der Gruppe zu speichern.
Importieren von Benutzern und Gruppen aus Active Directory
Importieren Sie Benutzer und Gruppen aus Active Directory, um Benutzer im Workflow Manager (Classic)-System und in Ihrer Organisation zu synchronisieren. Wenn z. B. Ihrer Domäne ein neuer Mitarbeiter hinzugefügt wird oder wenn ein vorhandener Mitarbeiter ausscheidet, können Sie das Werkzeug Active Directory-Konfiguration importieren ausführen, um die Liste der Benutzer zu aktualisieren, die auf die Anwendung Workflow Manager (Classic) zugreifen können.
Durch das Importieren von Benutzern und Gruppen aus Active Directory werden neue Benutzer und Gruppen erstellt, die noch nicht vorhanden sind, die Attribute (z. B. "Name", "Telefonnummer", "Beschreibung") vorhandener Elemente aktualisiert und Elemente entfernt, die in Active Directory nicht mehr vorhanden sind. Außerdem werden die Gruppenmitgliedschaften der einzelnen Benutzer beibehalten. Wenn Ihr System für die Authentifizierung anhand von Domänen konfiguriert ist, werden nur Benutzer entfernt, die in der aktuellen Domäne vorhanden waren. Bei der Authentifizierung anhand von Domänen werden Gruppen nicht entfernt. Benutzer und Gruppen können aus mehreren Domänen importiert werden, wenn beim Aktualisieren der Benutzer und Gruppen für eine Domäne die Systemeinstellung Benutzer anhand einer Domäne authentifizieren aktiviert ist.
Die Gruppen und Benutzer müssen bereits im Active Directory der Domäne vorhanden sein. In diesem Szenario sind "WMXUsers" und "WMXGroups" Active Directory-Gruppen. Andy, Charlotte und Jason sind Active Directory-Benutzer. Im Diagramm ist die Konfiguration der Mitgliedschaft in Active Directory dargestellt ("Techniker" ist ein Mitglied von "WMXGroups", Andy ist ein Mitglied der Gruppen "WMXUsers" und "Techniker" usw.). Beim Importieren in Workflow Manager (Classic) gibt der Benutzer in den beiden Textfeldern des Dialogfeldes "WMXUsers" und "WMXGroups" ein. Nach Abschluss des Imports werden "Techniker" und "Manager" als Workflow Manager (Classic)-Gruppen erstellt, und Andy, Charlotte und Jason werden als Workflow Manager (Classic)-Benutzer erstellt. Die Workflow Manager (Classic)-Gruppenmitgliedschaft wird auf Grundlage der Active Directory-Gruppenmitgliedschaft erstellt. Deshalb gehören in diesem Fall die Workflow Manager (Classic)-Benutzer Andy und Jason zur Workflow Manager (Classic)-Gruppe "Techniker", und Charlotte gehört zur Workflow Manager (Classic)-Gruppe "Manager".
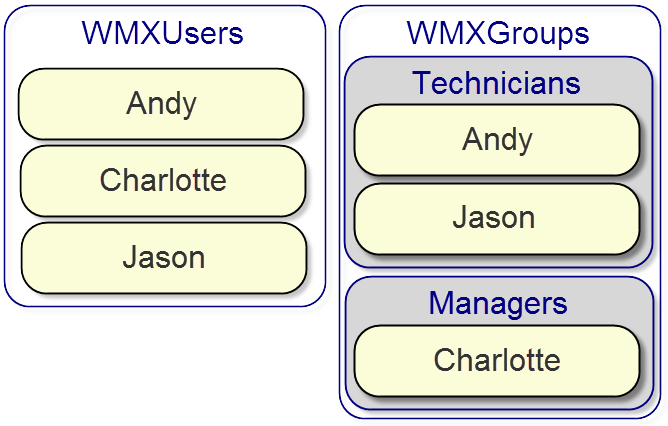
- Starten Sie Workflow Manager (Classic) Administrator, und stellen Sie eine Verbindung mit der Workflow Manager (Classic)-Datenbank her.
- Klicken Sie auf Importieren/Exportieren > Active Directory-Konfiguration importieren.
Das Dialogfeld Benutzer/Gruppen importieren wird angezeigt.
- Geben Sie die erforderlichen Informationen an.
- Geben Sie die Domäne an, aus der importiert werden soll.
- Geben Sie einen Benutzernamen und ein Kennwort ein, wenn der aktuelle Benutzer kein Mitglied der Domäne ist.
- Geben Sie die Active Directory-Benutzer und -Gruppen an, die importiert werden sollen.
Diese müssen bereits in Ihrer Domäne vorhanden sein.
- Klicken Sie auf Importieren.
Es wird eine Meldung mit einer Zusammenfassung der importierten Benutzer und Gruppen angezeigt.
- Blenden Sie Sicherheit > Benutzer ein, um zu überprüfen, ob der Benutzer importiert wurde.