Räumliche Daten und Attributdaten sind komplementär. Mit räumlichen Daten werden verschiedene Aspekte der Geographie als Layer einer Karte dargestellt. In Attributdaten werden Informationen zu diesen Layern in Form von Zeilen und Spalten einer Tabelle gespeichert. Layer können anhand ihrer Attribute abgefragt, symbolisiert und analysiert werden, um geographische Muster und Beziehungen aufzudecken.
Überblick
- Dieses Video wurde mit ArcGIS Pro 2.9 erstellt.
In diesem Lernprogramm erkunden Sie mehrere gängige Methoden zum Arbeiten mit Attributen. Sie klicken auf Features in einem Karten-Layer, um anzuzeigen, was über diese bekannt ist. Sie arbeiten mit einer Attributtabelle, um Interessensfelder anzuzeigen und zu formatieren. Sie verwenden Analysewerkzeuge, um Daten abzufragen und zusammenzufassen. Abschließend erstellen Sie ein Diagramm, um Informationen aus einer Attributtabelle visuell darzustellen.
- Geschätzte Zeit: 45 Minuten
- Softwareanforderungen: ArcGIS Pro Basic
Hinweis:
Die Schnellstart-Lernprogramme werden mit jeder Softwareversion aktualisiert. Es empfiehlt sich, die Online-Hilfe zu nutzen, die sich auf die verwendete Software-Version bezieht.
Öffnen des Projekts
Die Viehwirtschaft ist von jeher ein wichtiger Wirtschaftsfaktor Neuseelands. Schafe, Rinder, Hirsche und Schweine werden auf der Nord- und Südinsel gezüchtet. Heute macht die Landwirtschaft ca. 4 Prozent des Gesamt-Bruttoinlandsprodukts des Landes aus. Während Schafe weiterhin zur Fleisch- und Wollproduktion gezüchtet werden, ist die Milchwirtschaft derzeit der wichtigste Teil des Landwirtschaftssektors. In diesem Lernprogramm erkunden Sie Informationen zur Viehzucht auf regionaler Ebene in Neuseeland.
- Starten Sie ArcGIS Pro, und melden Sie sich ggf. an.
- Öffnen Sie ein Dialogfeld zum Durchsuchen, um mit einer der folgenden Methoden nach dem Projekt zu suchen:
- Klicken Sie auf der Startseite auf Ein anderes Projekt öffnen
 .
. - In einem geöffneten Projekt klicken Sie auf dem Menüband auf die Registerkarte Projekt. Klicken Sie in der Liste mit seitlichen Registerkarten auf Öffnen. Klicken Sie auf der Seite Öffnen auf Ein anderes Projekt öffnen
 .
.

- Klicken Sie auf der Startseite auf Ein anderes Projekt öffnen
- Klicken Sie im Suchdialogfeld Projekt öffnen im Navigationsbereich unter Portal
 auf ArcGIS Online
auf ArcGIS Online  .
.Hinweis:
Wenn Sie in ArcGIS Enterprise
 angemeldet sind, müssen Sie ArcGIS Online als aktives Portal festlegen, um auf die Lernprogrammdaten zuzugreifen. Wenn Ihnen dies nicht möglich ist, können Sie die Daten über einen Browser herunterladen.
angemeldet sind, müssen Sie ArcGIS Online als aktives Portal festlegen, um auf die Lernprogrammdaten zuzugreifen. Wenn Ihnen dies nicht möglich ist, können Sie die Daten über einen Browser herunterladen. - Geben Sie oben im Dialogfeld unter Suchen den Text Explore your data ein, und drücken Sie die Eingabetaste.
- Klicken Sie in der Liste der Suchergebnisse auf Explore your data, um das Projektpaket auszuwählen.
Hinweis:
Wenn mehrere Projektpakete mit diesem Namen vorhanden sind, ist das Paket mit der Plakette Verlässlich
 auszuwählen. In der Spalte Besitzer muss der Besitzername ArcGISProTutorials lauten. Weitere Informationen für den Fall, dass Sie keine Ergebnisse erhalten, finden Sie unter Es werden keine Ergebnisse zurückgegeben.
auszuwählen. In der Spalte Besitzer muss der Besitzername ArcGISProTutorials lauten. Weitere Informationen für den Fall, dass Sie keine Ergebnisse erhalten, finden Sie unter Es werden keine Ergebnisse zurückgegeben. - Klicken Sie auf OK.
Eine Karte mit den 16 Regionen wird über der Grundkarte "Hellgrauer Hintergrund" geöffnet. Die Regionen sind mit ihren Namen beschriftet.

Erkunden von Regionen und ihren Attributen
Jede Region verfügt über Informationen zur Anzahl der dort vorhandenen Schafe und Rinder. Diese Informationen können auf unterschiedliche Weise aufgerufen werden: über Pop-ups auf der Karte, über die Layer-Attributtabelle und über den Bereich Attribute.
- Klicken Sie auf dem Menüband auf die Registerkarte Ansicht, und klicken Sie in der Gruppe Fenster auf Bereich-Sets
 und dann auf Kartenerstellung
und dann auf Kartenerstellung  .
.Damit wird sichergestellt, dass die Bereiche Inhalt und Katalog offen und alle anderen Bereiche geschlossen sind.
- Klicken Sie auf dem Menüband auf die Registerkarte Karte. Stellen Sie sicher, dass in der Gruppe Navigieren die Option Erkunden
 ausgewählt ist.
ausgewählt ist. - Klicken Sie auf der Karte auf eine Region wie Canterbury auf der Südinsel.

Der Bereich Pop-up wird mit den Attributen für die Region angezeigt. Diese umfassen den Namen der Region, ihre Fläche und den Viehbestand für verschiedene Jahre. Diese Attribute werden in einer Tabelle gespeichert, die mit dem Layer "Regions" verknüpft ist. Weitere Informationen zum Arbeiten mit Pop-ups.
- Im Bereich Pop-up müssen Sie möglicherweise einen Bildlauf nach unten durchführen, um alle Attribute anzuzeigen.
Am unteren Rand befindet sich ein Attribut namens IMAGE_URL mit einem Link zu einem Online-Bild. Später konfigurieren Sie im Rahmen dieses Lernprogramms die Pop-ups, um die Bilder anzuzeigen, die von diesem Attribut referenziert werden.
- Klicken Sie auf eine andere Region auf der Karte.
Das Pop-up wird mit den Attributen für die Region aktualisiert, auf die Sie geklickt haben.
- Schließen Sie den Bereich Pop-up. Klicken Sie im Bereich Inhalt auf den Layer Regions, um ihn auszuwählen.
Daraufhin werden im Menüband kontextbezogene Registerkarten für die Arbeit mit dem Layer angezeigt.
- Klicken Sie auf die Registerkarte Daten. Klicken Sie in der Gruppe Tabelle auf Attributtabelle
 .
.
Die Tabelle"Regions" wird geöffnet. Jede Zeile, jeder Datensatz in der Tabelle stellt eine Region auf der Karte dar. Jede Spalte oder jedes Feld stellt ein Attribut dar.
- Klicken Sie in der Tabelle "Regions" auf einen Zeilenkopf (das graue Quadrat am linken Rand einer Zeile), um einen Datensatz auszuwählen.
Der Datensatz in der Tabelle und die entsprechende Region auf der Karte werden hervorgehoben.
Tipp:
Wenn die Karte bei geöffneter Tabelle nicht vollständig angezeigt wird, versuchen Sie, das Fenster ArcGIS Pro zu maximieren, die Karte zu verkleinern oder die Verankerung der Kartenansicht zu lösen.
- Klicken Sie oben in der Tabelle in der Zeile der Werkzeuge auf Löschen
 , um den Datensatz und das Feature auf der Karte zu löschen.
, um den Datensatz und das Feature auf der Karte zu löschen. - Klicken Sie auf dem Menüband auf die Registerkarte Karte. Klicken Sie in der Gruppe Auswahl auf das Dropdown-Pfeil Auswählen und dann auf Rechteck
 .
. - Ziehen Sie auf der Karte einen Rahmen über einigen Features auf, um sie auszuwählen.
In der Tabelle werden die entsprechenden Datensätze ausgewählt.
- Aktivieren Sie die Tabelle "Regions", indem Sie auf die zugehörige Registerkarte "Ansicht" klicken.
- Klicken Sie am unteren Rand der Tabellensicht auf Ausgewählte Datensätze anzeigen
 , um nur die ausgewählten Datensätze anzuzeigen.
, um nur die ausgewählten Datensätze anzuzeigen. - Klicken Sie auf Alle Datensätze anzeigen
 , um alle Datensätze anzuzeigen.
, um alle Datensätze anzuzeigen. - Klicken Sie auf dem Menüband auf der Registerkarte Karte in der Gruppe Auswahl auf Attribute
 .
.Der Bereich Attribute wird angezeigt. Im Bereich Attribute können Attributwerte für ausgewählte Features angezeigt und bearbeitet werden. Die aktuell ausgewählten Features werden am oberen Rand des Bereichs aufgelistet.
- Klicken Sie oben im Bereich Attribute nacheinander auf die aufgelisteten Regionen.
Die Region, auf die Sie klicken, blinkt auf der Karte und ihre Attribute werden am unteren Rand des Bereichs angezeigt.
- Drücken Sie die Strg-Taste, und klicken Sie am oberen Rand des Bereichs Attribute auf eine zweite Region.

Der Bereich Attribute vergleicht die Werte der beiden ausgewählten Regionen. In diesem Fall unterscheiden sich alle Attribute der beiden Regionen. Wenn sie einen gemeinsamen Attributwert aufweisen, z. B. dieselbe Anzahl von Schafen im Jahr 2014, wird dieser Wert anstelle des Textes "(Unterschiedliche Werte)" angezeigt.
- Schließen Sie den Bereich Attribute.
- Klicken Sie auf dem Menüband Karte in der Gruppe Auswahl auf Löschen
 , um die Auswahl der Karten-Features und Tabellendatensätze aufzuheben.
, um die Auswahl der Karten-Features und Tabellendatensätze aufzuheben.In der Attributtabelle wurden die Informationstypen angezeigt, die für den Layer "Regions" verfügbar sind. Nun können Sie bestimmte Fragestellungen klären. Sie können beispielsweise fragen, in welcher Region Neuseelands sich die meisten Schafe befinden.
- Suchen Sie in der Attributtabelle das Feld SHEEP_2014. Klicken Sie mit der rechten Maustaste auf die Überschrift des Feldes und auf Absteigend sortieren
 .
.Mit 5.328.843 Schafen ist Manawatu-Wanganui die Region mit den meisten Schafen. Diese ist dicht gefolgt von Otago mit 5.257.716 Schafen.
Design-Felder
Sie deaktivieren die Sichtbarkeit für einige Felder, die für Sie irrelevant sind. Sie ändern außerdem Feld-Aliasnamen, die der besser verständliche und beschreibende Ersatz für Feldnamen sind. Aliasnamen können Leerstellen und andere Sonderzeichen enthalten, die in Feldnamen nicht zulässig sind. Schließlich wenden Sie eine Formatierung auf numerische Felder an, damit die Zahlen leichter lesbar sind.
- Klicken Sie bei Bedarf im Bereich Inhalt auf den Layer Regions, um ihn auszuwählen.
- Klicken Sie auf dem Menüband auf die Registerkarte Daten. Klicken Sie in der Gruppe Datendesign auf Felder
 .
.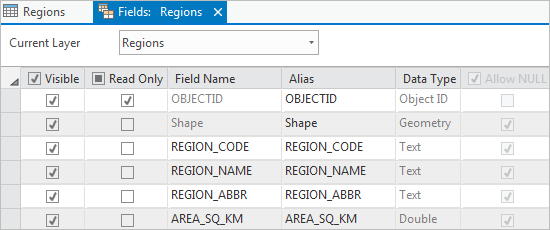
Die Ansicht "Felder: Regions" wird angezeigt; hier können Sie mit den Feldeigenschaften der Tabelle "Regions" arbeiten. In der Ansicht "Felder" einer Tabelle ist jedes Feld eine Zeile und jede Feldeigenschaft eine Spalte.
- Deaktivieren Sie in der Spalte Sichtbar das Kontrollkästchen in der Überschrift der Spalte, um die Sichtbarkeit für alle Felder in der Tabelle zu deaktivieren.
- Führen Sie einen Bildlauf zum Ende der Ansicht "Felder" durch. Aktivieren Sie in der Spalte Sichtbar die Kontrollkästchen für die folgenden Felder, um sie sichtbar zu machen:
- REGION_NAME
- AREA_SQ_KM
- SHEEP_2014
- BEEF_CATTLE_2014
- DAIRY_CATTLE_2014
Die Felder, die nicht sichtbar sind, werden in der Attributtabelle nicht angezeigt und sind für Tabellenvorgänge nicht verfügbar. Sie können diese Felder jedoch jederzeit sichtbar machen.
- Doppelklicken Sie in der Spalte Alias auf den Alias REGION_NAME, damit dieser bearbeitet werden kann. Ersetzen Sie ihn durch Name, und drücken Sie die Eingabetaste.
Vorsicht:
Stellen Sie sicher, dass der Alias – bei dem es sich um den Anzeigenamen für das Feld handelt – und nicht der eigentliche Feldname geändert wird. Beide sind editierbar.
- Doppelklicken Sie auf den Alias AREA_SQ_KM, damit dieser bearbeitet werden kann. Ersetzen Sie ihn durch Area in Square Km, und drücken Sie die Eingabetaste.
- Ändern Sie die folgenden Alias wie dargestellt:
- SHEEP_2014 in Sheep 2014
- BEEF_CATTLE_2014 in Beef Cattle 2014
- DAIRY_CATTLE_2014 in Dairy Cattle 2014
- Doppelklicken Sie in der Spalte Zahlenformat in die Zelle des Feldes AREA_SQ_KM. Klicken Sie in der Zelle auf die Schaltfläche Anzeigeformatierung für numerische und Datumsfeldtypen festlegen.

- Ändern Sie im Dialogfeld Zahlenformat die Dezimalstellen in "0", und aktivieren Sie das Kontrollkästchen Tausender-Trennzeichen anzeigen. Klicken Sie auf OK.
Durch diese Formatierung sind die Zahlen leichter lesbar.
- Doppelklicken Sie in der Spalte Zahlenformat in die Zelle für das Feld SHEEP_2014. Klicken Sie in der Zelle auf die Schaltfläche Anzeigeformatierung für numerische und Datumsfeldtypen festlegen.
- Aktivieren Sie im Dialogfeld Zahlenformat das Kontrollkästchen Tausender-Trennzeichen anzeigen. Klicken Sie auf OK.
- Ändern Sie das Zahlenformat für die folgenden Felder, um Tausender-Trennzeichen anzuzeigen:
- BEEF_CATTLE_2014
- DAIRY_CATTLE_2014
- Klicken Sie bei Bedarf auf dem Menüband auf die Registerkarte Felder. Klicken Sie in der Gruppe Änderungen verwalten auf Speichern
 .
. - Schließen Sie die Ansicht "Felder: Regions".
- Falls Ihre Änderungen in der Tabelle noch nicht aktualisiert wurden, klicken Sie auf die Schaltfläche Aktualisieren
 rechts unten in der Tabellenansicht.
rechts unten in der Tabellenansicht.In der Tabelle "Regions" sind nur fünf Felder sichtbar. In den Feldüberschriften werden Ihre Aliasnamen angezeigt und die numerischen Felder weisen Tausender-Trennzeichen auf.
- Klicken Sie in der Tabelle "Regions" mit der rechten Maustaste auf einen Zeilenkopf, und klicken Sie dann auf Pop-up
 .
.
Ihre Änderungen des Feld-Designs werden auch im Pop-up angezeigt. Die Änderungen wurden jedoch nur in der aktuellen ArcGIS Pro-Sitzung gespeichert. Um sie dauerhaft zu speichern, müssen Sie das Projekt speichern.
- Schließen Sie den Bereich Pop-up.
- Klicken Sie auf der Symbolleiste für den Schnellzugriff auf Projekt speichern
 .
.
Abfragen der Tabelle
Angenommen, Sie möchten wissen, welche Regionen wichtige Produzenten von Schafen und Mastrindern sind. Dies lässt sich mit einer Attributabfrage ermitteln. Eine Attributabfrage findet Datensätze in der Tabelle, die eine Bedingung oder eine Reihe von Bedingungen erfüllen.
- Klicken Sie auf dem Menüband auf die Registerkarte Karte. Klicken Sie in der Gruppe Auswahl auf Nach Attributen auswählen
 .
.Daraufhin wird das Fenster Nach Attributen auswählen angezeigt. Der Parameter Eingabezeilen ist richtig auf Regions festgelegt. Der Parameter Auswahltyp ist ordnungsgemäß auf Neue Auswahl eingestellt.
Hinweis:
Der Einfachheit halber werden bestimmte Geoverarbeitungswerkzeuge in einem unverankerten Fenster angezeigt. Diese Werkzeuge können auch im Bereich Geoverarbeitung geöffnet werden.
- Klicken Sie im Klausel-Generator auf den Dropdown-Pfeil neben Ein Feld auswählen und dann auf Sheep 2014. Klicken Sie auf den Dropdown-Pfeil neben ist gleich und dann auf ist größer als oder gleich. Klicken Sie in das leere Textfeld, und geben Sie 1000000 (1 Million) ein.

Zeigen Sie mit der Maus auf einen Parameter, um den vollständigen Text als QuickInfo anzuzeigen. Mit dieser Klausel werden Regionen mit mindestens 1 Million Schafe ausgewählt.
- Klicken Sie auf Klausel hinzufügen
 , um eine zweite Klausel zu erstellen.
, um eine zweite Klausel zu erstellen. - Klicken Sie im Klausel-Generator auf den Dropdown-Pfeil neben Ein Feld auswählen und dann auf Beef Cattle 2014. Klicken Sie auf den Dropdown-Pfeil neben ist gleich und dann auf ist größer als oder gleich. Klicken Sie in das leere Feld, und geben Sie 500000 (fünfhunderttausend) ein.

Ein logischer Operator wurde automatisch hinzugefügt, um die beiden Klauseln zu verbinden. Standardmäßig wird And verwendet, was in diesem Fall gewünscht ist. Beide Klauseln müssen auf "True" gesetzt sein, damit eine Region ausgewählt werden kann.
- Klicken Sie auf OK.
Die Operation wird ausgeführt, und die Region "Manawatu-Wanganui" wird in der Tabelle und auf der Karte ausgewählt. Dies ist die einzige Region, die Ihre Abfragekriterien erfüllt.

- Klicken Sie auf dem Menüband auf der Registerkarte Karte in der Gruppe Auswahl auf Löschen
 .
.
Zusammenfassen von Tabellenwerten
Die Tabelle "Regions" enthält Attributwerte für jede Region, jedoch keine Summen oder Statistiken. Angenommen, Sie möchten wissen, ob auf der Nordinsel oder auf der Südinsel mehr Schafe vorhanden sind. Um dies herauszufinden, müssen Sie die Werte im Feld Sheep 2014 für die Regionen auf beiden Inseln summieren.
Summen und andere Statistiken können erstellt werden, indem eine Tabelle zusammengefasst oder ein Diagramm mit Feldstatistiken erstellt wird. In diesem Fall fassen Sie eine Tabelle zusammen. Wenn Sie eine Tabelle zusammenfassen, wird eine eigenständige Ausgabetabelle mit den angeforderten Statistiken erstellt. In diesem Projekt wurde bereits eine Tabelle mit Summen für die Nordinsel erstellt. Sie erstellen eine ähnliche Tabelle für die Südinsel.
- Klicken Sie im Bereich Inhalt unter Standalone-Tabellen mit der rechten Maustaste auf North_Island_Statistics, und klicken Sie auf Öffnen
 .
.Die Tabelle enthält einen Datensatz. Diese enthält die berechneten Gesamtwerte für Mastrinder, Milchkühe und Schafe in den neun Regionen der Nordinsel. 2014 gab es auf der Nordinsel 14.362.494 Schafe. Entsprechende Weideviehzahlen finden Sie auch für die Südinsel.
- Klicken Sie auf der Registerkarte Karte in der Gruppe Auswahl auf das Dropdown-Menü Auswählen und auf Polygon
 .
. - Zeichnen Sie auf der Karte ein Polygon, das alle Region auf der Südinsel, jedoch keine Regionen auf der Nordinsel einschließt oder schneidet. Klicken Sie, um mit der Zeichnung des Polygons zu beginnen, klicken Sie, um die Richtung zu ändern, und doppelklicken Sie, um es fertig zu stellen.

Auf der Karte sollten sieben Features ausgewählt sein. Rechts unten in der Kartenansicht wird die Meldung Ausgewählte Features: 7 angezeigt.
Wenn Sie nicht über die gleiche Anzahl ausgewählter Datensätze verfügen, löschen Sie die Auswahl, und versuchen Sie es erneut. Halten Sie alternativ die Umschalttaste gedrückt, und zeichnen Sie ein Polygon, um Features zur Auswahl hinzuzufügen. Sie können auch die Strg-Taste gedrückt halten und ein Polygon zeichnen, um Features aus der Auswahl zu entfernen. Die Region Nelson, die zwischen Tasman und Marlborough liegt, ist klein und leicht zu übersehen.
- Aktivieren Sie die Tabelle Regions. Überprüfen Sie, ob die sieben Datensätze Otago, Canterbury, Southland, Marlborough, Tasman, West Coast und Nelson ausgewählt sind.
- Klicken Sie im Menüband auf die Registerkarte Analyse. Klicken Sie in der Gruppe Werkzeuge auf den Dropdown-Pfeil Analyse-Galerie.

Die Analyse-Galerie enthält häufig verwendete Analysewerkzeuge. Hinweis:
Abhängig von der Größe des ArcGIS Pro-Fensters wird die Analyse-Galerie möglicherweise als Schaltfläche
 auf dem Menüband angezeigt.
auf dem Menüband angezeigt. - Klicken Sie in der Galerie Werkzeuge unter Daten zusammenfassen auf Summenstatistik
 .
.Das Werkzeug Summenstatistik wird im Bereich Geoverarbeitung geöffnet.
Hinweis:
Sie können die Statistiken eines einzelnen Feldes abrufen, indem Sie mit der rechten Maustaste auf die Feldüberschrift und dann auf Statistiken
 klicken. In diesem Fall wird (anstelle der durch das Geoverarbeitungswerkzeug erstellten Tabelle) ein Diagramm erstellt, und die Statistiken werden im Bereich Diagrammeigenschaften angezeigt. Weitere Informationen finden Sie unter Histogramm.
klicken. In diesem Fall wird (anstelle der durch das Geoverarbeitungswerkzeug erstellten Tabelle) ein Diagramm erstellt, und die Statistiken werden im Bereich Diagrammeigenschaften angezeigt. Weitere Informationen finden Sie unter Histogramm. - Klicken Sie auf den Dropdown-Pfeil Eingabetabelle und dann auf Regions.
Hinweis:
Lassen Sie die Umschaltfläche Die ausgewählten Datensätze verwenden aktiviert, um nur Statistiken für die sieben ausgewählten Features zu berechnen.
- Ändern Sie den Namen der Ausgabetabelle in South_Island_Statistics.
Tipp:
Wenn Sie mit der Eingabe in das Feld "Ausgabetabelle" beginnen, wird der Pfad zu Ihrer Projekt-Geodatabase angezeigt. Sie können den Standardtabellennamen am Ende des Pfades eingeben oder den gesamten Pfad löschen und den neuen Namen der Ausgabetabelle eingeben. Der vollständige Pfad wird automatisch wiederhergestellt.
- Klicken Sie unter Statistikfelder neben Feld auf Viele hinzufügen
 .
. - Aktivieren Sie die Kontrollkästchen neben Area in Square Km, Beef Cattle 2014, Dairy Cattle 2014 und Sheep 2014.

Diese Felder werden in der Tabelle "North_Island_Statistics" zusammengefasst.
- Klicken Sie auf Hinzufügen, um die aktivierten Elemente hinzuzufügen.
Unter Statistiktyp wird die Statistik Summe standardmäßig auf Zahlenfelder angewendet.

- Klicken Sie auf Ausführen
 .
.Nachdem das Werkzeug ausgeführt wurde, wird die Ausgabetabelle dem Bereich Inhalt hinzugefügt. Die Warnmeldung, die unten im Bereich Geoverarbeitung angezeigt wird, können Sie ignorieren.
Hinweis:
Wenn ein Geoverarbeitungswerkzeug eine Warn- oder Fehlermeldung ausgibt, können Sie auf Details anzeigen klicken (oder mit der Maus darauf zeigen), um weitere Informationen zu erhalten. In diesem Fall enthält eines der Felder in der Eingabetabelle einen NULL-Wert, weshalb dieses Feld während der Verarbeitung übersprungen wurde. Wenn Sie sich die Attributtabelle "Regions" genau ansehen, werden Sie feststellen, dass bei der Region "Nelson" ein NULL-Wert im Feld Dairy Cattle 2014 enthalten ist, was darauf hinweist, dass keine Informationen für dieses Attribut vorhanden waren.
- Klicken Sie im Bereich Inhalt unter Standalone-Tabellen mit der rechten Maustaste auf South_Island_Statistics und auf Öffnen
 .
.Dem Feld SUM_SHEEP_2014 ist zu entnehmen, dass die Südinsel 15.378.674 Schafe aufweist – ca. eine Million mehr als die Nordinsel. Schafe sind auf beiden Inseln als Weidevieh von Bedeutung.
Hinweis:
Aliasnamen und numerische Formatierung in einer Layer-Attributtabelle werden beim Zusammenfassen der Tabelle nicht beibehalten.
- Schließen Sie die Tabellen "South_Island_Statistics" und "North_Island_Statistics".
- Wenn die Tabelle "Regions" aktiviert ist, klicken Sie oben in der Tabelle in der Zeile der Werkzeuge auf Löschen
 . Lassen Sie die Tabelle "Regions" geöffnet.
. Lassen Sie die Tabelle "Regions" geöffnet. - Klicken Sie auf der Symbolleiste für den Schnellzugriff auf Projekt speichern
 .
.
Darstellen der Schafverteilung nach Region
Sie haben die Attributtabelle Regions sortiert, abgefragt und zusammengefasst. Nun visualisieren Sie die Verteilung der Schafe mit einem Diagramm.
- Klicken Sie im Bereich Inhalt auf den Layer Regions, um ihn auszuwählen.
- Klicken Sie auf dem Menüband auf die Registerkarte Daten. Klicken Sie in der Gruppe Visualisieren auf Diagramm erstellen
 und auf Balkendiagramm
und auf Balkendiagramm  .
.Der Bereich Diagrammeigenschaften wird angezeigt. Eine leere Diagrammansicht namens "Chart of Regions" wird ebenfalls angezeigt. Auf dem Menüband wird die kontextbezogene Registerkarte Diagramm angezeigt.
- Überprüfen Sie, ob am oberen Rand des Bereichs Diagrammeigenschaften die Registerkarte Daten ausgewählt ist. Klicken Sie auf den Dropdown-Pfeil Kategorie oder Datum und dann auf Name.
In der Diagrammansicht werden die Regionsnamen auf der X-Achse des Diagramms angezeigt. Momentan zeigt das Diagramm die Anzahl der Regionsnamen pro Region an (die 1 beträgt). Sie müssen die Feldwerte auswählen, die Sie als Diagramm darstellen möchten.
- Klicken Sie im Bereich Diagrammeigenschaften auf den Dropdown-Pfeil Aggregation und danach auf <keine>.
- Klicken Sie unter der Überschrift Numerische Felder auf Auswählen
 , und aktivieren Sie das Kontrollkästchen neben Sheep 2014.
, und aktivieren Sie das Kontrollkästchen neben Sheep 2014.
- Klicken Sie auf Übernehmen.
Die Y-Achse des Diagramms und die Datenbalken werden mit der Anzahl der Schafe in jeder Region aktualisiert. Wenn Ihre Diagrammansicht zu klein ist, werden auf der Y-Achse möglicherweise keine Werte angezeigt. Mit den folgenden Schritten können Sie die Größe des Diagramms anpassen.
- Klicken Sie am unteren Rand des Bereichs Diagrammeigenschaften unter Sortieren auf den Dropdown-Pfeil und dann auf Y-Achse absteigend.
- Klicken Sie oben im Bereich auf die Registerkarte Allgemein.
Tipp:
Wenn der Bereich zu schmal für die Anzeige der Registerkarte ist, klicken Sie auf Optionen
 und dann in der Dropdown-Liste auf den Namen der Registerkarte.
und dann in der Dropdown-Liste auf den Namen der Registerkarte. - Ändern Sie im Feld Diagrammtitel den Titel in New Zealand Sheep by Region in 2014, und drücken Sie die Eingabetaste.
Der Titel wird im Diagramm aktualisiert.
- Ändern Sie im Feld Titel der X-Achse den Titel in Region Name, und drücken Sie die Eingabetaste.
- Ändern Sie im Feld Titel der Y-Achse den Titel in Number of Sheep, und drücken Sie die Eingabetaste.
Die Namen der Achsen werden aktualisiert, wobei allerdings einige Regionsnamensbeschriftungen abgeschnitten werden. Das liegt daran, dass die X-Achsenbeschriftungen standardmäßig auf 11 Zeichen begrenzt sind.
- Klicken Sie am oberen Rand des Bereichs Diagrammeigenschaften auf die Registerkarte Achsen. Ändern Sie unter X-Achse die Einstellung Zeichenbegrenzung für Beschriftungen zu 20, und drücken Sie die Eingabetaste.
- Lösen Sie die Diagrammansicht und schieben Sie diese weg vom Anwendungsfenster. Ändern Sie die Größe des Diagramms, indem Sie dessen Ecken oder Kanten ziehen.

Alle 16 Regionen auf der X-Achse und die Datenwerte auf der Y-Achse sind beschriftet. Die Anzahl der angezeigten Datenwerte ist von der Größe des Diagramms abhängig.
Tipp:
Sie können das Diagramm filtern, um weniger Regionen anzuzeigen. Zum Filtern nach Auswahl wählen Sie die Features auf der Karte oder die Datensätze in der Tabelle aus. Klicken Sie in der Diagrammansicht auf Filter: Selection
 . Um nach Ausdehnung zu filtern, zoomen Sie auf der Karte auf Ihren Interessenbereich. Klicken Sie in der Diagrammansicht auf Filter: Extent
. Um nach Ausdehnung zu filtern, zoomen Sie auf der Karte auf Ihren Interessenbereich. Klicken Sie in der Diagrammansicht auf Filter: Extent  . Sie können auch die Auswahl- und Ausdehnungsfilter gemeinsam verwenden. Um einen Filter zu entfernen, klicken Sie in der Diagrammansicht auf die ausgewählte Schaltfläche "Filter".
. Sie können auch die Auswahl- und Ausdehnungsfilter gemeinsam verwenden. Um einen Filter zu entfernen, klicken Sie in der Diagrammansicht auf die ausgewählte Schaltfläche "Filter". - Zeigen Sie mit der Maus auf einen Balken des Diagramms.
Der ScreenTip im Diagramm gibt die genaue Anzahl der Schafe in der Region an.
Tipp:
Um die Balken mit ihren Werten zu beschriften, klicken Sie im Bereich Diagrammeigenschaften auf die Registerkarte Daten. Aktivieren Sie unter Datenbeschriftungen das Kontrollkästchen Balken beschriften.
- Ziehen Sie mit der Maus einen Rahmen auf dem Diagramm auf, der die vier größten Balken schneidet.
Die Balken werden im Diagramm ausgewählt. Die Datensätze und Karten-Features der entsprechenden Tabelle werden ebenfalls ausgewählt. Auf der Karte ist zu erkennen, dass sich drei der vier Regionen mit den meisten Schafen auf der Südinsel befinden.
- Klicken Sie im Diagramm den leeren Bereich, um die Auswahl der Balken aufzuheben.
- Klicken Sie im Bereich Diagrammeigenschaften auf die Registerkarte Format. Klicken Sie auf die sich darunter befindende Registerkarte Textelemente
 . Klicken Sie in der Liste der Textelemente auf Beschriftungen der X-Achse.
. Klicken Sie in der Liste der Textelemente auf Beschriftungen der X-Achse. - Klicken Sie unten im Bereich auf den Dropdown-Pfeil Farbe und dann auf Tannengrün.

Die X-Achsenbeschriftungen im Diagramm werden mit der neuen Farbe aktualisiert.
- Klicken Sie auf Beschriftungen der Y-Achse, und legen Sie sie ebenfalls auf Tannengrün fest.
- Schließen Sie das Diagramm und den Bereich Diagrammeigenschaften.
Hinweis:
Um das Diagramm erneut zu öffnen, blenden Sie im Bereich Inhalt den Layer Regions ein. Klicken Sie unter Diagramme mit der rechten Maustaste auf den Diagrammnamen, und klicken Sie auf Öffnen
 . Erfahren Sie mehr über das Arbeiten mit Balkendiagrammen.
. Erfahren Sie mehr über das Arbeiten mit Balkendiagrammen. - Schließen Sie die Tabelle Regions.
- Klicken Sie auf der Symbolleiste für den Schnellzugriff auf Projekt speichern
 .
.
Konfigurieren von Pop-ups
Sie können Pop-ups mit Text, Diagrammen und Bildern konfigurieren. Wie bereits erwähnt, verfügt die Tabelle "Regions" über das Attribut IMAGE_URL mit Links zu Bildern. Sie konfigurieren Pop-ups so, dass beim Klicken auf eine Region auf der Karte ein Bild dieser Region im Pop-up angezeigt wird.
- Klicken Sie im Bereich Inhalt mit der rechten Maustaste auf den Layer Regions, und klicken Sie auf Pop-ups konfigurieren
 .
.Der Bereich Pop-ups konfigurieren wird angezeigt. Am oberen Rand befinden sich Schaltflächen zum Arbeiten mit Texten, Feldern, Diagrammen, Bildern und Karussellelementen. Unter der Zeile mit den Schaltflächen ist der Titel auf die Anzeige des Wertes "{REGION_NAME}" in der Titelleiste des Pop-ups eingestellt.
Unter dem Titel des Pop-ups befindet sich das Element "Felder" zum Konfigurieren von Feldern. Es lautet "Felder(5)", da im Pop-up aktuell fünf Felder angezeigt werden.
- Klicken Sie im Bereich Pop-up konfigurieren auf Bild
 .
. - Zeigen Sie mit der Maus auf das Element Bild, und klicken Sie auf Pop-up-Element bearbeiten
 .
.In dem Bereich werden Optionen zum Arbeiten mit Bildern angezeigt.
- Löschen Sie im Feld Titel den Standardtitel.
- Löschen Sie im Feld Bildunterschrift die Standardbildunterschrift.
- Klicken Sie in das Feld Quell-URL. Klicken Sie am oberen Rand des Bereichs unter Optionen auf den Dropdown-Pfeil Feld und auf IMAGE URL {IMAGE_URL}.

Hinweis:
Die Dropdown-Liste Feld zeigt den Aliasnamen, IMAGE_URL, und den Namen {IMAGE_URL} in geschweiften Klammern an. In diesem Fall sind der Alias und der Name identisch.
Wenn Sie auf eine Region auf der Karte klicken, wird das verknüpfte Bild im entsprechenden Tabellendatensatz im Pop-up angezeigt. Da in jedem Datensatz ein anderer Link gespeichert ist, wird für jede Region ein anderes Bild angezeigt.
- Klicken Sie im Bereich Pop-ups konfigurieren auf Zurück
 .
. - Klicken Sie auf dem Menüband auf die Registerkarte Karte. Klicken Sie in der Gruppe Navigieren auf Erkunden
 .
. - Klicken Sie auf eine Region auf der Karte, um das zugehörige Pop-up anzuzeigen.

- Klicken Sie auf andere Regionen, um deren Pop-ups anzuzeigen.
Sie können die Pop-ups eigenständig weiter konfigurieren. Bilder können über Titel, Beschriftungen und Hyperlinks verfügen. Sie können ein Diagrammelement hinzufügen, um verschiedene Diagrammtypen für ausgewählte Attribute anzuzeigen. Wenn Sie ein Karussell hinzufügen, können Sie mehrere Fotos und Diagramme in einem Container einfügen. Sie können zudem ein Textelement hinzufügen, um benutzerdefinierten Text für das Pop-up einzufügen. Weitere Informationen finden Sie unter Konfigurieren von Pop-ups.
Tipp:
Unten im Bereich Pop-up konfigurieren können Sie Pop-ups deaktivieren, mit ArcGIS Arcade-Ausdrücken anpassen und in ihren vorherigen Zustand zurücksetzen.
- Schließen Sie den Bereich Pop-up und den Bereich Pop-ups konfigurieren.
- Klicken Sie auf der Symbolleiste für den Schnellzugriff auf Projekt speichern
 .
.
Da Sie sich nun mit Attributen vertraut gemacht haben, können Sie mit den Lernprogrammen Erstellen einer Karte und Symbolisieren von Karten-Layern, fortfahren, um zu erfahren, wie Attribute bei der Kartenerstellung verwendet werden.
