ArcGIS Pro ist eine menübandbasierte Anwendung. Viele Befehle sind auf dem Menüband am oberen Rand des ArcGIS Pro-Fensters verfügbar. Andere Funktionen befinden sich in Kontextmenüs und Bereichen (verankerbare Fenster), die bei Bedarf geöffnet werden können. ArcGIS Pro reagiert kontextabhängig auf Ihre Arbeit. Abhängig von dem Element, mit dem Sie arbeiten, und den Elementeigenschaften können neue Registerkarten auf dem Menüband angezeigt und Menüoptionen aktiviert werden.
Überblick
- Dieses Video wurde mit ArcGIS Pro 3.4 erstellt.
In diesem Lernprogramm erkunden Sie die Hauptkomponenten der ArcGIS Pro-Bedienoberfläche – das Menüband, die Ansichten und Bereiche.
- Geschätzte Zeit: 30 Minuten
- Softwareanforderungen: ArcGIS Pro Basic
Hinweis:
Die Schnellstart-Lernprogramme werden mit jeder Softwareversion aktualisiert. Es empfiehlt sich, die Online-Hilfe zu nutzen, die sich auf die verwendete Software-Version bezieht.
Öffnen des Projekts
Sie erkunden ein ArcGIS Pro-Projekt mit 2D- und 3D-Karten von Wellington, Neuseeland.
- Starten Sie ArcGIS Pro. Wenn das Fenster Bei ArcGIS anmelden angezeigt wird, geben Sie Ihren Benutzernamen und Ihr Kennwort für die ArcGIS-Organisation ein, und klicken Sie auf Anmelden.

Wenn das Kontrollkästchen Automatisch anmelden aktiviert ist, müssen Sie sich beim nächsten Start der Anwendung nicht mehr anmelden. Nach der Anmeldung wird die ArcGIS Pro-Startseite geöffnet. Sie wird sofort angezeigt, wenn Sie sich automatisch anmelden.

Element Beschreibung 
Ihr Profilname und Ihre ArcGIS-Organisation werden oben im ArcGIS Pro-Fenster angezeigt.

Sie erstellen und öffnen Projekte auf der Registerkarte Startseite
 der Startseite. Lernprogramme und andere Hilferessourcen sind auf der Registerkarte Lernressourcen
der Startseite. Lernprogramme und andere Hilferessourcen sind auf der Registerkarte Lernressourcen  verfügbar. Auf der Registerkarte Einstellungen
verfügbar. Auf der Registerkarte Einstellungen  können Sie Optionen für ArcGIS Pro festlegen und auf Funktionen in der ganzen Anwendung zugreifen.
können Sie Optionen für ArcGIS Pro festlegen und auf Funktionen in der ganzen Anwendung zugreifen.
Beginnen Sie ein neues Projekt. Es werden vier Vorlagen bereitgestellt, mit denen das neue Projekt in jeweils unterschiedlichen Status geöffnet wird. Sie können ein leeres Projekt beginnen, wenn Sie es ohne Vorlage öffnen.

Öffnen Sie ein Projekt aus der Liste der zuletzt verwendeten Projekte.

Navigieren Sie zu oder suchen Sie nach einem Projekt, das sich nicht in der Liste der zuletzt verwendeten Projekte befindet.
Elemente der ArcGIS Pro-Startseite auf der Registerkarte "Startseite" - Öffnen Sie ein Dialogfeld zum Durchsuchen, um mit einer der folgenden Methoden nach dem Projekt zu suchen:
- Klicken Sie auf der Startseite auf Ein anderes Projekt öffnen
 .
. - In einem geöffneten Projekt klicken Sie auf dem Menüband auf die Registerkarte Projekt. Klicken Sie in der Liste mit seitlichen Registerkarten auf Öffnen. Klicken Sie auf der Seite Öffnen auf Ein anderes Projekt öffnen
 .
.

- Klicken Sie auf der Startseite auf Ein anderes Projekt öffnen
- Klicken Sie im Suchdialogfeld Projekt öffnen im Navigationsbereich unter Portal
 auf ArcGIS Online
auf ArcGIS Online  .
.Hinweis:
Wenn Sie in ArcGIS Enterprise
 angemeldet sind, müssen Sie ArcGIS Online als aktives Portal festlegen, um auf die Lernprogrammdaten zuzugreifen. Wenn Ihnen dies nicht möglich ist, können Sie die Daten über einen Browser herunterladen.
angemeldet sind, müssen Sie ArcGIS Online als aktives Portal festlegen, um auf die Lernprogrammdaten zuzugreifen. Wenn Ihnen dies nicht möglich ist, können Sie die Daten über einen Browser herunterladen. - Geben Sie in das Suchfeld oben im Dialogfeld Introducing ArcGIS Pro v340 ein, und drücken Sie die Eingabetaste.

Ihre Suchergebnisse weichen eventuell ab, das Projektpaket "Introducting ArcGIS Pro v340" sollte jedoch vorhanden sein. - Klicken Sie in der Liste der Suchergebnisse auf Introducing ArcGIS Pro v340, um das Projektpaket auszuwählen.
Hinweis:
Wenn mehrere Projektpakete mit diesem Namen vorhanden sind, ist das Paket mit der Plakette Verlässlich
 auszuwählen. In der Spalte Besitzer muss der Besitzername ArcGISProTutorials lauten. Weitere Informationen für den Fall, dass Sie keine Ergebnisse erhalten, finden Sie unter Es werden keine Ergebnisse zurückgegeben.
auszuwählen. In der Spalte Besitzer muss der Besitzername ArcGISProTutorials lauten. Weitere Informationen für den Fall, dass Sie keine Ergebnisse erhalten, finden Sie unter Es werden keine Ergebnisse zurückgegeben. - Klicken Sie auf OK.
Wenn das Projekt geöffnet wird, wird eine Zoning-Karte von Wellington, Neuseeland, angezeigt. Die Karte wird in einem Fenster angezeigt, das als Ansicht bezeichnet wird. Die blaue Registerkarte oben in der Ansicht weist darauf hin, dass die Ansicht aktiv ist.
Der Karteninhalt wird im Bereich Inhalt angezeigt. Die Karte trägt den Namen Wellington City und enthält mehrere Daten-Layer, z. B. "Zoning" und "City Boundary".

Element Beschreibung 
Die Symbolleiste für den Schnellzugriff enthält allgemeine Befehle. Sie können z. B. das Projekt speichern oder eine Aktion rückgängig machen.

Das Menüband besteht aus einer Reihe von Registerkarten. Jede Registerkarte (z. B. die Registerkarte Karte) verfügt über eigene Befehlsgruppen.

In einer Ansicht kann eine Karte, ein Layout, eine Tabelle, ein Diagramm oder ein anderes Element angezeigt werden.

Der Bereich Inhalt zeigt den Inhalt der aktiven Ansicht.

Der Bereich Katalog ermöglicht den Zugriff auf Daten und andere Elemente, die in dem Projekt verwendet werden.
Allgemeine Elemente der Bedienoberfläche eines Projekts Weitere Informationen zur ArcGIS Pro-Bedienoberfläche
Die ArcGIS Pro-Bedienoberfläche lässt sich konfigurieren; die Konfiguration wird zwischen verschiedenen Projekten beibehalten. Aus diesem Grund kann Ihr Projekt anders aussehen. Möglicherweise werden bei Ihnen weitere Bereiche angezeigt, oder Ihre Bereiche sind anders angeordnet.
- Klicken Sie auf dem Menüband auf die Registerkarte Ansicht. Klicken Sie in der Gruppe Fenster auf Bereich-Sets
 und dann auf Kartenerstellung
und dann auf Kartenerstellung  .
.Damit wird sichergestellt, dass die Bereiche Inhalt und Katalog offen und alle anderen Bereiche geschlossen sind. Die Position der Bereiche ändert sich dadurch nicht.
Im Bereich Inhalt werden Elemente in der aktiven Ansicht aufgeführt, z. B. Layer in einer Karte oder die Layout-Elemente in einem Layout. Im Bereich Katalog werden zum Projekt gehörige Elemente aufgelistet, z. B. Datenbanken, Toolboxes und Ordnerverbindungen.
Tipp:
Sie können auch auf der Registerkarte Ansicht des Menübands in der Gruppe Fenster auf Bereich "Katalog"
 oder Inhalt
oder Inhalt  klicken, um diese Bereiche zu öffnen.
klicken, um diese Bereiche zu öffnen.
Ansichten öffnen und schließen
Ein Projekt kann zahlreiche Karten, Szenen und Layouts enthalten. Einige sind möglicherweise geöffnet und andere geschlossen. Es ist jedoch immer nur eine Ansicht aktiv. In diesem Projekt sind vier Ansichten geöffnet.
- Klicken Sie auf die Ansichtsregisterkarte der Karte Central Wellington
 , um sie zu aktivieren.
, um sie zu aktivieren.
Die Karte zeigt Gebäude im Stadtzentrum, die durch ihr Solarenergiepotenzial symbolisiert sind. Dunkelorange Gebäude erhalten am meisten Sonnenlicht, gelbe Gebäude am wenigsten.
- Klicken Sie auf die Ansichtsregisterkarte der lokalen Szene Central Wellington_3D
 , um sie zu aktivieren.
, um sie zu aktivieren."Central Wellington_3D" ist eine lokale Szene, die Gebäude in 3D zeigt. Eine Szene in ArcGIS Pro kann lokal oder global sein.
Tipp:
Wenn eine Karte oder Szene nach dem Öffnen oder Aktivieren nicht vollständig neu gezeichnet wird, klicken Sie unten in der Ansicht auf Aktualisieren
 .
. - Klicken Sie auf die Ansichtsregisterkarte des Layouts Wellington Solar Energy Potential.
Das Layout basiert auf der Karte "Central Wellington". Wenn eine Layout-Ansicht aktiv ist, werden im Bereich Inhalt die Layout-Seitenelemente angezeigt, z. B. Kartenrahmen, Legenden, Maßstabsleisten und Text.
- Klicken Sie auf die Ansichtsregisterkarte der Karte Wellington City, um sie wieder zu aktivieren.
- Klicken Sie auf die Schaltfläche Schließen
 auf der entsprechenden Ansichtsregisterkarte.
auf der entsprechenden Ansichtsregisterkarte.Die Kartenansicht wird geschlossen, die Karte jedoch nicht aus dem Projekt gelöscht.
- Blenden Sie im Bereich Katalog den Container Karten
 ein.
ein.
Das Projekt enthält drei Karten und eine lokale Szene. Die Karte "Wellington City Outline" wird als Nebenkarte im Layout verwendet und ist nicht geöffnet.
- Klicken Sie mit der rechten Maustaste auf die Karte Wellington City, und klicken Sie auf Öffnen.
Die Karte wird erneut geöffnet und zur aktiven Ansicht. Ihre Ansichtsregisterkarte wird neben der Ansicht "Wellington Solar Energy Potential" angeordnet.
Tipp:
Um eine Karte oder ein Layout dauerhaft aus einem Projekt zu entfernen, klicken Sie im Bereich Katalog mit der rechten Maustaste auf Löschen
 .
. - Klicken Sie auf dem Menüband auf die Registerkarte Karte.
Die Karte erkunden
Das Menüband verfügt über eine Reihe von Kernregisterkarten, die entweder immer vorhanden oder dann vorhanden sind, wenn ein bestimmter Ansichtstyp aktiv ist. Beispielsweise ist die Registerkarte Karte immer vorhanden, wenn eine Karte die aktive Ansicht darstellt.
Jede Registerkarte verfügt über eigene Werkzeuge, die in Gruppen organisiert sind. Die Registerkarte Karte enthält Werkzeuge zum Interagieren mit der Karte. Auf der Registerkarte Karte in der Gruppe Navigieren ist das Werkzeug Erkunden  standardmäßig ausgewählt.
standardmäßig ausgewählt.
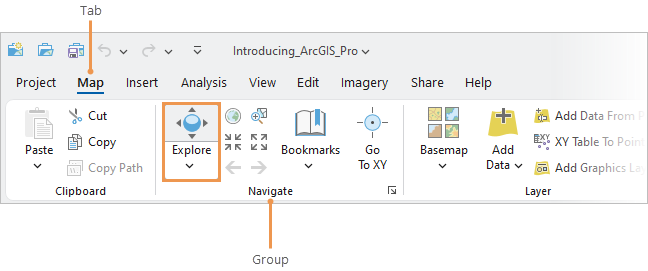
Das Werkzeug Erkunden ist zweigeteilt. Wenn Sie auf die obere Hälfte klicken, wird eine Aktion ausgeführt (Sie erhalten Informationen zu Karten-Features). Wenn Sie dagegen auf die untere Hälfte klicken, wird eine Dropdown-Liste mit Auswahloptionen zum Anpassen des Werkzeugverhaltens geöffnet. Bei Auswahl des Werkzeugs Erkunden können Sie in der Karte navigieren, indem Sie Schwenken und zoomen.
- Bewegen Sie den Mauszeiger über die Karte "Wellington City".
Der Mauszeiger ändert sich in eine Hand. Sie können die Karte ziehen, um sie zu schwenken.
- Ziehen Sie die Karte in verschiedene Richtungen.
Schwenken Sie so weit wie gewünscht in jede Richtung. Verwenden Sie ein Lesezeichen, um zum Ausgangspunkt zurückzukehren.
Tipp:
Sie können auf der Karte navigieren, indem Sie die Taste Q auf der Tastatur gedrückt halten und den Zeiger in die Richtung bewegen, in die Sie sich bewegen möchten. Drücken Sie Umschalttaste+Q, um die Roam-Geschwindigkeit zu reduzieren; drücken Sie Strg+Q, um die Geschwindigkeit zu erhöhen.
- Klicken Sie auf dem Menüband auf der Registerkarte Karte in der Gruppe Navigieren auf Lesezeichen
 . Klicken Sie unter Wellington City Lesezeichen auf Wellington.
. Klicken Sie unter Wellington City Lesezeichen auf Wellington.Die Karte kehrt zur ursprünglichen Ausdehnung zurück.
- Klicken Sie auf der Registerkarte Karte in der Gruppe Navigieren drei- oder viermal auf Voreingestellte Vergrößerung
 .
.Die Karte wird auf einen größeren Maßstab vergrößert, sodass mehr Details erkennbar sind.
- Klicken Sie ein- oder zweimal auf Voreingestellte Verkleinerung
 .
.Der Kartenmaßstab wird beim Vergrößern oder Verkleinern geändert. Der Kartenmaßstab wird im Maßstabsfeld unten in der Ansicht angezeigt.
- Klicken Sie im Feld "Kartenmaßstab" am unteren Rand der Ansicht auf den Dropdown-Pfeil und dann auf 1:24.000.

Die Karte zoomt auf einen Maßstab von 1:24.000. (Wenn dieser Maßstab nicht in der Liste angezeigt wird, wählen Sie einen anderen aus.)
- Klicken Sie im Bereich Inhalt mit der rechten Maustaste auf den Layer City Boundary, und klicken Sie auf Auf Layer zoomen
 .
.Die Karte wird auf die Stadtgrenze gezoomt.
Tipp:
Verwenden Sie das Mausrad, um die Ansicht zu vergrößern und zu verkleinern.
- Klicken Sie auf der Karte auf eine beliebige Stelle innerhalb der Stadtgrenze.

Ein Feature im Zoning-Layer blinkt auf der Karte. Die Zoneneinteilung des Features wird im Bereich Pop-up angezeigt.
- Klicken Sie auf einige andere Features im Zoning-Layer, um die zugehörigen Pop-ups anzuzeigen.
- Klicken Sie oben im Bereich Pop-up auf Schließen
 , um den Bereich zu schließen.
, um den Bereich zu schließen.
Mit Feature-Attributen arbeiten
Die Informationen, die für Features im Zoning-Layer in Pop-ups angezeigt werden, sind in einer Attributtabelle gespeichert. Es gibt eine Eins-zu-Eins-Entsprechung zwischen Features auf der Karte und Datensätzen in der Tabelle.
- Klicken Sie im Bereich Inhalt auf den Layer Zoning, um ihn auszuwählen.
Auf dem Menüband sind drei Registerkarten weiß umrandet. Dabei handelt es sich um kontextbezogene Registerkarten, die angezeigt werden, wenn ArcGIS Pro sich in einem Zusatnd befindet, in dem sie verwendet werden können. Wenn beispielsweise ein Feature-Layer im Bereich Inhalt der Karte ausgewählt ist, werden die Registerkarten Feature-Layer, Beschriftung und Daten angezeigt.
- Klicken Sie auf dem Menüband auf die Registerkarte Daten. Klicken Sie in der Gruppe Tabelle auf Attributtabelle
 .
.
Die Attributtabelle des Layers wird in einer Ansicht geöffnet. Jede Zeile in der Tabelle entspricht einem Feature im Layer. Jede Spalte entspricht einem Attribut oder einer Informationskategorie. Die Tabelle enthält beispielsweise zwei Zoning-Attribute: District Plan Zone und Generalized Zone.
Standardmäßig ist die Tabellensicht unter der Karte verankert. Möglicherweise verdeckt sie die Kartenansicht zum Teil.
Tipp:
Die Standard-Verankerungsposition einiger Ansichten kann in den Optionen der Bedienoberfläche geändert werden.
- Ziehen Sie die Tabellensicht über die Ansichtsregisterkarte von der verankterten Position weg.
Während Sie die Ansicht über das Anwendungsfenster ziehen, wird die jeweilige Position durch ein halbtransparentes blaues Rechteck dargestellt. Wenn Sie die Maus über die Karte bewegen, werden Verankerungsziele eingeblendet.

- Ziehen Sie die Tabellensicht an eine Position, die sich nicht an einem Verankerungsziel befindet, und lassen Sie die Maustaste los.
Die Ansicht schwebt unverankert über dem Anwendungsfenster.
- Ziehen Sie die Ansicht ggf. zu einer Position, an der die Kartenansicht nicht verdeckt wird. Passen Sie die Größe der Ansicht optional an, indem Sie die Seiten oder Ecken ziehen.
Tipp:
Sie können eine unverankerte Ansicht minimieren, indem Sie auf die Schaltfläche Minimieren oben in der Ansicht klicken. Eine minimierte Ansicht ist geöffnet, jedoch nicht auf dem Bildschirm sichtbar. Um eine minimierte Ansicht wiederherzustellen, zeigen Sie mit der Maus auf das ArcGIS Pro-Symbol in der Windows-Taskleiste, und klicken Sie auf die Ansicht.
- Klicken Sie in der Tabelle auf das graue Rechteck mit der Nummer 1 am Tabellenrand, um die erste Zeile auszuwählen.
Die Zeile wird in der Tabelle markiert und das zugehörige Feature – ein Teil des Wellington International Airport – wird ausgewählt und auf der Karte im südöstlichen Teil der Stadt hervorgehoben.
- Halten Sie die UMSCHALT-Taste gedrückt. Klicken Sie in der Tabelle auf das graue Rechteck mit der Nummer 5.

In der Tabelle werden 5 Datensätze ausgewählt – all jede mit der Zoneneinteilung "Airport". Die entsprechenden Karten-Features werden ebenfalls ausgewählt.
Angenommen, Sie möchten alle Bereiche anzeigen, die über eine bestimmte Zoneneinteilung verfügen, z. B. "Conservation". Sie können durch die Tabelle scrollen und sie manuell auswählen, es gibt jedoch eine bessere Option.
- Klicken Sie auf dem Menüband auf die Registerkarte Karte. Klicken Sie in der Gruppe Auswahl auf Nach Attributen auswählen
 .
.Daraufhin wird das Fenster Nach Attributen auswählen angezeigt. Sie erstellen eine Abfrage, um die Features auszuwählen, die Sie auf der Karte anzeigen möchten.
- Vergewissern Sie sich, dass im Fenster Nach Attributen auswählen der Parameter Eingabezeilen auf "Zoning" und der Parameter Auswahltyp auf "Neue Auswahl" gesetzt wurde.
- Klicken Sie im Ausdruck-Generator auf den Dropdown-Pfeil Wo und dann auf Generalisierte Zone.
Weitere Felder werden im Ausdruck-Generator angezeigt.
- Achten Sie darauf, dass als logische Operation ist gleich festgelegt ist. Klicken Sie zum Vervollständigen auf die leere Dropdown-Liste der generalisierten Zonenwerte und dann auf Conservation.

- Klicken Sie auf OK.
Am unteren Rand der Tabellensicht können Sie ablesen, dass 48 von 2.289 Einträgen ausgewählt wurden. Die entsprechenden Features sind auf der Karte markiert.
- Klicken Sie am unteren Rand der Tabellensicht auf Ausgewählte Datensätze anzeigen
 , um nur die ausgewählten Datensätze anzuzeigen.
, um nur die ausgewählten Datensätze anzuzeigen. - Klicken Sie am unteren Rand der Tabellensicht auf Alle Datensätze anzeigen
 , um alle Datensätze erneut anzuzeigen.
, um alle Datensätze erneut anzuzeigen. - Klicken Sie auf dem Menüband auf der Registerkarte Karte in der Gruppe Auswahl auf Löschen
 , um die Auswahl aller Datensätze und der zugehörigen Karten-Features aufzuheben.
, um die Auswahl aller Datensätze und der zugehörigen Karten-Features aufzuheben. - Klicken Sie am oberen Rand der Tabellensicht auf Schließen
 .
. - Klicken Sie auf der Symbolleiste für den Schnellzugriff auf Projekt speichern
 .
.
Mit Layer-Symbolisierung arbeiten
Sie können die Symbole für Features in einem Layer ändern. Außerdem können Sie die Grundkarte, die Hintergrundinformationen für andere Layer bereitstellt, ändern.
- Klicken Sie auf die Ansichtsregisterkarte der Karte Central Wellington, um die Karte zu aktivieren.
- Klicken Sie auf dem Menüband auf der Registerkarte Karte in der Gruppe Layer auf Grundkarte
 .
.Eine Dropdown-Galerie mit Grundkarten wird angezeigt.
- Scrollen Sie in der Grundkarten-Galerie nach unten, und klicken Sie auf Firefly-Bilddaten (Hybrid).
Die vorherige Grundkarte, "Humangeographie – Dunkle Karte", wird durch eine Bilddaten-Grundkarte ersetzt. Im Bereich Inhalt sind zwei Layer mit dieser Grundkarte verknüpft: der Layer "World Imagery (Firefly)" am unteren Rand der Layer-Liste und der Layer "Hybrid Reference" mit Ortsnamensbeschriftungen oben.
- Klicken Sie im Bereich Inhalt auf den Layer Parks, um ihn auszuwählen.
- Klicken Sie auf dem Menüband auf die Registerkarte Feature-Layer. Klicken Sie in der Gruppe Darstellung auf Symbolisierung
 . Klicken Sie auf die obere Hälfte der Trennschaltfläche. Wenn Sie auf den Dropdown-Pfeil klicken, wählen Sie Einzelsymbol aus.
. Klicken Sie auf die obere Hälfte der Trennschaltfläche. Wenn Sie auf den Dropdown-Pfeil klicken, wählen Sie Einzelsymbol aus.
Der geöffnete Bereich Symbolisierung enthält Optionen zum Festlegen der Layer-Symbolisierung. Der primäre Symbolisierungstyp ist "Einzelsymbol", d. h., alle Features in dem Layer werden mit demselben Symbol dargestellt. In diesem Falls ist dies eine teilweise transparente Grünfärbung.
Normalerweise werden neue Bereiche über dem Bereich Katalog gestapelt. Sie können gestapelte Bereiche über ihren Namen und ihr Symbol am unteren Ende des Bereichs unterscheiden.
Tipp:
Ebenso wie bei Ansichten können Sie Bereiche verankern oder ihre Verankerung aufheben. Wenn ein Bereich gestapelt ist, ziehen Sie ihn über die zugehörige Ansichtsregisterkarte an eine neue Position. Ist der Bereich nicht gestapelt, ziehen Sie ihn über die Titelleiste.
- Klicken Sie im Bereich Symbolisierung auf das grüne Symbol.
In dem Bereich werden Optionen zum Formatieren von Polygon-Symbolen dargestellt. Im oberen Teil des Bereichs befinden sich die Registerkarte Galerie und die Registerkarte Eigenschaften. Auf der Registerkarte Galerie können Sie ein vordefiniertes Symbol aus den Styles auswählen, die dem Projekt hinzugefügt werden, z. B. ArcGIS 2D. Auf der Registerkarte Eigenschaften können Sie Symboleigenschaften, wie Farbe oder Umrissbreite, ändern.
- Klicken Sie ggf. auf die Registerkarte Galerie.
- Geben Sie im Suchfeld park ein, und drücken Sie die Eingabetaste.
Im ArcGIS-2D-Style werden verschiedene Symbole für Parks und Friedhöfe gefunden. Sie können den Mauszeiger über die Symbole bewegen, um weitere Informationen dazu zu erhalten.
- Klicken Sie auf ein beliebiges Park-Symbol, um es auszuwählen.

Das Symbol wird im Bereich Inhalt und auf der Karte aktualisiert.
- Klicken Sie auf der Symbolleiste für den Schnellzugriff auf Projekt speichern
 .
.
In einer Szene navigieren
Sie können in Karten und Szenen navigieren, indem Sie diese schwenken, darin zoomen und Lesezeichen verwenden. Durch Neigen und Drehen von Szenen lassen sich Daten aus der 3D-Perspektive anzeigen.
- Klicken Sie auf die Ansichtsregisterkarte der Szene Central Wellington_3D, um sie zu aktivieren.
- Klicken Sie auf dem Menüband auf der Registerkarte Karte in der Gruppe Navigieren auf Lesezeichen
 . Klicken Sie unter Central Wellington_3D Bookmarks auf Jervois Quay.
. Klicken Sie unter Central Wellington_3D Bookmarks auf Jervois Quay.
- Klicken Sie erneut auf Lesezeichen
 und dann auf View from Lambton Harbour, um die Szene aus einer anderen Perspektive zu betrachten.
und dann auf View from Lambton Harbour, um die Szene aus einer anderen Perspektive zu betrachten. - Ziehen Sie die Szene, um sie in jede beliebige Richtung zu schwenken.
- Klicken Sie auf der Registerkarte Karte in der Gruppe Navigation auf Voreingestellte Vergrößerung
 und Voreingestellte Verkleinerung
und Voreingestellte Verkleinerung  . Verwenden Sie alternativ das Mausrad, um die Ansicht zu vergrößern und zu verkleinern.
. Verwenden Sie alternativ das Mausrad, um die Ansicht zu vergrößern und zu verkleinern.In der Ecke unten links stehen mit dem Bildschirm-Navigator weitere Steuerelemente zur Verfügung.
- Zeigen Sie auf den Bildschirm-Navigator, und klicken Sie auf Vollständige Steuerung, um den Navigator einzublenden.

- Ziehen Sie die zentrale Kugel, um von einem stationären Punkt aus in alle Richtungen zu blicken.
- Ziehen Sie den inneren Ring nach oben und unten, um die Szene zu neigen. Ziehen Sie den inneren Ring nach links oder rechts, um die Szene zu drehen.
- Wenn Sie die Orientierung verlieren, kehren Sie zu einem der Lesezeichen für "Central Wellington_3D" zurück.
- Testen Sie optional auch einige der anderen Steuerelemente des Bildschirm-Navigators.
- Wenn Sie fertig sind, zeigen Sie auf den Bildschirm-Navigator, und klicken Sie auf Richtung anzeigen (dieselbe Schaltfläche wie Vollständige Steuerung anzeigen), um das Standard-Aussehen des Navigators wiederherzustellen.
- Klicken Sie auf der Symbolleiste für den Schnellzugriff auf Projekt speichern
 .
.
Layout ändern
In diesem Abschnitt nehmen Sie Änderungen an der Layout-Legende vor.
- Klicken Sie auf die Ansichtsregisterkarte des Layouts Wellington Solar Energy Potential, um das Layout zu aktivieren.

Ein Layout enthält einen oder mehrere Kartenrahmen, die Karten oder Szenen im Projekt darstellen, sowie Kartenumgebungen wie Legenden, Maßstabsleisten und Nordpfeile, Text und manchmal auch Bilder oder grafische Elemente.
Das Layout umfasst zwei Kartenrahmen. Den Hauptrahmen stellt die Karte "Central Wellington" dar, bei der Nebenkarte handelt es sich um die Karte "Wellington City Outline". (An einer früheren Stelle in diesem Lernprogramm haben Sie diese Karte in der Liste der Karten im Bereich Katalog gesehen, sie jedoch nicht geöffnet.) Beachten Sie, dass die Karte "Central Wellington" im Layout die Bilddaten-Grundkarte zeigt, die Sie auf die Kartenansicht angewendet haben.
Das Menüband wurde geändert und zeigt jetzt Registerkarten und Werkzeuge zum Arbeiten mit Layouts an. Die Registerkarte Karte wurde durch die Registerkarte Layout ersetzt, und die Registerkarte Bearbeiten ist nicht mehr vorhanden.
Im Bereich Inhalt werden die Layout-Elemente aufgelistet: die Kartenrahmen, die Legende, die Textelemente usw.

Die Elemente werden standardmäßig von oben nach unten dargestellt. Mit den Symbolen am oberen Rand des Bereichs Inhalt können Sie diese Elemente auf unterschiedliche Weise organisieren.
- Klicken Sie im Bereich Inhalt auf Nach Elementtyp auflisten.

Die Layout-Elemente sind nun nach Typ gruppiert. Auf diese Weise können Sie ein Element, mit dem Sie arbeiten möchten, leichter finden.
- Klicken Sie auf Nach Kartenrahmen auflisten, und blenden Sie die beiden Kartenrahmen ein.
In dieser Gruppierung werden die Layer in jeder Karte und die mit den einzelnen Kartenrahmen verknüpften Kartenumgebungen angezeigt. In diesem Layout sind die Legende, der Nordpfeil und die Maßstabsleiste jeweils mit dem Kartenrahmen verknüpft, der die Karte "Central Wellington" enthält.
- Klicken Sie auf Nach Darstellungsreihenfolge auflisten, um zur Standardgruppierung zurückzukehren.

Sie fügen der Legende einen Rahmen hinzu, damit sie im Layout deutlicher zu erkennen ist.
- Klicken Sie im Bereich Inhalt mit der rechten Maustaste auf Legende und dann auf Eigenschaften
 .
.Der Bereich Element mit Eigenschaften und Einstellungen für die Legende wird angezeigt.
- Klicken Sie am oberen Rand des Bereichs auf der Registerkarte Legende auf den Dropdown-Pfeil und dann auf Rahmen.
- Klicken Sie auf der Registerkarte Symbol
 unter Aussehen auf den Dropdown-Pfeil Farbe und dann auf Grau 40 %.
unter Aussehen auf den Dropdown-Pfeil Farbe und dann auf Grau 40 %.
- Erhöhen Sie die Linienbreite auf 2 Pkt.. Klicken Sie unten im Bereich auf Übernehmen.
- Klicken Sie oben im Bereich auf die Registerkarte Layer
 . Blenden Sie Versatzeffekt ein, und erhöhen Sie den Versatz auf 5 Pkt.. Klicken Sie auf Übernehmen.
. Blenden Sie Versatzeffekt ein, und erhöhen Sie den Versatz auf 5 Pkt.. Klicken Sie auf Übernehmen.Beachten Sie, dass das Symbol für Parks über den Symbolen für Gebäude aufgelistet wird. Da das Layout Informationen zum Potenzial für die Nutzung von Solarenergie für die Gebäude liefern soll, wäre es besser, wenn die Gebäudesymbole zuerst eingeblendet werden würden.
- Blenden Sie im Bereich Inhalt ggf. das Element Legende ein, und ziehen Sie das Legendenelement "Gebäude" über "Parks".
Während des Ziehvorgangs wird die Position des Legendenelements durch eine dünne horizontale Linie dargestellt. Wenn Sie die Maustaste loslassen, wird die Legende im Layout aktualisiert.
- Klicken Sie im Bereich Inhalt auf Wellington Solar Energy Potential ob in der Darstellungsreihenfolge, um die Auswahl des Legendenelements aufzuheben.

- Klicken Sie auf der Symbolleiste für den Schnellzugriff auf Projekt speichern
 .
.
In diesem Lernprogramm haben Sie sich mit den wichtigsten Komponenten der ArcGIS Pro-Bedienoberfläche vertraut gemacht, z. B. dem Menüband, den Ansichten und Bereichen und der Symbolleiste für den Schnellzugriff. Sie haben die Navigation durch eine Karte und Szene kennengelernt, Informationen zu Features über Pop-ups erhalten, eine Feature-Auswahl mit einer Attributabfrage durchgeführt, die Layer-Symbolisierung geändert und eine Layout-Legende bearbeitet. In anderen Schnellstart-Lernprogrammen können Sie Ihr Wissen zu diesen Aktivitäten vertiefen.
