Das Werkzeug Erkunden  ist für Karten und Szenen das Standardwerkzeug zum Navigieren mit der Maus und zum Identifizieren von Features. Es umfasst die meisten 2D- und 3D-Navigationsfunktionen und kann auch mit Tastenkombinationen verwendet werden. In 3D-Szenen ist standardmäßig ein Bildschirmnavigationswerkzeug
ist für Karten und Szenen das Standardwerkzeug zum Navigieren mit der Maus und zum Identifizieren von Features. Es umfasst die meisten 2D- und 3D-Navigationsfunktionen und kann auch mit Tastenkombinationen verwendet werden. In 3D-Szenen ist standardmäßig ein Bildschirmnavigationswerkzeug  verfügbar.
verfügbar.
Überblick
- Dieses Video wurde mit ArcGIS Pro 3.2 erstellt.
In diesem Lernprogramm navigieren Sie mit dem Werkzeug Erkunden  sowie mit der Maus, mit Tastenkombinationen und mit dem Bildschirm-Navigator
sowie mit der Maus, mit Tastenkombinationen und mit dem Bildschirm-Navigator  durch eine Karte und eine Szene. Außerdem verknüpfen Sie Ansichten miteinander, um eine Karte und Szene gemeinsam schwenken, zoomen und drehen zu können. Im optionalen Abschnitt navigieren Sie nur mit der Tastatur durch eine Karte und eine Szene.
durch eine Karte und eine Szene. Außerdem verknüpfen Sie Ansichten miteinander, um eine Karte und Szene gemeinsam schwenken, zoomen und drehen zu können. Im optionalen Abschnitt navigieren Sie nur mit der Tastatur durch eine Karte und eine Szene.
- Geschätzte Zeit: 20 Minuten (30 Minuten mit optionalem Abschnitt)
- Softwareanforderungen: ArcGIS Pro Basic
Hinweis:
Die Schnellstart-Lernprogramme werden mit jeder Softwareversion aktualisiert. Es empfiehlt sich, die Online-Hilfe zu nutzen, die sich auf die verwendete Software-Version bezieht.
Öffnen des Projekts
Sie öffnen ein Projekt mit einer 2D-Karte und einer 3D-Szene des Bereichs um Aoraki/Mount Cook auf der Südinsel Neuseelands. Der über 3.700 Meter hohe Aoraki/Mount Cook der höchste Berg Neuseelands.

- Starten Sie ArcGIS Pro, und melden Sie sich ggf. an.
- Öffnen Sie ein Dialogfeld zum Durchsuchen, um mit einer der folgenden Methoden nach dem Projekt zu suchen:
- Klicken Sie auf der Startseite auf Ein anderes Projekt öffnen
 .
. - In einem geöffneten Projekt klicken Sie auf dem Menüband auf die Registerkarte Projekt. Klicken Sie in der Liste mit seitlichen Registerkarten auf Öffnen. Klicken Sie auf der Seite Öffnen auf Ein anderes Projekt öffnen
 .
.

- Klicken Sie auf der Startseite auf Ein anderes Projekt öffnen
- Klicken Sie im Suchdialogfeld Projekt öffnen im Navigationsbereich unter Portal
 auf ArcGIS Online
auf ArcGIS Online  .
.Hinweis:
Wenn Sie in ArcGIS Enterprise
 angemeldet sind, müssen Sie ArcGIS Online als aktives Portal festlegen, um auf die Lernprogrammdaten zuzugreifen. Wenn Ihnen dies nicht möglich ist, können Sie die Daten über einen Browser herunterladen.
angemeldet sind, müssen Sie ArcGIS Online als aktives Portal festlegen, um auf die Lernprogrammdaten zuzugreifen. Wenn Ihnen dies nicht möglich ist, können Sie die Daten über einen Browser herunterladen. - Geben Sie oben im Dialogfeld unter Suchen den Text Navigate maps and scenes ein, und drücken Sie die Eingabetaste.
- Klicken Sie in der Liste der Suchergebnisse auf Navigate maps and scenes, um das Projektpaket auszuwählen.
Hinweis:
Wenn mehrere Projektpakete mit diesem Namen vorhanden sind, ist das Paket mit der Plakette Verlässlich
 auszuwählen. In der Spalte Besitzer muss der Besitzername ArcGISProTutorials lauten. Weitere Informationen für den Fall, dass Sie keine Ergebnisse erhalten, finden Sie unter Es werden keine Ergebnisse zurückgegeben.
auszuwählen. In der Spalte Besitzer muss der Besitzername ArcGISProTutorials lauten. Weitere Informationen für den Fall, dass Sie keine Ergebnisse erhalten, finden Sie unter Es werden keine Ergebnisse zurückgegeben. - Klicken Sie auf OK.
Das Projekt wird mit einer aktiven Karte namens "Mount Cook" geöffnet, die auf den Bereich um den Aoraki/Mount Cook National Park auf der Südinsel Neuseelands gezoomt ist. Außerdem ist eine 3D-Szene mit dem Namen "Mount Cook 3D" geöffnet.
- Aktivieren Sie im Bereich Inhalt den Layer Aoraki/Mount Cook National Park, um die Parkgrenze anzuzeigen.

Navigieren in einer 2D-Karte
Sie navigieren im Nationalpark mit dem Werkzeug Erkunden  und der Maus. Außerdem erstellen Sie an der Position des Aoraki/Mount Cook ein räumliches Lesezeichen und suchen ein Park-Feature anhand seiner Koordinaten.
und der Maus. Außerdem erstellen Sie an der Position des Aoraki/Mount Cook ein räumliches Lesezeichen und suchen ein Park-Feature anhand seiner Koordinaten.
- Klicken Sie auf dem Menüband auf die Registerkarte Ansicht, und klicken Sie in der Gruppe Fenster auf Bereich-Sets
 und dann auf Kartenerstellung
und dann auf Kartenerstellung  .
.Damit wird sichergestellt, dass die Bereiche Inhalt und Katalog offen und alle anderen Bereiche geschlossen sind.
- Klicken Sie auf dem Menüband auf die Registerkarte Karte. Stellen Sie sicher, dass in der Gruppe Navigieren das Werkzeug Erkunden
 ausgewählt ist. Zeigen Sie mit der Maus auf das Werkzeug.
ausgewählt ist. Zeigen Sie mit der Maus auf das Werkzeug.
Ein ScreenTip zeigt die Navigationsfunktionen der Maustasten und einige gängige Tastenkombinationen.
- Bewegen Sie die Maus über die Kartenansicht.
Die Koordinaten für die geographische Breite/Länge der Mauszeigerposition werden in der Statusleiste am unteren Rand der Kartenansicht angezeigt.
Tipp:
Standardmäßig werden die Koordinaten in Dezimalgraden ausgedrückt. Sie können auf den Dropdown-Pfeil neben den Koordinaten klicken, um eine andere Anzeigeeinheit auszuwählen.
- Verwenden Sie das Mausrad, um die Ansicht zu vergrößern und zu verkleinern.
Der aktuelle Kartenmaßstab wird im Maßstabsfeld in der Ecke der Statusleiste angezeigt.
- Ziehen Sie die Karte, um den Bereich zu schwenken.
- Klicken Sie im Bereich Inhalt mit der rechten Maustaste auf den Layer Aoraki/Mount Cook National Park, und klicken Sie auf Auf Layer zoomen
 .
.Die Karte wird auf die Ausdehnung der Parkgrenze gezoomt.
- Aktivieren Sie im Bereich Inhalt den Layer Aoraki/Mount Cook.
Der Gipfel wird mit einem violetten Dreieck symbolisiert.
- Halten Sie die STRG-Taste gedrückt, und klicken Sie auf den Gipfel, um ihn in der Ansicht zu zentrieren.
- Klicken Sie in der Statusleiste auf den Dropdown-Pfeil für den Kartenmaßstab und dann auf 1:100.000.

- Klicken Sie auf dem Menüband auf der Registerkarte Karte in der Gruppe Navigieren auf Lesezeichen
 und auf Neues Lesezeichen
und auf Neues Lesezeichen  .
. - Geben Sie im Dialogfeld Lesezeichen erstellen im Feld Name Aoraki/Mount Cook ein. Klicken Sie auf OK.
- Klicken Sie erneut auf dem Menüband auf der Registerkarte Karte auf Lesezeichen
 .
.Das neue Lesezeichen wird unter Mount Cook Lesezeichen angezeigt. Hier werden die in der 2D-Karte erstellten Lesezeichen gespeichert.
- Klicken Sie unter Mount Cook Lesezeichen auf National Park.
- Klicken Sie auf dem Menüband auf der Registerkarte Karte in der Gruppe Navigieren auf Zu XY wechseln
 .
.Unten auf der Karte wird eine Überlagerung mit Eingabefeldern für den Längengrad und den Breitengrad angezeigt. Die Standardeinheit ist DD (Decimal Degrees, Dezimalgrad).
- Geben Sie in der Überlagerung im Feld Längengrad den Wert 170,13E ein. Geben Sie im Feld Breitengrad den Wert 43,77S ein.

- Klicken Sie in der Überlagerung auf Position aufblinken lassen
 .
.Die Position des Mount Cook Airport blinkt auf dem Bildschirm.
- Klicken Sie in der Überlagerung auf Auf Position schwenken
 .
.Die Position wird auf der Karte zentriert.
- Klicken Sie auf den Dropdown-Pfeil für den Kartenmaßstab und dann auf 1:24.000.
Der Flugplatz wird auf der Grundkarte angezeigt.
- Sie können auch auf der Registerkarte Karte in der Gruppe Navigieren mehrmals auf Voreingestellte Vergrößerung
 klicken, um die Ansicht zu vergrößern.
klicken, um die Ansicht zu vergrößern.Tipp:
Sie können zum Suchen von Kartenpositionen auch die Schaltfläche Suchen
 auf der Registerkarte Karte in der Gruppe Abfrage verwenden.
auf der Registerkarte Karte in der Gruppe Abfrage verwenden. - Klicken Sie auf der Registerkarte Karte in der Gruppe Navigieren auf Zu XY wechseln
 , um die Auswahl des Werkzeugs aufzuheben und die Überlagerung zu entfernen.
, um die Auswahl des Werkzeugs aufzuheben und die Überlagerung zu entfernen. - Klicken Sie auf der Symbolleiste für den Schnellzugriff auf Projekt speichern
 .
.
Navigieren in einer 3D-Szene
Nun sehen Sie sich den Berg in einer 3D-Szene an. Sie navigieren mit dem Werkzeug Erkunden und dem Bildschirm-Navigator.
- Klicken Sie auf die Registerkarte der Ansicht Mount Cook 3D, um die Szene zu aktivieren.

Die Ansicht zeigt das Gebiet rund um den Berg. In einer 3D-Szene wird der Betrachtungspunkt durch eine Kamera dargestellt. Im Feld "Kartenmaßstab" wird die aktuelle Höhe der Kamera über Grund angezeigt.
- Klicken Sie auf der Registerkarte Karte in der Gruppe Navigieren auf Lesezeichen
 . Klicken Sie unter Mount Cook Lesezeichen auf Aoraki/Mount Cook.
. Klicken Sie unter Mount Cook Lesezeichen auf Aoraki/Mount Cook.Das Lesezeichen, das Sie in der Karte erstellt haben, kann auch in der Szene verwendet werden. Die Perspektive ist jetzt nach unten gerichtet.
- Aktivieren Sie im Bereich Inhalt unter 3D-Layer den Layer Aoraki/Mount Cook.
Das violette Symbol für den Berg wird jetzt im Zentrum der Ansicht angezeigt.
- Ziehen Sie die Szene, während das Werkzeug Erkunden
 auf der Registerkarte Karte ausgewählt ist, um den Bereich zu schwenken.
auf der Registerkarte Karte ausgewählt ist, um den Bereich zu schwenken. - Verwenden Sie das Mausrad, um die Ansicht zu vergrößern und zu verkleinern.
- Neigen Sie die Kamera, indem Sie auf das Mausrad klicken und dabei die Maus nach oben und unten bewegen.
Tipp:
Wenn Ihr Mausrad diese Aktion nicht unterstützt, drücken Sie die Taste W auf der Tastatur, um die Kamera nach oben zu neigen, und auf die Taste S, um die Kamera nach unten zu neigen. Hier finden Sie weitere Tastenkombinationen für die Navigation.
- Drehen Sie die Kamera, indem Sie das Mausrad drücken, während Sie die Maus seitlich hin und her bewegen.
Während der Drehung zeigt der Nordindikator des Navigators in der Ecke der Ansicht, in welcher Richtung Norden liegt.

- Halten Sie die Taste Q gedrückt, und bewegen Sie die Maus einmal in eine beliebige Richtung, um zu roamen. Bewegen Sie die Maus erneut, um die Richtung zu ändern.
Die Ansicht wird kontinuierlich geschwenkt. Die Einstellung und Höhe der Kamera werden beibehalten.
Tipp:
Halten Sie Q gedrückt, und halten Sie die UMSCHALTTASTE gedrückt, um die Roaming-Geschwindigkeit zu verringern. Halten Sie die STRG-Taste gedrückt, um die Geschwindigkeit zu erhöhen. Sie können in den Navigationsoptionen das Kontrollkästchen Terrain beim Roamen folgen aktivieren, um Kollisionen mit Hügeln und Bergen zu vermeiden.
- Wechseln Sie zum Lesezeichen Aoraki/Mount Cook.
Die gleichen Navigationsbewegungen, die Sie mit dem Werkzeug Erkunden
 und der Maus vornehmen, können auch mit dem Navigator ausgeführt werden.
und der Maus vornehmen, können auch mit dem Navigator ausgeführt werden. - Klicken Sie in der Ecke der Szene im Navigator auf Vollständige Steuerung anzeigen.

Der Navigator wird erweitert, um die gesamte Funktionalität anzuzeigen.

- Schwenken Sie die Szene, indem Sie den äußeren Ring des Navigators in eine beliebige Richtung ziehen.
Während des Ziehens gibt ein blasser Pfeil vom Navigator ausgehend die Richtung an.
- Neigen und drehen Sie die Kamera, indem Sie den inneren Ring des Navigators ziehen.
Tipp:
Standardmäßig können Sie die Kamera nicht zur Unterseite der Oberfläche neigen; Sie können jedoch die Untergrundnavigation aktivieren.
- Sie können sich von einer festen Position aus umsehen, indem Sie den inneren Ring des Navigators ziehen.
- Klicken Sie auf einen der Punkte im äußeren Ring, die die Himmelsrichtungen darstellen.
Die Kamera wird in die entsprechende Richtung gedreht. Der Nordpfeil im äußeren Ring zeigt immer nach Norden.
Tipp:
Der Bildschirm-Navigator wird standardmäßig in Szenen angezeigt. Er kann auch in Karten verwendet werden. Zum Aktivieren oder Deaktivieren des Navigators klicken Sie mit der rechten Maustaste auf eine Karte oder Szene, und klicken Sie auf Navigator
 . Alternativ können Sie auf dem Menüband auf die Registerkarte Ansicht und dann in der Gruppe Navigation auf Navigator
. Alternativ können Sie auf dem Menüband auf die Registerkarte Ansicht und dann in der Gruppe Navigation auf Navigator  klicken. Sie können die Navigator-Einstellungen in den Navigationsoptionen ändern.
klicken. Sie können die Navigator-Einstellungen in den Navigationsoptionen ändern.
Verknüpfen von Ansichten
Sie können die Karte und die Szene nebeneinander anzeigen und sie miteinander verknüpfen, um die Navigation zu synchronisieren. Die aktuelle Position und der aktuelle Betrachtungspunkt der 3D-Szene spielen dabei keine Rolle. Sie müssen nicht wie im nachfolgenden Bild aussehen.
- Verschieben Sie die aktive Ansicht Mount Cook 3D per Drag & Drop an das rechte Verankerungsziel, das angezeigt wird.

Wenn die Ansicht an der neuen Position verankert ist, werden die Karte und die Szene nebeneinander angezeigt.

- Klicken Sie auf dem Menüband auf die Registerkarte Ansicht. Klicken Sie in der Gruppe Verknüpfen auf das Dropdown-Menü Ansichten verknüpfen und anschließend auf Mittelpunkt und Maßstab
 .
.Die Karte wird auf eine Ausdehnung und einen Maßstab gezoomt, die mit der Szene übereinstimmen. Die Registerkarten der Ansicht für die Karte und die Szene sind durch Symbole gekennzeichnet, um zu zeigen, dass sie verknüpft sind.
- Navigieren Sie in der Szene mit dem Werkzeug Erkunden
 oder mit dem Bildschirm-Navigator
oder mit dem Bildschirm-Navigator  .
.Die Karte und Szene werden gemeinsam geschwenkt, gezoomt und gedreht.
Tipp:
Navigieren ist auch in der Kartenansicht möglich. Die gemeinsame Navigation durch die Karte und Szene bleibt bestehen.
- Klicken Sie auf der Registerkarte Ansicht in der Gruppe Verknüpfen auf Ansichten verknüpfen
 , um die Verknüpfung der Ansichten aufzuheben.
, um die Verknüpfung der Ansichten aufzuheben. - Schwenken oder zoomen Sie in einer Ansicht, um zu überprüfen, ob die Ansichten verknüpft sind.
Die Ansicht der Karte "Mount Cook" ist jetzt möglicherweise in einem ungewohnten Winkel gedreht. Sie setzen den Drehwinkel zurück.
- Klicken Sie auf die Registerkarte der Ansicht der Karte "Mount Cook", um die Karte zu aktivieren. Klicken Sie im Bereich Inhalt mit der rechten Maustaste auf den Kartennamen, Mount Cook, und klicken Sie auf Eigenschaften
 .
. - Klicken Sie im Dialogfeld Karteneigenschaften auf der Registerkarte Allgemein auf den Dropdown-Pfeil Drehung und dann auf 0º. Klicken Sie auf OK.
- Verschieben Sie die Ansicht Mount Cook 3D per Drag & Drop auf den Mittelpunkt des Verankerungsziels.
Die Szene "Mount Cook 3D" ist aktiv und füllt die Ansicht aus.
- Optional können Sie den Navigator minimieren.
- Klicken Sie auf der Symbolleiste für den Schnellzugriff auf Projekt speichern
 .
.
In diesem Lernprogramm haben Sie gängige Methoden zum Navigieren in Karten und Szenen mit dem Werkzeug Erkunden  und mit Mausbewegungen erlernt. Sie haben das Feld "Kartenmaßstab" verwendet, um einen Kartenmaßstab festzulegen und sind mit dem Werkzeug Zu XY wechseln
und mit Mausbewegungen erlernt. Sie haben das Feld "Kartenmaßstab" verwendet, um einen Kartenmaßstab festzulegen und sind mit dem Werkzeug Zu XY wechseln  und mit Lesezeichen zu Positionen navigiert. Sie haben den Bildschirm-Navigator
und mit Lesezeichen zu Positionen navigiert. Sie haben den Bildschirm-Navigator  verwendet und Ansichten miteinander verknüpft, um die Navigation zu synchronisieren.
verwendet und Ansichten miteinander verknüpft, um die Navigation zu synchronisieren.
Im optionalen Abschnitt navigieren Sie nur mit Tastenkombinationen in der Karte und der Szene.
Verwenden der Tastatur zum Navigieren (optional)
Mit der Tastatur können Sie möglicherweise leichter in Karten und Szenen navigieren und Ihre Produktivität steigern. Zusätzlich zu den in diesem Abschnitt verwendeten Tastenkombinationen können Sie das Dialogfeld Tastenkombinationen öffnen, um weitere Tastenkombinationen zu finden oder eigene zu erstellen.
Navigieren in einer Karte mit der Tastatur
In diesem Abschnitt navigieren Sie in der Karte "Mount Cook" und ändern die zugehörige Grundkarte.
- Drücken Sie STRG+F6, um die Kartenansicht "Mount Cook" zu aktivieren.
- Drücken Sie die ALT-Taste, um KeyTips auf dem Menüband anzuzeigen. Drücken Sie M, um die Registerkarte Karte auszuwählen, und dann BK, um die Lesezeichengalerie zu öffnen.
- Wählen Sie mithilfe der Pfeiltasten das Lesezeichen Aoraki/Mount Cook aus. Drücken Sie die Eingabetaste.
- Drücken Sie erneut die ALT-Taste, um KeyTips anzuzeigen. Drücken Sie M, um die Registerkarte Karte auszuwählen, und dann BM, um die Grundkarten-Galerie zu öffnen.
- Wählen Sie mithilfe der Pfeiltasten die Grundkarte Imagery Hybrid aus. Drücken Sie die Eingabetaste.
Wenn diese Grundkarte nicht angezeigt wird, wählen Sie stattdessen eine andere Grundkarte.
Tipp:
Wenn die Grundkarte nicht vollständig neu dargestellt wird, drücken Sie die Taste F5, um die Ansicht zu aktualisieren.
- Drücken Sie die einzelnen Pfeiltasten nacheinander, um die Karte in verschiedene Richtungen zu schwenken. Halten Sie eine Pfeiltaste gedrückt, um kontinuierlich zu schwenken.
Tipp:
Halten Sie zwei Pfeiltasten gedrückt, um kontinuierlich in eine Nichtkardinalrichtung zu schwenken. Halten Sie zum Beispiel die NACH-LINKS-Taste und die NACH-UNTEN-Taste gedrückt, um nach Südwesten zu schwenken.
- Drücken Sie wiederholt die Taste Bindestrich (-), um die Südinsel zu verkleinern.

- Drücken Sie die Taste Gleichheitszeichen (=), um die Ansicht wieder zu vergrößern.
Tipp:
Halten Sie eine der Tasten gedrückt, um kontinuierlich zu zoomen.
- Drücken Sie die EINFG-Taste, um auf die volle Ausdehnung zu zoomen.
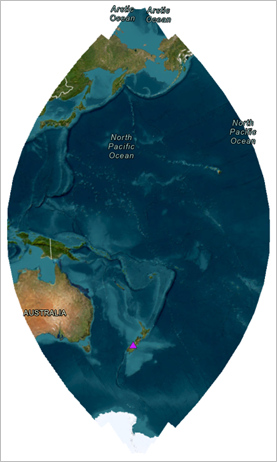
Die Kartenausdehnung wird durch das Koordinatensystem der Szene, "NZGD 2000 New Zealand Transverse Mercator", eingeschränkt.
- Drücken Sie die Taste Komma (,), um zur vorherigen Ausdehnung zu wechseln.
Mit den Tasten Komma (,) (Vorherige Ausdehnung
 ) und Punkt (.) (Nächste Ausdehnung
) und Punkt (.) (Nächste Ausdehnung  ) können Sie zwischen bereits angezeigten Positionen wechseln.
) können Sie zwischen bereits angezeigten Positionen wechseln.
Navigieren in einer Szene mit der Tastatur
In diesem Abschnitt verwenden Sie die Tastatur, um in der Szene "Mount Cook 3D" zu navigieren. Außerdem verwenden Sie das Werkzeug Zu XY wechseln. Dieses Werkzeug haben Sie bereits verwendet, um den Mount Cook Airport auf der Karte zu suchen.
- Drücken Sie STRG+F6, um die Szene Mount Cook 3D zu aktivieren.
- Drücken Sie die ALT-Taste, um KeyTips auf dem Menüband anzuzeigen. Drücken Sie M, um die Registerkarte Karte auszuwählen, und dann BK, um die Lesezeichengalerie zu öffnen.
Unter Mount Cook 3D Lesezeichen wird das Lesezeichen "National Park" ausgewählt. Wählen Sie es bei Bedarf mithilfe einer Pfeiltaste aus.
- Drücken Sie die Eingabetaste, um auf das Lesezeichen National Park zu zoomen.
- Drücken Sie die ALT-Taste, um KeyTips anzuzeigen. Drücken Sie M, um die Registerkarte Karte auszuwählen, und dann BM, um die Grundkarten-Galerie zu öffnen.
- Unter 3D-Grundkarte wird die Grundkarte "Topografisch" ausgewählt. Wählen Sie sie bei Bedarf mithilfe einer Pfeiltaste aus. Drücken Sie die Eingabetaste.

Die neue Grundkarte beinhaltet eine topografische 2D-Grundkarte und 3D-Layer mit Gebäuden, Ortsschildern und Bäumen. Im Bereich Inhalt sind die Layer "Gebäude" und "Bäume" aktiviert, aber ihre Häkchen sind grau. Damit wird angezeigt, dass sie bei dem aktuellen Zoomfaktor nicht angezeigt werden.
- Drücken Sie erneut die ALT-Taste. Drücken Sie M, um die Registerkarte Karte auszuwählen, und dann T, um das Werkzeug Zu XY wechseln
 auszuwählen und die Überlagerung zu öffnen.
auszuwählen und die Überlagerung zu öffnen. - Drücken Sie viermal die TAB-Taste, um den Cursor im Feld Längengrad der Überlagerung zu platzieren.
- Geben Sie im Feld Längengrad den Wert 168,66E ein. Drücken Sie die TAB-Taste. Geben Sie im Feld Breitengrad den Wert 45,03S ein. Drücken Sie dreimal die TAB-Taste, um das Werkzeug Schwenken
 in der Überlagerung auszuwählen.
in der Überlagerung auszuwählen.
- Drücken Sie die EINGABETASTE, um die Szene zum gewundenen Lake Wakatipu in der Region Otago zu schwenken.
- Drücken Sie die ALT-Taste, um KeyTips anzuzeigen. Drücken Sie M und dann T.
Die Auswahl des Werkzeugs Zu XY wechseln
 auf dem Menüband wird aufgehoben, und die Überlagerung wird aus der Szene entfernt.
auf dem Menüband wird aufgehoben, und die Überlagerung wird aus der Szene entfernt. - Drücken Sie dreimal die TAB-Taste, um das Feld "Kartenmaßstab" auszuwählen. Drücken Sie die ENTF-Taste, um den aktuellen Wert zu löschen. Geben Sie 10.000 ein, und drücken Sie die EINGABETASTE, um die für ihre Sportmöglichkeiten bekannte Stadt Queenstown zu vergrößern.
In diesem Maßstab sind die Layer "Gebäude" und "Bäume" im Bereich Inhalt aktiviert.
- Verwenden Sie die Tastenkombinationen in der folgenden Tabelle, um Queenstown zu erkunden. Halten Sie eine Taste gedrückt, um ihren Effekt kontinuierlich anzuwenden.
Tastenkombination Effekt Pfeiltasten
Schwenken
Gleichzeichen (=)
Vergrößern
Bindestrich (-)
Verkleinern
A
Kamera gegen den Uhrzeigersinn drehen
D
Kamera im Uhrzeigersinn drehen
W
Die Kamera nach oben neigen
S
Die Kamera nach unten neigen
U
Kamera anheben
J
Kamera senken
N
Nach Norden ausrichten
P
Nach unten ausrichten
Tastenkombinationen für die Navigation 
- Drücken Sie Strg+S, um das Projekt zu speichern.
