Mit der Location Referencing-Lizenz verfügbar.
Die Eigenschaften einer Route können als Punktobjekt, das von einem Schnittpunkt versetzt ist, als ein LRS-Punktobjekt oder ein Nicht-LRS-Punkt-Feature dargestellt werden.
In dem Beispiel unten wird der Messwert eines Punktobjekts mithilfe der Methode "Positionsversatz" ermittelt. Die Route hat Start- und Endmesswerte von 0 bzw. 10 Meilen. Event1 befindet sich 2 Meilen von dem Schnittpunkt links und 8 Meilen von dem Schnittpunkt rechts entfernt.
Da die Kalibrierungsrichtung der Route von links nach rechts verläuft, wird der Versatzabstand in positiver Richtung berechnet, und der Versatzabstand im zweiten Fall wird als negative Zahl angezeigt.
Hinzufügen eines Punktobjekts nach Positionsversatz
Führen Sie die folgenden Schritte aus, um ein Punktobjekt nach Positionsversatz hinzuzufügen:
- Öffnen Sie die Karte in ArcGIS Pro, und zoomen Sie auf die Position, an der das Punktobjekt hinzugefügt werden soll.
- Klicken Sie auf der Registerkarte Location Referencing in der Gruppe Objekte auf Punktobjekt > hinzufügen
 .
.Der Bereich Punktobjekt hinzufügen wird angezeigt, wobei Route und Messwert der Standardwert für Methode ist.
- Klicken Sie auf den Dropdown-Pfeil Methode, und wählen Sie die Option Positionsversatz aus.

- Klicken Sie auf Weiter.
Im Bereich werden das Dropdown-Menü Objekt-Layer, das Dropdown-Menü Netzwerk, die Abschnitte Positionsversatz und der Abschnitt Datumsangaben angezeigt.
- Klicken Sie auf den Dropdown-Pfeil Objekt-Layer, und wählen Sie den Objekt-Layer aus, wo das Objekt erstellt werden soll.
Der Wert "Netzwerk" wird basierend auf dem Wert Objekt-Layer befüllt.

- Geben Sie den Routennamen mit einem der folgenden Verfahren an:
- Geben Sie im Textfeld Routenname den Routennamen an.
- Klicken Sie auf Route auf Karte auswählen und dann auf eine Route auf der Karte.
- Klicken Sie auf den Dropdown-Pfeil Punkt-Layer, und wählen Sie den Namen des Schnittpunkts, des LRS-Punktobjekts oder des Nicht-LRS-Punkt-Layers aus.
Hinweis:
Es werden alle Punkt-Layer aufgelistet, die mit dem Feature-Service veröffentlicht werden. LRS-Punktobjekte aus einem anderen als dem unter Netzwerk angegebenen Netzwerk werden nicht aufgelistet. Der LRS-Kalibrierungspunkt-Layer wird nicht unterstützt. - Geben Sie in dem Textfeld unter dem Dropdown-Menü Punkt-Layer den Namen des Punkt-Features unter Verwendung einer der folgenden Möglichkeiten an:
- Geben Sie den Namen des Punkt-Features im Textfeld an.
- Klicken Sie auf Position auf Karte auswählen
 , und klicken Sie dann auf ein Punkt-Feature auf der Karte, um das Textfeld befüllen.
, und klicken Sie dann auf ein Punkt-Feature auf der Karte, um das Textfeld befüllen.
Hinweis:
- Der Name des Textfeldes unter dem Dropdown-Menü Punkt-Layer ist abhängig vom Anzeigefeld des Punkt-Layers. Wenn ein benutzerdefiniertes Anzeigefeld festgelegt ist oder das festgelegte Anzeigefeld über keinen Wert verfügt, kann das Feature nicht ausgewählt werden.
- Wenn an der angeklickten Stelle mehrere Punkt-Features vorhanden sind, wird das Dialogfeld Feature auswählen angezeigt.
- Geben Sie für die Position mit einer der folgenden Vorgehensweisen den Wert Versatz an:
- Klicken Sie auf den Dropdown-Pfeil Versatz, und wählen Sie die Versatzrichtung aus, geben Sie einen Messwert an, und wählen Sie die Einheiten aus.
- Geben Sie den Messwert an, und wählen Sie die Einheiten aus.
- Klicken Sie auf Versatzwert auf Karte auswählen
 und dann auf eine Position entlang der Route auf der Karte.
und dann auf eine Position entlang der Route auf der Karte.
An der Versatzposition entlang der Route auf der Karte wird ein grüner Punkt angezeigt. Dies ist die Position des Messwerts für das Objekt.
Hinweis:
- Der Versatzwert ist der Abstand zwischen dem ausgewählten Punkt-Layer und dem vorgeschlagenen Messwert auf der ausgewählten Route.
- Die Auswahl der Richtung ist optional.
- Wenn keine Richtung ausgewählt wird, wird die Position des Messwertes durch einen positiven Versatzwert entlang der Kalibrierungsrichtung von dem ausgewählten Punkt-Feature positioniert.
- Wenn keine Richtung ausgewählt wird, wird die Position des Messwertes durch einen negativen Versatzwert entgegen der Kalibrierungsrichtung von dem ausgewählten Punkt-Feature positioniert.
- Legen Sie mit einem der folgenden Schritte das Datum fest, mit dem das Startdatum des Objekts definiert wird:
- Geben Sie das Startdatum im Textfeld Startdatum ein.
- Klicken Sie auf Kalender
 , und wählen Sie das Startdatum aus.
, und wählen Sie das Startdatum aus. - Aktivieren Sie das Kontrollkästchen Startdatum der Route, um das Startdatum der Route zu verwenden.
Als Startdatum wird automatisch das aktuelle Datum ausgewählt. Sie können jedoch auch ein anderes Datum angeben.
- Wählen Sie mit einem der folgenden Schritte das Datum aus, mit dem das Enddatum des Objekts definiert wird:
- Geben Sie das Enddatum im Textfeld Enddatum ein.
- Klicken Sie auf Kalender
 , und wählen Sie das Enddatum aus.
, und wählen Sie das Enddatum aus. - Aktivieren Sie das Kontrollkästchen Enddatum der Route.
Das Enddatum ist optional. Wenn kein Enddatum angegeben wird, bleiben die Objekte vom Startdatum der Route bis auf unbestimmte Zeit gültig.
- Klicken Sie auf Weiter.
Die Attribute für den ausgewählten Objekt-Layer werden unter Attribute verwalten angezeigt.
- Geben Sie Attributinformationen für den Objekt-Layer an.

Hinweis:
Klicken Sie auf Attributwerte durch Auswahl eines Objekts auf der Karte kopieren
 und dann auf ein vorhandenes Punktobjekt aus demselben Objekt-Layer auf der Karte, um Objektattribute aus diesem Objekt zu kopieren.
und dann auf ein vorhandenes Punktobjekt aus demselben Objekt-Layer auf der Karte, um Objektattribute aus diesem Objekt zu kopieren. - Klicken Sie auf Ausführen.
Nachdem das neu hinzugefügte Punktobjekt erstellt wurde, wird eine Bestätigungsmeldung angezeigt. Der neue Punkt wird erstellt und auf der Karte angezeigt.
Hinzufügen mehrerer Punktobjekte nach Positionsversatz
Gehen Sie wie folgt vor, um mehrere Punktobjekte nach Positionsversatz hinzuzufügen:
- Öffnen Sie die Karte in ArcGIS Pro, und zoomen Sie auf die Position, an der die Punktobjekte hinzugefügt werden sollen.
- Klicken Sie auf der Registerkarte Location Referencing in der Gruppe Objekte auf Mehrere Punktobjekte > hinzufügen
 .
.Der Bereich Mehrere Punktobjekte hinzufügen wird angezeigt, wobei Route und Messwert der Standardwert für Methode ist.
- Klicken Sie auf den Dropdown-Pfeil Methode, und wählen Sie die Option Positionsversatz aus.
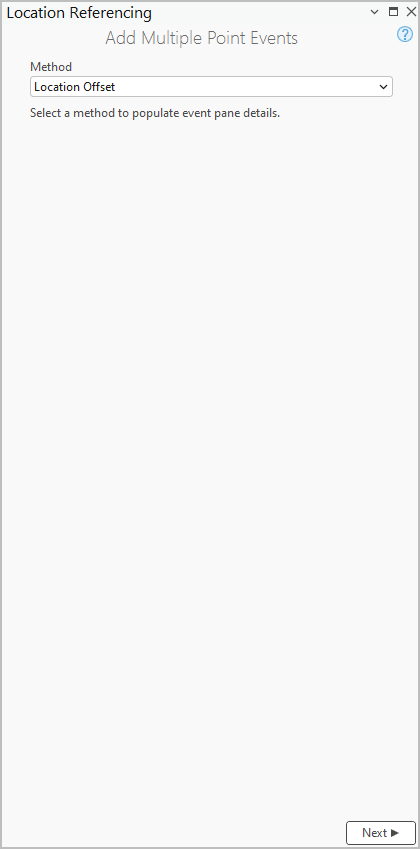
- Klicken Sie auf Weiter.
Im Bereich werden das Dropdown-Menü Netzwerk, der Abschnitt Positionsversatz und der Abschnitt Datumsangaben angezeigt.
- Klicken Sie auf den Dropdown-Pfeil Netzwerk, und wählen Sie ein LRS-Netzwerk aus.
- Geben Sie den Routennamen mit einem der folgenden Verfahren an:
- Geben Sie im Textfeld Routenname den Routennamen an.
- Klicken Sie auf Route auf Karte auswählen und dann auf eine Route auf der Karte.
- Klicken Sie auf den Dropdown-Pfeil Punkt-Layer, und wählen Sie den Namen des Schnittpunkts, des LRS-Punktobjekts oder des Nicht-LRS-Punktobjekt-Layers aus.
Hinweis:
Es werden alle Punkt-Layer aufgelistet, die mit dem Feature-Service veröffentlicht werden. LRS-Punktobjekte aus einem anderen als dem unter Netzwerk angegebenen Netzwerk werden nicht aufgelistet. Der LRS-Kalibrierungspunkt-Layer wird nicht unterstützt.
- Geben Sie in dem Textfeld unter dem Dropdown-Menü Punkt-Layer den Namen des Punkt-Features unter Verwendung einer der folgenden Möglichkeiten an:
- Geben Sie den Namen des Punkt-Features im Textfeld an.
- Klicken Sie auf Position auf Karte auswählen
 , und klicken Sie dann auf ein Punkt-Feature auf der Karte, um das Textfeld zu füllen.
, und klicken Sie dann auf ein Punkt-Feature auf der Karte, um das Textfeld zu füllen.
Hinweis:
- Der Name des Textfeldes unter dem Dropdown-Menü Punkt-Layer ist abhängig vom Anzeigefeld des Punkt-Layers. Wenn ein benutzerdefiniertes Anzeigefeld festgelegt ist oder das festgelegte Anzeigefeld über keinen Wert verfügt, kann das Feature nicht ausgewählt werden.
- Wenn an der angeklickten Position mehrere Punkt-Features vorhanden sind, wird das Dialogfeld Feature auswählen angezeigt.
- Geben Sie für die Position mit einer der folgenden Vorgehensweisen die Versatz-Richtung an:
- Klicken Sie auf den Dropdown-Pfeil Versatz, wählen Sie die Versatzrichtung aus, geben Sie den Messwert an, und wählen Sie die Einheiten aus.
- Geben Sie den Messwert an, und wählen Sie die Einheiten aus.
- Klicken Sie auf Versatzwert auf Karte auswählen
 und dann auf eine Position entlang der Route auf der Karte.
und dann auf eine Position entlang der Route auf der Karte.
An der Versatzposition entlang der Route auf der Karte wird ein grüner Punkt angezeigt. Dies ist die Position des Messwerts für das Objekt.
Hinweis:
- Der Versatzwert ist der Abstand zwischen dem ausgewählten Punkt-Layer und dem vorgeschlagenen Messwert auf der ausgewählten Route.
- Die Auswahl der Richtung ist optional.
- Wenn keine Richtung ausgewählt wird, wird die Position des Messwertes durch einen positiven Versatzwert entlang der Kalibrierungsrichtung von dem ausgewählten Punkt-Feature positioniert.
- Wenn keine Richtung ausgewählt wird, wird die Position des Messwertes durch einen negativen Versatzwert entgegen der Kalibrierungsrichtung von dem ausgewählten Punkt-Feature positioniert.

- Legen Sie mit einem der folgenden Schritte das Datum fest, mit dem das Startdatum der Objekte definiert wird:
- Geben Sie das Startdatum im Textfeld Startdatum ein.
- Klicken Sie auf Kalender
 , und wählen Sie das Startdatum aus.
, und wählen Sie das Startdatum aus. - Aktivieren Sie das Kontrollkästchen Startdatum der Route, um das Startdatum der Route zu verwenden.
Hinweis:
Als Startdatum wird automatisch das aktuelle Datum ausgewählt. Sie können jedoch auch ein anderes Datum auswählen.
- Wählen Sie mit einem der folgenden Schritte das Datum aus, mit dem das Startdatum der Objekte definiert wird:
- Geben Sie das Enddatum im Textfeld Enddatum ein.
- Klicken Sie auf Kalender
 , und wählen Sie das Enddatum aus.
, und wählen Sie das Enddatum aus. - Aktivieren Sie das Kontrollkästchen Enddatum der Route.
Das Enddatum ist optional. Wenn kein Enddatum angegeben wird, bleibt das Objekt vom Startdatum der Route bis auf unbestimmte Zeit gültig.
- Klicken Sie auf Weiter.
Der Abschnitt Attribute verwalten wird angezeigt.
Das Dropdown-Menü Attribut-Set enthält weitere Attribut-Sets, sofern sie für das LRS-Netzwerk konfiguriert wurden.
- Im Dropdown-Menü Attribut-Set können Sie zusätzlich ein Attribut auswählen.
Hinweis:
Sie können das Kontrollkästchen neben einzelnen Objekt-Layern deaktivieren, um sie von der Objekterstellung auszuschließen. - Stellen Sie Attributinformationen für die Objekte im Attribut-Set bereit.

Hinweis:
Klicken Sie auf Attributwerte durch Auswahl eines Objekts auf der Karte kopieren
 und dann auf ein vorhandenes Punktobjekt aus demselben Objekt-Layer auf der Karte, um Objektattribute aus diesem Objekt zu kopieren.
und dann auf ein vorhandenes Punktobjekt aus demselben Objekt-Layer auf der Karte, um Objektattribute aus diesem Objekt zu kopieren. - Klicken Sie auf Ausführen.
Wenn die neuen Punktobjekte erstellt wurden und auf der Karte erscheinen, wird eine Bestätigungsmeldung angezeigt.
Referenzversatz bei Verwendung der Methode "Positionsversatz"
Das Pipeline Referencing-Objektdatenmodell unterstützt die Konfiguration von Referenzfeldern und ihre Aktivierung mit dem Werkzeug Referenzfelder aktivieren. Sobald Referenzfelder in einem Layer konfiguriert und aktiviert wurden, werden Referenzpositionen in diesem Layer ausgefüllt und gespeichert, wenn Objekte hinzugefügt oder bearbeitet werden.
Wenn Punktobjekte mit der Methode "Positionsversatz" in einem referenzfähigen Layer erstellt werden, wird der Name des Punkt-Layers als der RefMethod-Wert verwendet. Der Wert RefLocation ist IntersectionID, wenn der verwendete Punkt-Layer ein Schnittpunkt ist; andernfalls ist der Wert ObjectID.
Hinweis:
Wenn Sie ein Objekt aus einer Point-Feature-Class, die nicht Teil des LRS ist (aber im Feature-Service vorhanden ist) versetzen und das in den Referenzfeldern verwendete Nicht-LRS-Punkt-Feature erfassen möchten, müssen Sie den Code und die Beschreibung (Name) dieser Feature-Class manuell in der Domäne dReferentMethod hinzufügen.
Die folgenden Beispiele veranschaulichen, welche Auswirkungen das Hinzufügen von Punktobjekten zu einem Layer hat, für den Referenzfelder aktiviert sind.
Vor dem Hinzufügen eines Punktobjekts mit Referenzen
Im folgenden Schema hat Route1 die Messwerte von 0 bis 10 und kein zugehöriges Objekt:
Die folgende Tabelle enthält Details zu der Route:
| Routen-ID | Von-Datum | Bis-Datum |
|---|---|---|
Route1 | 01.01.2000 | <NULL> |
Nach dem Hinzufügen eines Punktobjekts mit Referenzen
Im folgenden Schema weist ein Punktobjekt Referenzen auf, die bei Messwert 6 hinzugefügt wurden:
Die folgende Tabelle enthält Details zu referenzfähigen Feldern nach der Objekterstellung:
| RefMethod | RefLocation | RefOffset |
|---|---|---|
IntersectionLayer | Intersection1 | 3 |
Die folgende Tabelle enthält Details zu standardmäßigen Objektattributen nach der Objekterstellung:
| Objekt-ID | Routen-ID | Von-Datum | Bis-Datum | Messen |
|---|---|---|---|---|
Event1 | Route1 | 01.01.2000 | <NULL> | 6 |
Sie können das Objekt mithilfe der Attributtabelle bearbeiten, sodass es andere Referenzen als die Standardwerte verwendet. Bei nachfolgenden Änderungen an der Route werden die Werte RefMethod und RefLocation auf das Parent-LRS-Netzwerk bzw. die Route zurückgesetzt.
Vor dem Hinzufügen von mehreren Punktobjekten mit Referenzen
Das folgende Schema veranschaulicht Route1 vor dem Erstellen von Objekten:
Die folgende Tabelle enthält Details zu der Route:
| Routen-ID | Von-Datum | Bis-Datum |
|---|---|---|
Route1 | 01.01.2000 | <NULL> |
Nach dem Hinzufügen von mehreren Punktobjekten mit Referenzen
Das folgende Schema veranschaulicht mehrere Punktobjekte, die Punktobjekt-Layern hinzugefügt wurden, für die Referenzen aktiviert sind:
Die folgende Tabelle enthält Details zu Referenzfeldern für Objekte nach der Objekterstellung:
| RefMethod | RefLocation | RefOffset |
|---|---|---|
InspectionNote | 152 | 3 |
Die folgenden Tabellen enthalten Details zu standardmäßigen Objektfeldern nach der Objekterstellung:
Abweichung
| Objekt-ID | Von-Datum | Bis-Datum | Routen-ID | Messen |
|---|---|---|---|---|
Event1 | 01.01.2000 | <NULL> | Route1 | 6 |
DocumentPoint
| Objekt-ID | Von-Datum | Bis-Datum | Routen-ID | Messen |
|---|---|---|---|---|
Event1 | 01.01.2000 | <NULL> | Route1 | 6 |
Elevation
| Objekt-ID | Von-Datum | Bis-Datum | Routen-ID | Messen |
|---|---|---|---|---|
Event1 | 01.01.2000 | <NULL> | Route1 | 6 |
Sie können das Objekt mithilfe der Attributtabelle bearbeiten, sodass es andere Referenzen als die Standardwerte verwendet. Bei nachfolgenden Änderungen an der Route werden die Werte RefMethod und RefLocation auf das Parent-LRS-Netzwerk bzw. die Route zurückgesetzt.