Die ArcGIS Pro-Standardprojektvorlagen bieten grundlegende Startzustände für ein Projekt. Beispielsweise wird mit der Vorlage Karte ein neues Projekt mit einer geöffneten Kartenansicht starten. Sie können auch benutzerdefinierte Projektvorlagen erstellen, die neue Projekte mit benutzerdefinierten Grundkarten, Standardlayouts, Verbindungen zu Datenbanken und Servern, Anlagen und anderen Anpassungen starten. Mithilfe von Vorlagen können Sie sicherstellen, dass neue Projekte standardkonform sind und dass jedem, der die Vorlage verwendet, dieselben Ressourcen zur Verfügung stehen.
Ein ArcGIS Pro-Projekt kann als Projektvorlage (.aptx-Datei) auf die gleiche Weise gespeichert werden wie ein Projektpaket (.ppkx-Datei). Eine Projektvorlage ist ein besonderer Typ von Projektpaket. Weitere Informationen dazu, wie eine Vorlage Verbindungen, Datasets und andere Ressourcen aus dem Projekt, auf dem sie basiert, einbindet, und dazu, wie sich das Freigeben der Vorlage für Personen außerhalb der Organisation auf dieses Verhalten auswirkt, finden Sie unter Freigeben eines Projekt-Pakets.
Projektvorlagen können auf lokalen Laufwerken oder Netzwerklaufwerken gespeichert oder für das aktive Portal freigegeben werden. Wenn Sie zum ersten Mal eine Vorlage zur Erstellung eines Projekts verwenden, müssen Sie zum Speicherort der Vorlage navigieren, um darauf zuzugreifen. Nach der ersten Verwendung ist die Vorlage auf der Startseite und auf der Seite Einstellungen in der Liste Zuletzt verwendete Vorlagen verfügbar.
Eine Projektvorlage, die in einer beliebigen Version von ArcGIS Pro gespeichert wurde, ist mit höheren Versionen kompatibel.
Hinweis:
Portalprojekte können nicht als Projektvorlagen gespeichert werden.
Erstellen einer Projektvorlage für private Zwecke
Wenn Sie eine Projektvorlage für private Zwecke erstellen, können Sie diese auf einem einzelnen Computer oder auf mehreren Computern verwenden. Wenn Sie die Vorlage auf mehreren Computern verwenden möchten, stellen Sie sicher, dass alle Computer auf die Ressourcen zugreifen können, die die Vorlage referenziert. Möglicherweise müssen Sie diese Ressourcen auf ein Netzlaufwerk platzieren, auf das alle Computer zugreifen können.
Erstellen einer Vorlage zur Verwendung auf einem einzelnen Computer
Führen Sie die folgenden Schritte aus, um eine Vorlage für private Zwecke auf einem Computer zu erstellen.
- Öffnen Sie ein Projekt, das Sie als Vorlage speichern möchten.
- Klicken Sie auf dem Menüband auf die Registerkarte Freigeben. Klicken Sie in der Gruppe Speichern unter auf Projektvorlage
 .
.Das Fenster Projektvorlage erstellen wird angezeigt.
- Klicken Sie unter Erstellung starten auf Vorlage in Datei speichern.
Unter Elementdetails wird das Textfeld Name mit dem Standardpfad für persönliche Projektvorlagen aktualisiert: Documents\ArcGIS\ProjectTemplates. Der Standardname der Vorlage ist derselbe wie der Name des aktuellen Projekts.
- Im Textfeld Name können Sie für die Vorlage optional einen anderen Pfad oder Namen angeben.
Klicken Sie alternativ auf Durchsuchen
 , und navigieren Sie zu einem Speicherort.
, und navigieren Sie zu einem Speicherort. - Füllen Sie optional die Felder Zusammenfassung und Tags aus.
Sie können maximal 128 Tags eingeben.
Die Felder werden automatisch mit den Informationen aus den Projektmetadaten ausgefüllt, sofern vorhanden. Die Projektmetadaten sind auf der Seite "Info" in den ArcGIS Pro-Einstellungen zu finden.
Hinweis:
Für die Freigabe in einem ArcGIS Enterprise-Portal der Version 10.9 oder früher sind eine Zusammenfassung und Tags erforderlich.
- Stellen Sie sicher, dass das Kontrollkästchen Außerhalb der Organisation freigeben deaktiviert ist.
- Aktivieren Sie bei Bedarf die Option Toolboxes einbeziehen, um alle Projekt-Toolboxes und die von ihren Werkzeugen referenzierten Daten einzubeziehen.
Wenn diese Option nicht aktiviert ist, werden außer der Standard-Toolbox alle Projekt-Toolboxes ausgeschlossen. Toolboxes in verbundenen Ordnern gelten nicht als Projekt-Toolboxes und sind von dieser Einstellung nicht betroffen.
- Aktivieren Sie bei Bedarf die Option Verlaufselemente einbeziehen, um alle Elemente aus dem Geoverarbeitungsverlauf und die Daten, die für die erneute Ausführung der Werkzeuge erforderlich sind, einzubeziehen.
Wenn diese Option nicht aktiviert ist, wird kein Element aus dem Geoverarbeitungsverlauf des Projekts einbezogen.
- Wenn diese Einstellung aktiviert ist, dann wählen Sie eine der folgenden Optionen aus, um die Elemente anzugeben, die einbezogen werden sollen:
Option Beschreibung Nur gültige Elemente Nur gültige Verlaufselemente werden einbezogen. Ein Element eines fehlgeschlagenen Geoverarbeitungswerkzeugs gilt möglicherweise als gültig, auch wenn die ursprünglichen Eingabedaten nicht mehr gefunden wurden. Dies ist die Standardoption.
Ein Verlaufselement ist dann ungültig, wenn das Geoverarbeitungswerkzeug nicht mehr vorhanden ist oder wenn Daten nicht gefunden werden können oder der Zugriff darauf nicht möglich ist.
Alle Elemente Alle Verlaufselemente werden einbezogen. Stellen Sie sicher, dass alle für die erneute Ausführung der Werkzeuge erforderlichen Daten noch vorhanden sind und dass auf sie zugegriffen werden kann. Andernfalls kann der Paketerstellungsprozess fehlschlagen.
Hinweis:
Wenn der Geoverarbeitungsverlauf benutzerdefinierte Skriptwerkzeuge enthält, finden Sie entsprechende Informationen dazu unter Überlegungen bei der Geoverarbeitung für Paketerstellungswerkzeuge.
- Wenn diese Einstellung aktiviert ist, dann wählen Sie eine der folgenden Optionen aus, um die Elemente anzugeben, die einbezogen werden sollen:
- Fügen Sie Anlagen die Elemente hinzu, die Sie einbeziehen möchten.
Mit dieser Option können Sie andere Inhalte einbeziehen, beispielsweise eine ausführliche Dokumentationen, Berichte und Diagramme. Die folgenden Dateitypen werden nicht unterstützt: .js, .vbs, .py, .pyc, .pyo, .bat und .ocx. Außerdem sind nur signierte .dll- und .exe-Dateien zulässig.
- Klicken Sie unter Freigabe abschließen auf Analysieren
 , um nach möglichen Problemen zu suchen.
, um nach möglichen Problemen zu suchen. Fehler und Warnungen werden auf der Registerkarte Meldungen aufgeführt. Klicken Sie mit der rechten Maustaste auf eine Meldung, um das zugehörige Hilfethema zu öffnen oder eine Abhilfemaßnahme in der Software einzuleiten. Fehler
 müssen behoben werden, bevor Sie die GIS-Ressource freigeben können. Das Beheben von Warnungen
müssen behoben werden, bevor Sie die GIS-Ressource freigeben können. Das Beheben von Warnungen  wird empfohlen, ist jedoch nicht erforderlich.
wird empfohlen, ist jedoch nicht erforderlich. - Klicken Sie auf Erstellen, um die Projektvorlage zu erstellen.
Wenn die Projektvorlage erfolgreich erstellt wurde, wird unten im Bereich Projektvorlage erstellen eine Meldung angezeigt. Sie können auf den Link Paket verwalten klicken, damit File Explorer das Verzeichnis der Vorlage öffnet.
Erstellen einer Vorlage zur Verwendung auf mehreren Computern
Wenn Sie Projekte auf mehreren Computern erstellen, empfiehlt es sich, die Projektvorlage in Ihrem Portal zu speichern, damit sie von jedem Computer aus zugänglich ist. Die Vorlage sollte nur Verbindungen enthalten, auf die alle Computer, auf denen Sie sie verwenden möchten, zugreifen können.
Wenn Sie eine Verbindung zu einem Projekt hinzufügen, referenziert die Verbindung standardmäßig den Buchstaben, dem das Laufwerk zugeordnet ist, z. B. C:\MyData oder X:\Boundaries.gdb. Wenn Sie also ein Projekt anhand der Vorlage auf einem anderen Computer erstellen, wird die Verbindung unterbrochen, wenn der referenzierte Speicherort einem anderen Buchstaben zugeordnet ist. Wenn Sie ein Projekt als Vorlage speichern möchten, empfiehlt es sich daher, Netzwerkordnerverbindungen als UNC-Pfade hinzuzufügen: \\<computer name>\<folder>.
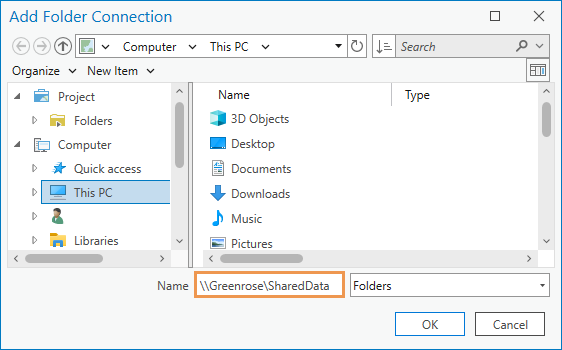
Datasets, die Quellen für Karten-Layer sind, werden in die Vorlage kopiert, wenn sie auf lokalen Datenträgern gespeichert werden. Datasets, die auf Netzwerklaufwerken oder in Enterprise-Geodatabases gespeichert sind, werden referenziert, nicht kopiert. Dies wirkt sich auf die Bearbeitung von Daten aus. Wenn Daten in die Vorlage kopiert werden, enthält jedes aus dieser Vorlage erstellte Projekt eine neue lokale Kopie der Daten, und die Bearbeitungen werden auf der lokalen Kopie durchgeführt. Wenn die Daten referenziert werden, referenziert jedes aus der Vorlage erstellte Projekt dasselbe Dataset, und die in einem beliebigen Projekt vorgenommenen Bearbeitungen werden auf diesem Dataset durchgeführt.
Führen Sie die folgenden Schritte aus, um eine Vorlage zur Verwendung auf mehreren Computern zu erstellen:
- Öffnen Sie ein Projekt, das Sie als Vorlage speichern möchten.
- Klicken Sie auf dem Menüband auf die Registerkarte Freigeben. Klicken Sie in der Gruppe Speichern unter auf Projektvorlage
 .
.Das Fenster Projektvorlage erstellen wird angezeigt.
- Klicken Sie unter Erstellung starten auf Vorlage in Online-Konto hochladen.
Die Projektvorlage wird im aktiven Portal unter Eigene Inhalte
 gespeichert.
gespeichert. - Geben Sie in das Textfeld Name einen Namen für die Projektvorlage ein.
- Füllen Sie optional die Felder Zusammenfassung und Tags aus.
Sie können maximal 128 Tags eingeben.
Die Felder werden automatisch mit den Informationen aus den Projektmetadaten ausgefüllt, sofern vorhanden. Die Projektmetadaten sind auf der Seite "Info" in den ArcGIS Pro-Einstellungen zu finden.
Hinweis:
Für die Freigabe in einem ArcGIS Enterprise-Portal der Version 10.9 oder früher sind eine Zusammenfassung und Tags erforderlich.
- Optional können Sie das Dropdown-Menü Kategorien verwenden, um Inhaltskategorien zuzuweisen.
Sie können maximal 20 Kategorien zuweisen.
- Aktivieren Sie bei Bedarf die Option Außerhalb der Organisation freigeben, um Daten aus Enterprise-Datenbanken, Ordnern in UNC-Pfaden und Feature-Services in File-Geodatabases zu kopieren, Styles einzubeziehen und Verbindungen mit Ordnern, Servern und Datenbanken zu entfernen.
Ist diese Option nicht aktiviert, werden Daten aus Enterprise-Datenbanken und UNC-Pfaden sowie Styles und Verbindungen weiterhin referenziert, nachdem das Paket entpackt wurde.
- Aktivieren Sie bei Bedarf die Option Toolboxes einbeziehen, um alle Projekt-Toolboxes und die von ihren Werkzeugen referenzierten Daten einzubeziehen.
Wenn diese Option nicht aktiviert ist, werden außer der Standard-Toolbox alle Projekt-Toolboxes ausgeschlossen. Toolboxes in verbundenen Ordnern gelten nicht als Projekt-Toolboxes und sind von dieser Einstellung nicht betroffen.
- Aktivieren Sie bei Bedarf die Option Verlaufselemente einbeziehen, um alle Elemente aus dem Geoverarbeitungsverlauf und die Daten, die für die erneute Ausführung der Werkzeuge erforderlich sind, einzubeziehen.
Wenn diese Option nicht aktiviert ist, wird kein Element aus dem Geoverarbeitungsverlauf des Projekts einbezogen.
- Wenn diese Einstellung aktiviert ist, dann wählen Sie eine der folgenden Optionen aus, um die Elemente anzugeben, die einbezogen werden sollen:
Option Beschreibung Nur gültige Elemente Nur gültige Verlaufselemente werden einbezogen. Ein Element eines fehlgeschlagenen Geoverarbeitungswerkzeugs gilt möglicherweise als gültig, auch wenn die ursprünglichen Eingabedaten nicht mehr gefunden wurden. Dies ist die Standardoption.
Ein Verlaufselement ist dann ungültig, wenn das Geoverarbeitungswerkzeug nicht mehr vorhanden ist oder wenn Daten nicht gefunden werden können oder der Zugriff darauf nicht möglich ist.
Alle Elemente Alle Verlaufselemente werden einbezogen. Stellen Sie sicher, dass alle für die erneute Ausführung der Werkzeuge erforderlichen Daten noch vorhanden sind und dass auf sie zugegriffen werden kann. Andernfalls kann der Paketerstellungsprozess fehlschlagen.
Hinweis:
Wenn der Geoverarbeitungsverlauf benutzerdefinierte Skriptwerkzeuge enthält, finden Sie entsprechende Informationen dazu unter Überlegungen bei der Geoverarbeitung für Paketerstellungswerkzeuge.
- Wenn diese Einstellung aktiviert ist, dann wählen Sie eine der folgenden Optionen aus, um die Elemente anzugeben, die einbezogen werden sollen:
- Klicken Sie optional auf den Dropdown-Pfeil Ordner, und wählen Sie in Eigene Inhalte einen Ordner aus, in dem die Vorlage gespeichert werden soll.
Alternativ können Sie einen Ordner für die Vorlage erstellen.
- Fügen Sie Anlagen die Elemente hinzu, die Sie einbeziehen möchten.
Mit dieser Option können Sie andere Inhalte einbeziehen, beispielsweise eine ausführliche Dokumentationen, Berichte und Diagramme. Die folgenden Dateitypen werden nicht unterstützt: .js, .vbs, .py, .pyc, .pyo, .bat und .ocx. Außerdem sind nur signierte .dll- und .exe-Dateien zulässig.
- Klicken Sie unter Freigabe abschließen auf Analysieren
 , um nach möglichen Problemen zu suchen.
, um nach möglichen Problemen zu suchen. Fehler und Warnungen werden auf der Registerkarte Meldungen aufgeführt. Klicken Sie mit der rechten Maustaste auf eine Meldung, um das zugehörige Hilfethema zu öffnen oder eine Abhilfemaßnahme in der Software einzuleiten. Fehler
 müssen behoben werden, bevor Sie die GIS-Ressource freigeben können. Das Beheben von Warnungen
müssen behoben werden, bevor Sie die GIS-Ressource freigeben können. Das Beheben von Warnungen  wird empfohlen, ist jedoch nicht erforderlich.
wird empfohlen, ist jedoch nicht erforderlich. - Klicken Sie auf Erstellen, um die Projektvorlage zu erstellen.
Wenn die Projektvorlage erfolgreich erstellt wurde, wird unten im Bereich Projektvorlage erstellen eine Meldung angezeigt. Sie können auf den Link Paket verwalten klicken, um eine Browser-Registerkarte oder ein Fenster mit der Elementseite der Vorlage in Ihrem Portal zu öffnen.
Erstellen und Freigeben einer Projektvorlage
Wie Sie eine Projektvorlage freigeben, hängt davon ab, ob die jeweiligen Benutzer allgemeinen Zugriff auf Ressourcen wie Netzwerklaufwerke, Enterprise-Geodatabases und in der Vorlage gespeicherte Styles haben. In diesem Fall können die Verbindungen zu diesen Ressourcen in der Vorlage beibehalten werden. Andernfalls können Sie die Option Außerhalb der Organisation freigeben verwenden, um diese Verbindungen zu entfernen und die Datasets, die diese Verbindungen referenzieren, in der Vorlage zu konsolidieren.
Führen Sie die folgenden Schritte aus, um eine Projektvorlage zu erstellen und freizugeben:
- Öffnen Sie ein Projekt, das Sie als Vorlage speichern möchten.
- Klicken Sie auf dem Menüband auf die Registerkarte Freigeben. Klicken Sie in der Gruppe Speichern unter auf Projektvorlage
 .
.Das Fenster Projektvorlage erstellen wird angezeigt.
- Klicken Sie unter Erstellung starten auf Vorlage in Online-Konto hochladen.
Die Projektvorlage wird im aktiven Portal unter Eigene Inhalte
 gespeichert.
gespeichert. - Geben Sie in das Textfeld Name einen Namen für die Projektvorlage ein.
- Füllen Sie optional die Felder Zusammenfassung und Tags aus.
Sie können maximal 128 Tags eingeben.
Die Felder werden automatisch mit den Informationen aus den Projektmetadaten ausgefüllt, sofern vorhanden. Die Projektmetadaten sind auf der Seite "Info" in den ArcGIS Pro-Einstellungen zu finden.
Hinweis:
Für die Freigabe in einem ArcGIS Enterprise-Portal der Version 10.9 oder früher sind eine Zusammenfassung und Tags erforderlich.
- Optional können Sie das Dropdown-Menü Kategorien verwenden, um Inhaltskategorien zuzuweisen.
Sie können maximal 20 Kategorien zuweisen.
- Aktivieren Sie bei Bedarf die Option Außerhalb der Organisation freigeben, um Daten aus Enterprise-Datenbanken, Ordnern in UNC-Pfaden und Feature-Services in File-Geodatabases zu kopieren, Styles einzubeziehen und Verbindungen mit Ordnern, Servern und Datenbanken zu entfernen.
Ist diese Option nicht aktiviert, werden Daten aus Enterprise-Datenbanken und UNC-Pfaden sowie Styles und Verbindungen weiterhin referenziert, nachdem das Paket entpackt wurde.
- Aktivieren Sie bei Bedarf die Option Toolboxes einbeziehen, um alle Projekt-Toolboxes und die von ihren Werkzeugen referenzierten Daten einzubeziehen.
Wenn diese Option nicht aktiviert ist, werden außer der Standard-Toolbox alle Projekt-Toolboxes ausgeschlossen. Toolboxes in verbundenen Ordnern gelten nicht als Projekt-Toolboxes und sind von dieser Einstellung nicht betroffen.
- Aktivieren Sie bei Bedarf die Option Verlaufselemente einbeziehen, um alle Elemente aus dem Geoverarbeitungsverlauf und die Daten, die für die erneute Ausführung der Werkzeuge erforderlich sind, einzubeziehen.
Wenn diese Option nicht aktiviert ist, wird kein Element aus dem Geoverarbeitungsverlauf des Projekts einbezogen.
- Wenn diese Einstellung aktiviert ist, dann wählen Sie eine der folgenden Optionen aus, um die Elemente anzugeben, die einbezogen werden sollen:
Option Beschreibung Nur gültige Elemente Nur gültige Verlaufselemente werden einbezogen. Ein Element eines fehlgeschlagenen Geoverarbeitungswerkzeugs gilt möglicherweise als gültig, auch wenn die ursprünglichen Eingabedaten nicht mehr gefunden wurden. Dies ist die Standardoption.
Ein Verlaufselement ist dann ungültig, wenn das Geoverarbeitungswerkzeug nicht mehr vorhanden ist oder wenn Daten nicht gefunden werden können oder der Zugriff darauf nicht möglich ist.
Alle Elemente Alle Verlaufselemente werden einbezogen. Stellen Sie sicher, dass alle für die erneute Ausführung der Werkzeuge erforderlichen Daten noch vorhanden sind und dass auf sie zugegriffen werden kann. Andernfalls kann der Paketerstellungsprozess fehlschlagen.
Hinweis:
Wenn der Geoverarbeitungsverlauf benutzerdefinierte Skriptwerkzeuge enthält, finden Sie entsprechende Informationen dazu unter Überlegungen bei der Geoverarbeitung für Paketerstellungswerkzeuge.
- Wenn diese Einstellung aktiviert ist, dann wählen Sie eine der folgenden Optionen aus, um die Elemente anzugeben, die einbezogen werden sollen:
- Klicken Sie optional auf den Dropdown-Pfeil Ordner, und wählen Sie in Eigene Inhalte einen Ordner aus, in dem die Vorlage gespeichert werden soll.
Alternativ können Sie einen Ordner für die Vorlage erstellen.
- Wenn Sie die Vorlage in ein Online-Konto hochladen, geben Sie an, wie es freigegeben werden soll:
- Besitzer: Nur der Besitzer (und die Mitglieder der Organisation, denen Berechtigungen zum Anzeigen von Inhalten anderer Mitglieder zugewiesen sind) können auf das Element zugreifen. Dies ist die Standardoption.
- Organisation: Geben Sie Ihre Inhalte für alle authentifizierten Benutzer in Ihrer Organisation frei. Diese Option ist verfügbar, wenn Sie mit einem Organisationskonto angemeldet sind.
- Alle (öffentlich): Geben Sie Ihre Inhalte für die Öffentlichkeit frei. Jeder kann darauf zugreifen.
- Wählen Sie optional unter Gruppen die Gruppen aus, denen Sie angehören, um Ihre Inhalte für deren Mitglieder freizugeben.
- Fügen Sie Anlagen die Elemente hinzu, die Sie einbeziehen möchten.
Mit dieser Option können Sie andere Inhalte einbeziehen, beispielsweise eine ausführliche Dokumentationen, Berichte und Diagramme. Die folgenden Dateitypen werden nicht unterstützt: .js, .vbs, .py, .pyc, .pyo, .bat und .ocx. Außerdem sind nur signierte .dll- und .exe-Dateien zulässig.
- Klicken Sie unter Freigabe abschließen auf Analysieren
 , um nach möglichen Problemen zu suchen.
, um nach möglichen Problemen zu suchen. Fehler und Warnungen werden auf der Registerkarte Meldungen aufgeführt. Klicken Sie mit der rechten Maustaste auf eine Meldung, um das zugehörige Hilfethema zu öffnen oder eine Abhilfemaßnahme in der Software einzuleiten. Fehler
 müssen behoben werden, bevor Sie die GIS-Ressource freigeben können. Das Beheben von Warnungen
müssen behoben werden, bevor Sie die GIS-Ressource freigeben können. Das Beheben von Warnungen  wird empfohlen, ist jedoch nicht erforderlich.
wird empfohlen, ist jedoch nicht erforderlich. - Klicken Sie auf Erstellen, um die Projektvorlage zu erstellen.
Wenn die Projektvorlage erfolgreich erstellt wurde, wird unten im Bereich Projektvorlage erstellen eine Meldung angezeigt. Sie können auf den Link Paket verwalten klicken, um eine Browser-Registerkarte oder ein Fenster mit der Elementseite der Vorlage in Ihrem Portal zu öffnen.