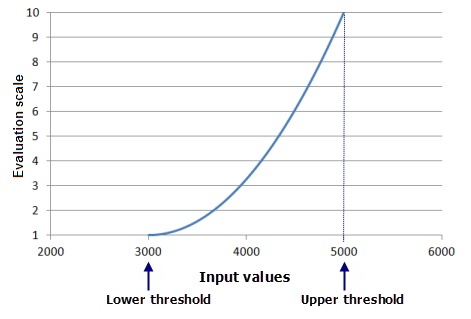transformation_function (optional) | Die kontinuierliche Funktion zum Transformieren des Eingabe-Rasters wird angezeigt. Die Transformationsfunktionsklassen werden verwendet, um den Typ der Transformationsfunktion anzugeben. Es gibt folgende Transformationsfunktionsklassen: - TfExponential, TfGaussian, TfLarge, TfLinear, TfLogarithm, TfLogisticDecay, TfLogisticGrowth, TfMSLarge, TfMSSmall, TfNear, TfPower, TfSmall und TfSymmetricLinear
Die zu verwendende Transformationsfunktion ist davon abhängig, mit welcher Funktion die Interaktion zwischen der Präferenz des Phänomens und den Eingabewerten am besten erfasst werden kann. Informationen dazu, wie sich der untere und obere Grenzwert der Transformationsfunktion auf die Ausgabewerte auswirkt, und zu den Parametern, die die Grenzwerte bestimmen, finden Sie unter Die Auswirkungen des unteren und oberen Grenzwertes auf die Ausgabewerte für "Erneut skalieren nach Funktion". Transformationsfunktionsklassen können folgende Formate haben: - TfExponential({shift}, {baseFactor}, {lowerThreshold}, {valueBelowThreshold}, {upperThreshold}, {valueAboveThreshold})
- TfGaussian({midpoint}, {spread}, {lowerThreshold}, {valueBelowThreshold}, {upperThreshold}, {valueAboveThreshold})
- TfLarge({midpoint}, {spread}, {lowerThreshold}, {valueBelowThreshold}, {upperThreshold}, {valueAboveThreshold})
- TfLinear({minimum}, {maximum}, {lowerThreshold}, {valueBelowThreshold}, {upperThreshold}, {valueAboveThreshold})
- TfLogarithm({shift}, {factor}, {lowerThreshold}, {valueBelowThreshold}, {upperThreshold}, {valueAboveThreshold})
- TfLogisticDecay({minimum}, {maximum}, {yInterceptPercent}, {lowerThreshold}, {valueBelowThreshold}, {upperThreshold}, {valueAboveThreshold})
- TfLogisticGrowth({minimum}, {maximum}, {yInterceptPercent}, {lowerThreshold}, {valueBelowThreshold}, {upperThreshold}, {valueAboveThreshold})
- TfMSLarge({meanMultiplier}, {STDMultiplier}, {lowerThreshold}, {valueBelowThreshold}, {upperThreshold}, {valueAboveThreshold})
- TfMSSmall({meanMultiplier}, {STDMultiplier}, {lowerThreshold}, {valueBelowThreshold}, {upperThreshold}, {valueAboveThreshold})
- TfNear({midpoint}, {spread}, {lowerThreshold}, {valueBelowThreshold}, {upperThreshold}, {valueAboveThreshold})
- TfPower({shift}, {exponent}, {lowerThreshold}, {valueBelowThreshold}, {upperThreshold}, {valueAboveThreshold})
- TfSmall({midpoint}, {spread}, {lowerThreshold}, {valueBelowThreshold}, {upperThreshold}, {valueAboveThreshold})
- TfSymmetricLinear({minimum}, {maximum}, {lowerThreshold}, {valueBelowThreshold}, {upperThreshold}, {valueAboveThreshold})
Die Standardtransformationsfunktion ist "TfMSSmall". Es gibt u. a. folgende Parameterstandardwerte für die Transformationsfunktionen: - baseFactor (für TfExponential) wird aus dem Eingabe-Raster abgeleitet.
- exponent (für TfPower) wird aus dem Eingabe-Raster abgeleitet.
- factor (für TfLogarithm) wird aus dem Eingabe-Raster abgeleitet.
- Für lowerThreshold (alle Funktionen) wird das Minimum des Eingabe-Rasters festgelegt.
- Für maximum (TfLinear, TfLogisticDecay, TfLogisticGrowth und TfSymmetricLinear) wird das Maximum des Eingabe-Rasters festgelegt.
- meanMultiplier (für TfMSLarge und TfMSSmall) ist 1.
- Für midpoint (TfGaussian und TfNear) wird der Mittelpunkt des Wertebereichs des Eingabe-Rasters festgelegt.
- Für midpoint (TfLarge und TfSmall) wird der Mittelwert des Eingabe-Rasters festgelegt.
- Für minimum (TfLinear, TfLogisticDecay, TfLogisticGrowth und TfSymmetricLinear) wird das Minimum des Eingabe-Rasters festgelegt.
- shift (für TfExponential, TfLogarithm und TfPower) wird aus dem Eingabe-Raster abgeleitet.
- spread (für TfGaussian und TfNear) wird aus dem Eingabe-Raster abgeleitet.
- spread (für TfLarge und TfSmall) ist 5.
- STDMultiplier (für TfMSLarge und TFMSSmall) ist 1.
- Für upperThreshold (alle Funktionen) wird das Maximum des Eingabe-Rasters festgelegt.
- Für valueAboveThreshold (alle Funktionen) wird der Wert to_scale festgelegt.
- Für valueBelowThreshold (alle Funktionen) wird der Wert from_scale festgelegt.
- yInterceptPercent (für TfLogisticDecay) ist 99,0000.
- yInterceptPercent (für TfLogisticGrowth) ist 1,0000.
| Transformation function |