On the project Options dialog box, on the Editing tab, expand the General section to change optional settings for attributes and subtypes.
Enforce attribute validation
Enable attribute validation to restrict attribute edits to values that satisfy the validation criteria imposed on a field. Examples include domain values and fields that do not allow nulls or empty field values.
Tip:
If your workflow requires the ability to override these restrictions, for example to leave a field empty that otherwise disallows null values, turn validation off.
- On the Edit tab, in the Manage Edits group, click the Options dialog box launcher
 .
. - On the Options dialog box, click Editing, and expand General.
- Check Enforce attribute validation.
- Click OK.
Turn the subtype warning on or off
Turn the subtype warning dialog box on if you want it to appear each time you change a feature attribute that specifies a subtype. The warning requires you to click Yes to apply the default values defined by the new subtype, or click No to preserve the existing feature attributes.
Clear this setting to turn off the dialog box and automatically apply the default values defined by the new subtype. Fields with no default values associated with them remain unchanged.
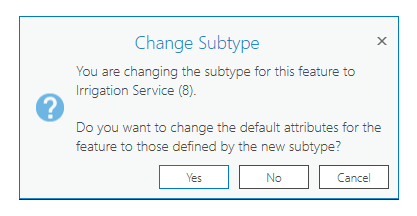
- On the Edit tab, in the Manage Edits group, click the Options dialog box launcher
 .
. - On the Options dialog box, click Editing, and expand General.
- Check or clear Warn on subtype change.
- Check or clear Initialize default value on subtype change.
Check this setting if you want the source database to reinitialize the default values based on the new subtype value.
- Click OK.