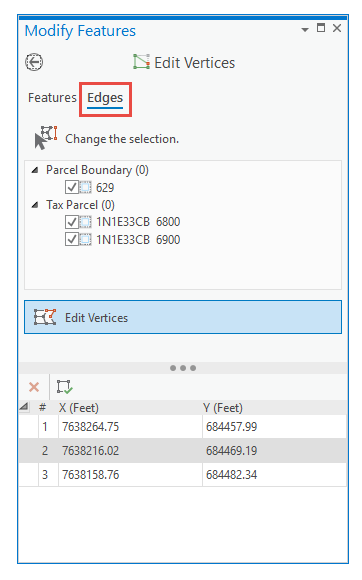The Modify Features pane  contains standard editing tools as well as specialized tools available with extensions. Most tools edit features interactively using the pointer. Some tools operate like geoprocessing tools and require parameters and clicking a run button.
contains standard editing tools as well as specialized tools available with extensions. Most tools edit features interactively using the pointer. Some tools operate like geoprocessing tools and require parameters and clicking a run button.
Click All Tools to access all editing tools. Click My Tools to access the customizable collection of Favorites and a list of tools that mirrors the customizable collection that appears on the Edit tab in the Tools group.
For a basic workflow to create and modify features, see Get started editing.
Customize tool display and sorting
Tool options include displaying tools as large or small icons, showing them in a single column or auto-arranged to fill the entire pane, and listing them in alphabetical order or grouping them by functional category.
- Click Modify Features Options
 .
.
- To changes the size of the tool icons, click one of the following:
- Large Icons
- Small Icons
- To change sort preferences, use the following settings:
- List—Displays tools in a single column. Uncheck this setting to automatically arrange tools to fill the current width of the pane.
- Group by Function—Sorts tools by functional category. Uncheck this setting to sort tools alphabetically by name.
Search for tools
Searching the tool pane shows only the tools with names that contain the specified text string.
- Click the search box and type the name or part of the name of an existing tool.

- To clear the search box, use one of the following methods:
- Click the end of the text string and press the Backspace key until the text is completely removed.
- Click Delete
 .
.
- To recall a text string saved in the search history, click the drop-down arrow and click the text entry.
- To delete all saved text strings, click Clear History.
Topological editing
Turning on topological editing makes tools available that perform topological edits. It also shows Features and Edges tabs on tools that can switch between editing features and topological edges, for example, Edit Vertices  .
.