Scale bars provide a visual
indication of the size of features, and distance between features, on
the map. A scale bar is a line or bar divided into parts.
It is labeled with its ground length, usually in multiples of map units,
such as tens of kilometers or hundreds of miles. When a scale bar is added to the layout, it is associated with a map frame and maintains a connection to the map inside the frame. If the map scale changes, the scale bar updates to remain correct.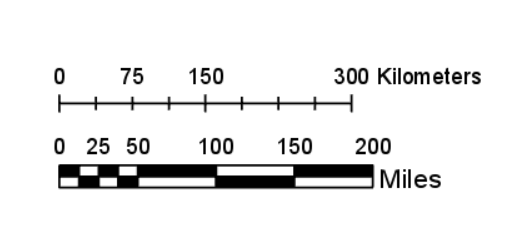
Insert a scale bar
When a scale bar is added to the page, it is automatically associated with the default map frame. If there isn't a map frame on the page, the map frame defaults to <None>. This property is not final and can be modified anytime after the scale bar is inserted.
On the Insert tab, in the Map Surrounds group, click the Scale Bar button  . Clicking the top half of the button inserts a default scale bar, while clicking the bottom half displays a gallery of all the scale bar style items in the project. Choose a style, and on the layout view, click and drag to create the scale bar.
. Clicking the top half of the button inserts a default scale bar, while clicking the bottom half displays a gallery of all the scale bar style items in the project. Choose a style, and on the layout view, click and drag to create the scale bar.
Tip:
If you want to use scale text instead of a scale bar, you can insert dynamic text.
Modify a scale bar
You can modify a scale bar's properties—such as its appearance, size, and position—using the Format tab on the ribbon and the Format Scale Bar pane.
Right-click the scale bar in the Contents pane and choose Properties to open the Format Scale Bar pane and set additional properties for the scale bar.
On the Options tab  , you can rename the scale bar, switch its visibility on or off, or lock it so it cannot be selected on the layout.
, you can rename the scale bar, switch its visibility on or off, or lock it so it cannot be selected on the layout.
You can also change the map frame that the scale bar references if you have multiple map frames on your layout. The Map Frame drop-down menu shows the currently selected map frame and all other map frames on the layout.
Map scales are often averages and can vary based on coordinate system, latitude, direction, and map extent. The Compute at center option calculates the map scale using the center of the map frame. This scale can differ from the scale listed in the map view, which, in many cases, calculates the scale at a location along the equator.
The Map Units group contains controls to change the units for the scale bar. Map Units sets the units of the scale bar, Label Text controls how the unit value is displayed, Label Position sets the position of the units label relative to the scale bar, and Offset controls how far from the scale bar the unit value is displayed. Click the Symbol button to modify the appearance of the unit text.
Note:
If you don't see the desired unit in the Map Units drop-down list, add it as a distance unit to your project.
In the Divisions group, you can set division and division values for the scale bar. Division Value sets the value of one division, Divisions sets the number of divisions, Subdivisions sets the number of subdivisions, and checking the Show one division before zero check box updates the scale bar to show one division before the zero mark.
The scale bar Division Value option, as well as the behavior of the scale bar when it's resized or when the map scale changes, can be modified by choosing one of the following options from the Resize Behavior drop-down list:
- Adjust division value—Preserves the number of divisions and tries to preserve the scale bar width by adjusting the division value. Manual resizing of the scale bar is allowed.
- Adjust number of divisions—Preserves the division value and tries to preserve the scale bar width by adjusting the number of divisions. Manual resizing of the scale bar is allowed.
- Adjust divisions and division value—Preserves the number of subdivisions and tries to preserve the scale bar width by adjusting the number of divisions first, then the division values. Manual resizing of the scale bar is allowed.
- Adjust width—Preserves the division value and number of divisions, and adjusts the scale bar width if the map scale changes. Manual resizing of the scale bar is not allowed.
You can also change the referenced scale bar in the Style group by clicking the drop-down menu.
Scale bar properties
The Properties tab  allows you to modify the Numbers, Marks, and Bar settings that make up a scale bar.
allows you to modify the Numbers, Marks, and Bar settings that make up a scale bar.
The Numbers group contains controls to set the number display properties. Frequency sets the amount of numbers and their location. Position sets their display position relative to the bar. Additional options for number formatting can be set for Rounding, Use fractional characters, Show thousands separator, and Pad with Zeros. Pad with Zeros adds zeros after the decimal to match the Rounding value. Symbol can also be set.
The Marks group contains controls to set the tick mark properties. Frequency sets the amount of ticks and their location. Position sets their display position relative to the bar. Length and Symbol can also be set.
The Bar group allows you to modify the Height option of the bar by changing its increment, and you can modify the Symbol option.
For line-based scale bars, check the Stepped check box and adjust the Height and Symbol options to make them stepped scale bars. Stepped scale bars allow you to more clearly see divisions and subdivisions.
Display
To modify the border, background, or shadow of the scale bar, click the Display tab  . Each symbol's color and size can be set. The symbol's Rounding and X & Y gap options can also be modified.
. Each symbol's color and size can be set. The symbol's Rounding and X & Y gap options can also be modified.
Note:
Scale bars have an extra option on the Placement tab  in the Format Scale Bar pane called Align to zero. Checking this box causes the zero mark to act as the scale bar's anchor point.
in the Format Scale Bar pane called Align to zero. Checking this box causes the zero mark to act as the scale bar's anchor point.