There are several ways to visualize the variables and data slices in a multidimensional mosaic dataset.
With the multidimensional mosaic dataset selected in the Contents pane, you can work with the tools available in the Multidimensional tab to display specific slices of data and variables.
You can also use processing templates to visualize the different variables or their derivatives. You can access the processing templates for the mosaic dataset in the Processing Templates tab in the mosaic dataset Properties window, or in the Processing Templates drop-down arrow in the mosaic layer Data contextual tab.

You can add a single slice from the mosaic dataset as a layer in your map using the Multidimensional Filter raster function, or using the Raster Item Explorer.
If a mosaic dataset is created with the vector field template, such as wind or current data, it can be visualized using the Vector Field renderer.
Default display properties can be set in the Mosaic Dataset Properties window.
For information on how to create a multidimensional mosaic dataset using netCDF, HDF, or GRIB files, see Create a multidimensional mosaic dataset. For information on how to create a multidimensional mosaic dataset using a stack of raster images over time, see Create a multidimensional mosaic dataset from a set of time series images.
The workflow below details the steps to visualize the data slices you want to see in a multidimensional mosaic dataset.
- Add the multidimensional mosaic dataset to a map in ArcGIS Pro.
- In the Contents pane, select the mosaic dataset layer and click the Multidimensional tab under Mosaic Layer.
- In the Multidimensional Extent group, choose the variable you would like to display. Then set the Start and End values for StdTime or, if your mosaic dataset has another dimension, set StdZ values to limit the depth or height values you want to visualize. You can also click the Area of Interest
 drop-down arrow to choose a feature layer to use to clip the display to a specific feature extent.
drop-down arrow to choose a feature layer to use to clip the display to a specific feature extent.
- If you selected multiple variables in the Multidimensional Extent group, choose the variable you want to display in the Current Display Slice. Select the specific time and height or depth, if applicable. The resulting slice will be displayed in the map view.
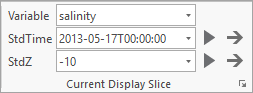
- To automatically display the slices over time or another dimension, click the Play Slices Along
 button next to the StdTime or StdZ values. Click the Play Time Direction
button next to the StdTime or StdZ values. Click the Play Time Direction  arrow to change the direction of the Autoplay to backward or forward.
arrow to change the direction of the Autoplay to backward or forward.