In the Attributes pane  , you can view utility network attributes and associated assets for a selected network feature or object. In the tree view, associations appear below the selected feature or object and report the total number of associated subfeatures or subobjects.
, you can view utility network attributes and associated assets for a selected network feature or object. In the tree view, associations appear below the selected feature or object and report the total number of associated subfeatures or subobjects.
View associated network assets
Associated features are organized by layer and can contain multiple items. When you click a connection, a containment, or an attachment, information about the association is reported on the Associations tab.
To learn more, see Associations.
- On the Edit tab, in the Selection group, click Attributes
 .
.
The Attributes pane appears.
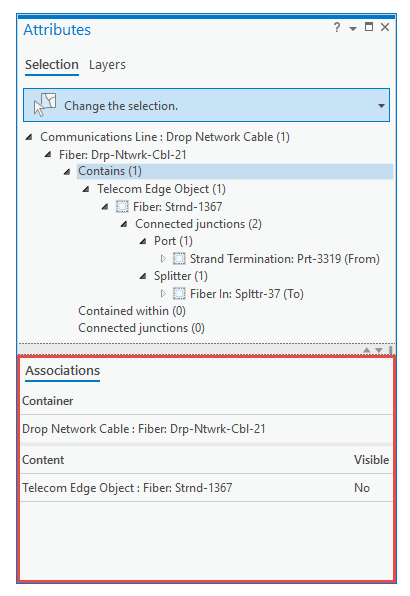
- Click Select
 and select a utility network feature.
and select a utility network feature.The selection list appears in the pane.
- Click a network association, for example, Connected to, Contained within, or Attached to.
The Associations tab appears and reports information about all associations for the selected feature.
- In the selection list, right-click the association and click Zoom To
 .
.
Add a nonspatial object
To add nonspatial objects to an existing container object, right-click the container in the tree view, and click Add New To Container  .
.
- On the Edit tab, in the Selection group, click Attributes
 .
.
The Attributes pane appears.
- Click Select
 and select a utility network feature.
and select a utility network feature.The selection list appears in the pane.
- Expand the associated assets.
- Right-click the container object and click Add New To Container


- Select the table template and specify the number of rows to add to the table.
- Click the template arrow and select a table template.
The nonspatial table templates that appear in the list are filtered based on the containment associations defined for the current object.
- In the number box, type a number or click the arrows to specify the number of nonspatial objects (rows) to add to the table.
- Click the template arrow and select a table template.
- Click OK.

Remove a nonspatial object
To remove a nonspatial object from a container feature, right-click the nonspatial object, and click Remove Association  .
.
- On the Edit tab, in the Selection group, click Attributes
 .
.
The Attributes pane appears.
- Click Select
 and select a utility network feature.
and select a utility network feature.The selection list appears in the pane.
- Expand the associated assets.
- Right-click the nonspatial object and click Remove Association

