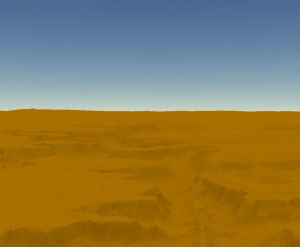Elevation surfaces define height values across the extent of a map or scene. The most common use for elevation surfaces is to define the elevation source for rasterized content and on-ground vector symbols, but surfaces are also used to define heights when editing features. For example, when you create features, you can specify the x,y location as you edit, but the z-value of the feature can be derived from an elevation surface.
Caution:
To edit z-aware data with side-by-side views of a map and a scene, use the same elevation source set in both the map and the scene.
A scene always has at least one elevation surface, which represents the ground. You cannot remove the ground surface, but you can replace its elevation source. You can also add additional custom elevation surfaces. Examples of custom elevation surfaces include one that defines the depth of a geological stratum, or one that defines the height of a restricted airspace. You can set the height of feature layers to be drawn on the ground, relative to the ground, or at an absolute height from the elevation surface.
To add an elevation source to the ground surface, use the Add Data menu  from the Map tab, select Elevation Source
from the Map tab, select Elevation Source  , and browse to the desired elevation data. This adds the elevation source to the ground and makes it visible in the Contents pane. You can optionally use the context menu for the Elevation Surfaces group in the Contents pane to add a new custom surface and configure its source. Any appearance or behavior settings for elevation surfaces, such as navigation underground, are on the Appearance tab for the selected surface.
, and browse to the desired elevation data. This adds the elevation source to the ground and makes it visible in the Contents pane. You can optionally use the context menu for the Elevation Surfaces group in the Contents pane to add a new custom surface and configure its source. Any appearance or behavior settings for elevation surfaces, such as navigation underground, are on the Appearance tab for the selected surface.
Each elevation surface can have one or more elevation data sources that define the height across the surface. The table below lists supported elevation sources.
| Supported elevation source | Data location |
|---|---|
Raster dataset | File on disc |
TIN dataset | File on disc |
Web elevation layer | Portal item |
Web imagery layer | Portal item |
Cached elevation image service | ArcGIS Server service |
In areas where the elevation source values overlap, the value from the elevation source listed first in the Contents pane is used to define the surface. You can move elevation sources within the elevation category by dragging it to the associated elevation surface, or to a different elevation surface. Also, an elevation surface can have no elevation source at all. In this case, all elevation surface values are defined at an absolute, constant height of 0. Surface Color may be used when no source is present.
Ground elevation surface
Each map or scene contains a predefined elevation surface called Ground that cannot be removed. The default elevation source for this surface is a cached elevation image service, WorldElevation3D/Terrain3D. If you are not connected to the Internet, you will not have access to this service and the ground elevation will be 0. You can optionally add a local elevation source to the ground elevation surface.
Navigate below ground
Because Ground represents the surface of the earth, you can apply navigation rules to it. By default, navigation below ground is disabled. It is often unnecessary to go below ground and can be disorienting when you go there by accident. If, however, your scene contains data that correctly belongs underground—such as subsurface utility pipes or geological features—you can enable below-ground navigation. In this mode, the height list in the lower corner of the scene view shows negative values when you're below the ground surface. You can enter negative numbers directly, such as -100m, to navigate the camera vertically below the surface.
To enable navigation below ground, follow these steps:
- In the Contents pane, choose the Ground elevation surface.
- On the Appearance tab, check the Navigate Underground checkbox.
Custom elevation surfaces
In addition to the ground elevation surface, you can add additional custom elevation surfaces. Custom elevation surfaces must have a valid elevation source.
Add a custom elevation surface
- In the Contents pane of a scene, right-click Elevation Surfaces, and click Add Elevation Surface.
You can change the name of the elevation surface by double-clicking the newly added elevation surface.
- Right-click the new surface and choose Add Elevation Source
 .
. - Browse to a valid elevation source on your file system or on ArcGIS Online.
Create multiple custom surfaces from sources
In addition to adding a single custom surface, you can add multiple custom surfaces at once. Multiple sources can be selected in the Add Elevation Source dialog and a custom surface is created for each source with the surface name matching the source name.
- In the Contents pane of a scene, right-click Elevation Surfaces and choose Create Surfaces From Sources
 .
. - Browse to a valid elevation source on your file system or a web layer on a portal.
- Select an elevation source and hold down the Ctrl key and select another elevation source.
- Click OK to create the surfaces from sources.
Elevation sources
An elevation source contains the data that defines the elevation surface. An elevation surface can have more than one elevation source, and you can combine different types. Local elevation sources can be either a raster that contains elevation information or a TIN dataset. LAS datasets and terrain datasets cannot be used as an elevation source. You can also use an elevation image service as an elevation source or a portal web elevation layer. You can find elevation layers on ArcGIS Online by searching for the keyword elevation. If you use custom image services, make sure you have elevation defined as the service type.
Note:
You cannot add the same elevation source if it is already present in the elevation surface. You can share an elevation source of type raster file as an elevation layer.
The order of elevation sources in the elevation surface determines the order they are used, so the data source with the highest resolution should be placed highest in elevation source order. When you navigate to an area of your map or scene that is outside the extent of the first (highest resolution) elevation source, the next elevation source in the list will be used, and so on.
Elevation source properties
Properties for an elevation source can be accessed via the Elevation Source Properties dialog box.
In the Contents pane of a scene, right-click the elevation source, and click Properties. The options are as follows:
- General—Specify the layer name.
- Source—View the spatial reference of your data. You can view and change the source of your data from this tab. If you change the source, you must choose the same data type as the original dataset.
- Vertical Units—Specify the vertical units of the elevation source. Set the vertical unit of the elevation source to match the elevation units of the scene to avoid vertical distortion. If mountains and valleys appear about three times taller than they should, you may have a scene defined in meters but an elevation source defined in feet. In this case, change the vertical unit of the elevation source to meters. The Elevation Units of a scene are set on the General tab of the Map Properties dialog box.
Change the appearance of elevation surfaces
Under Elevation Surface, on the Appearance tab, you will find all the essential surface functionality to adjust the display and appearance of your elevation surface.
Effects
The Effects options allow you to reveal content hidden behind the surface using the Swipe tool.
Drawing
The Drawing options allow you to adjust how the elevation source draws. You can apply a vertical exaggeration to each elevation surface. If the surface is very flat, set the vertical exaggeration of the surface to a value greater than 1 to emphasize vertical differentiation. Each surface can have a surface color. By default, the color of the ground surface is white, and the default of custom surfaces is No color. Use No color when you need a surface to define elevation, but you do not want it to draw.
Surface
The Surface options allow you to adjust functional capabilities of the surface.
Navigate underground allows navigation under the ground surface for the current view. This option is only available on the ground surface and is disabled on custom surfaces.
Use Apply Flat Shading For Tin Data to shade faces of TIN consistently without applying any smoothing.
When you want the surface to draw as a physical surface in the map (scene), choose a color, and optionally check Shade surface relative to the scene's light position to emphasize variations in relief. You typically do this when you do not have a basemap in the scene.