With ArcGIS Pro 2.8, you can plan your routes in ArcGIS Pro and then share them as route layers. A route layer includes all the information for a particular route, such as the stops assigned to the route and travel directions. Route layers can be used by various applications. For example, they can be used by ArcGIS Navigator, to provide route guidance for field workers; by Map Viewer, in the Directions pane to further customize the route contained in the route layer; or even by ArcGIS Pro to create a new route analysis layer from a route layer. A route layer is stored as an item in your portal which can be ArcGIS Online or your ArcGIS Enterprise portal. If a planned route needs to be modified—for example, to add a last-minute delivery—route layers can be used to share the updated route.
Share a route layer
To share your route or closest facility analysis results as a route layer,
click the Share as Route Layer button  in the Share As group on the Route or Closest Facility tab.
in the Share As group on the Route or Closest Facility tab.

This opens the Share As Route Layers tool, which allows you to share the active network analysis layer as a route layer to your active portal.
Use a route layer
If you share the URL of your route layer by email or text message, licensed ArcGIS Navigator users who have Navigator installed on their mobile devices can add the stops from the route layer by clicking the Navigator Stop List link on the route layer's item page.
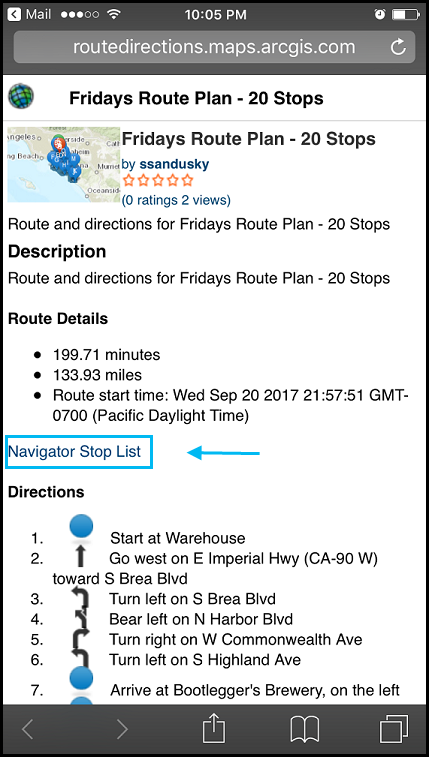
Edit a route layer
To modify a route layer, you create a route analysis layer from a route layer. To do this, find your route layer on the Portal tab in the Catalog pane and add the route layer to the current map.

This creates a new route analysis layer from the route layer which you can modify using the Route tab on the ribbon.
Note:
If you reshare a route analysis layer that was created from a route layer, you get a new route layer which does not refer to the original route layer.
If you prefer to edit in aweb application, open the route layer in Map Viewer, find the route layer in the Contents pane and click the Edit Route button. This opens the route in the Directions pane, which allows you to edit and save the modified route as an existing or new route layer.