Available for an ArcGIS organization licensed with the Indoors extension.
Once you define the indoor layers properties for a map or scene, the floor filter appears as an on-screen control in the upper corner of your view. You can interactively filter your floor plan data to a site (if you configured a sites layer in the map properties), a facility in the site, and a level in the facility. The floor filter also filters features from layers that are defined as floor aware.
Note:
Outdoor features, features from layers that are not defined as floor aware, and features that have a null value in the field configured for the Floor Field parameter are not affected by the floor filter and are always visible. If a feature's floor field contains a nonnull value that does not match any value in the unique identifier field of the layer that you set for the Floors parameter, the feature is always filtered by the floor filter and is not visible in the map or scene.
Changes you make to the floor filter are saved when you save the map. If you share the map to an ArcGIS Online organization, any changes to the floor filter are shared along with it. Sharing floor-aware maps and scenes is not supported for ArcGIS Enterprise at the current release.
Floor filter controls
To interact with the floor filter, move the pointer over the tool. When you are not using the floor filter, you can collapse the breadcrumbs to simplify its appearance.
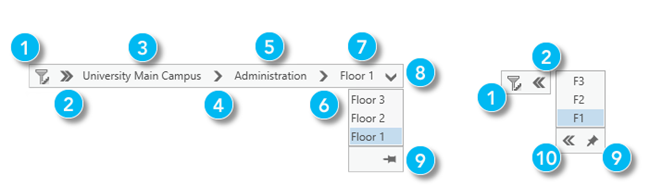
| Label | Floor filter control | Description |
|---|---|---|
| Disable/Enable floor filter | Switch between displaying data based on the floor filter constraints and displaying all the data without any floor filter constraints. |
| Expand/Collapse floor filter breadcrumbs | Expand or collapse the floor filter. This does not disable the map filter. The current filter is still applied. |
| Site | Click the site to zoom to the site extent. |
| Site selector | Click the arrow to expand the drop-down list of available sites. The site selector appears when a sites layer is configured in the map's properties. |
| Selected facility | Click the selected facility to zoom to the facility extent. |
| Facility selector | Click the arrow to expand the drop-down list of available facilities. If sites are configured, the facility selector appears after a site is chosen and the drop-down list shows facilities features within the site. |
| Floor | Click the floor to zoom to the floor extent. |
| Floor selector | Click the arrow to expand the drop-down list of available levels within the selected facility. This option is available only after you choose a facility. |
| Pin/Unpin floor selector | Pin the floor selector to the map to display it independently from the floor filter breadcrumbs. When working with floors for a facility, you can collapse the breadcrumbs and work with only the floor selector to maximize the map view. |
| Switch floor name | Switch between displaying the short name and long name of the levels features in the floor selector and drop-down list. This option is available after you pin the floor selector. |
Floor filter navigation
When you define a map as floor aware and the floor filter appears, the map is automatically filtered to display the ground floor for all the facilities. You can disable the floor filter tool to remove this default filter. When you define a scene as floor aware, all floors for all facilities are displayed by default.
You can disable the floor filter to remove the default filter. You may want to disable the floor filter to interact with other features in the map or scene, or to select filtered features for geoprocessing or other analyses.
Select a site
If you set a layer for the Sites parameter in the map's indoor layers properties, a site selector appears as the default option in the floor filter. This allows you to quickly navigate between features located in different sites, such as multiple university campuses or business complexes.
Choose a site in the floor filter to change the map extent to the site. Choosing a site does not filter the features for other sites, and they are still displayed in the map or scene.
Select a facility
If you did not configure the Sites parameter in the map's indoor layers properties, the facility selector appears as the default option in the floor filter.
Choose a facility in the floor filter to change the map extent to the facility. The ground floor is displayed by default.
Select a floor
The floor selector displays the list of floors for the facility based on vertical order. Choose a floor to filter the map or scene and display that floor for the facility. In 2D maps, the ground floor is displayed for the rest of the facilities. In 3D scenes, all the floors are displayed for the rest of the facilities.
Export a layout
You can export a floor filter view as a file (such as a PDF) by creating a layout. This allows you to print the view or share it electronically. A layout is made of one or more maps, along with supporting elements, such as a title, a legend, and descriptive text.
Complete the following steps to create a map layout and export it:
- Use the floor filter to create a map view that contains the data you want to export.
- On the Insert tab, in the Project group, click New Layout
 .
. - Choose a page size and orientation from the drop-down menu to create a new layout.
- On the Insert tab, in the Map Frames group, click Map Frame
 .
. - Choose your floor-aware map or scene.
- On the layout, click and drag to create the map frame.
- Configure any additional layout properties you want to include.
- On the Share tab, click Export Layout.
The Export Layout pane appears.
- Set the properties and click Export.









