The offline help system opens in the ArcGIS Pro Help viewer application. The offline help system matches your installed version of ArcGIS Pro. For example, if you use ArcGIS Pro 3.0, the offline help system topics apply to ArcGIS Pro 3.0.
As with the online help system, the Help viewer presents a table of contents on one side of the page and corresponding help topics on the other. Unlike the online help, it doesn't use horizontal tabs to categorize topics by theme.
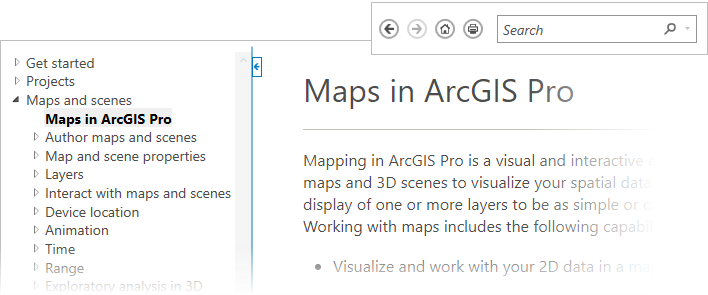
Browse the table of contents or search for topics by keyword using the search text box in the upper corner of the viewer.
To change the offline help system language, you must download and install a non-English help file.
Note:
Compact help is an additional help system that is included when you install ArcGIS Pro. It contains a small number of topics, primarily related to setting up and licensing the application. If you open the help from the application and neither the online nor offline help system is available, the compact help system opens instead. The compact help system opens in a browser tab as a local file.
Offline help system functionality
You can use the Help viewer to search, bookmark, annotate, and print topics. You can also display and copy the URLs of web links so that the target web pages can be accessed at another time.

| Component | Description |
|---|---|
 | Tabs organize functionality in the Help viewer. The Documentation tab displays the table of contents and help topics. Other tabs display bookmarks, notes, and search results. |
 | Use the buttons at the top of the viewer to move among topics, return to the home topic, or print a topic. |
 | Use the buttons at the bottom of the viewer to bookmark a topic or add a note. |
Note:
The offline help system is typically updated at each major release of ArcGIS Pro. However, the system may be updated between releases. If this occurs, you will be prompted to install the update.
Search for topics or for a word in a topic
To search for help topics, type one or more keywords in the Search text box and press Enter. The viewer switches to the Search Results tab and displays a list of relevant topics. Click a search result to open the topic on the Documentation tab.
To see a list of recent searches, click the drop-down arrow on the search box. Click a recent search to run it again. Click Clear History to clear the search history.
To find a word in a topic, press Ctrl+F. Type the word in the search text box that appears.

Note:
The same keywords may return different search results in the online and offline help systems.
Print a topic
You can print individual topics from the Help viewer. On the Documentation tab, select a topic in the table of contents and click the Print button  to open the Print dialog box. Alternatively, right-click the topic and click Print on the context menu or press Ctrl+P on your keyboard.
to open the Print dialog box. Alternatively, right-click the topic and click Print on the context menu or press Ctrl+P on your keyboard.
Bookmark a topic
To bookmark a topic for future reference, display the topic on the Documentation tab and click the Add Bookmark button  at the bottom of the viewer.
at the bottom of the viewer.
To see your bookmarked topics, click the Bookmarks tab.

To open a bookmarked topic, click the Navigate button  .
.
To delete a bookmark, click the Delete button  . You can also delete a bookmark from the Documentation tab by clicking the Delete bookmark button
. You can also delete a bookmark from the Documentation tab by clicking the Delete bookmark button  when the topic is displayed.
when the topic is displayed.
Add notes to a topic
To supplement a topic with your own comments or additional information, display the topic on the Documentation tab and click the Add Note button  at the bottom of the viewer. A window appears in the viewer where you can type or paste text. When you're finished, click the Hide Note button
at the bottom of the viewer. A window appears in the viewer where you can type or paste text. When you're finished, click the Hide Note button  to close the window.
to close the window.
To see your notes, click the Notes tab.

To open a topic that includes a note, click the Navigate button  . The topic opens on the Documentation tab with the note displayed.
. The topic opens on the Documentation tab with the note displayed.
To delete a note, click the Delete note button  . You can also delete a note from the Documentation tab by clicking the Delete note button
. You can also delete a note from the Documentation tab by clicking the Delete note button  when the topic is displayed.
when the topic is displayed.
View link paths
The path of any link in a help topic can be displayed at the bottom of the page in the help viewer. This is useful when you have restricted internet access and need to view linked web pages at later time.

To copy a path to the clipboard, right-click the link in the help topic and click Copy link on the context menu.