Available with ArcGIS Maritime license.
The S-57 Set Scale Band tools on the Maritime S-57 tab allow you to filter data by choosing a low scale value, a high scale value, and a product type.
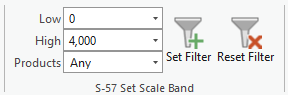
These values are used to apply a definition query to either a set of layers or, if the map is selected, all of the maritime layers in the Contents pane.
When choosing filter values, consider the following:
- The list of values in the Low and High combo boxes are derived from the ScaleBands.xml file in the <installation_location>\Program Files\ArcGIS\Pro\Resources\Maritime folder. These values reflect radar ranges and can be customized. Additionally, you can type a custom value in the combo boxes.
- The low value represents the largest-scale data that is included in the query.
- The high value represents the smallest-scale data that is included in the query.
- Choosing a low value that is larger than the high value automatically changes the high value to the next larger numeric value. This maintains the logical consistency of both fields.
- Similarly, choosing a high value that is lower than the low value results in the low value automatically changing to maintain consistency.
- The Products drop-down menu allows you to filter features based on the different product types, depending on the data model you are using. For example, for the ENC data model, the menu would include the following options:
- Any—Features are not filtered based on product type.
- All Only—Only features attributed as All are included.
- None—Only features attributed as None are included.
- ENC Only—Only features attributed as ENC are included.
- Chart Only—Only features attributed as Chart are included.
- All & ENC—Only features attributed as All or ENC are included.
- All & Chart—Only features attributed as All or Chart are included.
Set the scale band
Complete the following steps to set filter values using the S-57 scale band tools and set a definition query:
- Open a new or an existing project.
- Add maritime data to the map, if necessary.
The Maritime S-57 tab appears.
- In the Contents pane, select the map to which you want to apply a filter.
When you select a map, the definition query is set for all maritime layers in the map.
Alternatively, you can choose individual layers to apply the filter to a specific set of layers.
- Click the Maritime S-57 tab.
- In the S-57 Set Scale Band group, click the Low drop-down arrow and choose a value.
Tip:
You can also type a value in the Low combo box. The value must be greater than 0 and must contain only numeric characters.
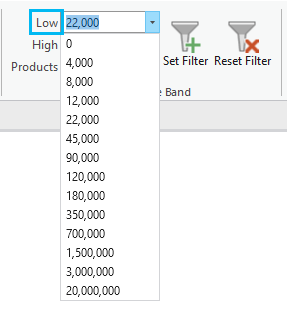
In the S-57 Set Scale Band group, the value corresponding to the low value automatically sets the option for the high value. For example, with a low value of 0, the high value is automatically set to 4,000.
- Optionally, if you do not want to use the default high value, click the High drop-down arrow and choose a value.
Tip:
You can also type a value in the High combo box. The value must be greater than the low value and must contain only numeric characters.
- Click the Products drop-down arrow and choose a value to filter by product type.
This filter applies to features in the data based on their NIS_PRODUCTS attribute value.
- Click Set Filter
 .
.The definition query is applied to the layers selected in the Contents pane, and the data is filtered accordingly.
- Optionally, right-click any layer and click Properties, and on the Layer Properties dialog box, click Definition Query to confirm that the data was filtered.
Note:
The applied definition query honors conflation only when conflated features are present. If you introduce conflated features after clicking Set Filter
 , you must click Set Filter
, you must click Set Filter  again for conflated features to be included.
again for conflated features to be included.
Remove a definition query
You can remove a definition query from selected layers with the Reset Filter tool. Complete the following steps to remove a definition query:
- Select the layers or the map for which you want to remove a definition query in the Contents pane.
- Click the Maritime S-57 tab.
- In the S-57 Set Scale Band group, click Reset Filter
 .
.The set scale band query is removed from the chosen layers or map.